色調補正の効果
CLIP STUDIO PAINTの次の操作を行って適用できる、色調補正の効果について説明します。
·[編集]メニュー→[色調補正]
·[レイヤー]メニュー→[新規色調補正レイヤー]
色調補正の効果には、『明るさ・コントラスト』・『色相・彩度・明度』・『階調化【PRO/EX】』・『階調の反転【PRO/EX】』・『レベル補正』・『トーンカーブ【PRO/EX】』・『カラーバランス【PRO/EX】』・『2値化【PRO/EX】』・『グラデーションマップ【PRO/EX】』・『カラーリファレンス【PRO/EX】』があります。
メモ | ·[編集]メニューの[色調補正]と色調補正レイヤーの特徴については、『色調補正』を参照してください。 |
明るさ・コントラスト
[明るさ・コントラスト]ダイアログを使用して、画像の明るさとコントラストを調整できます。
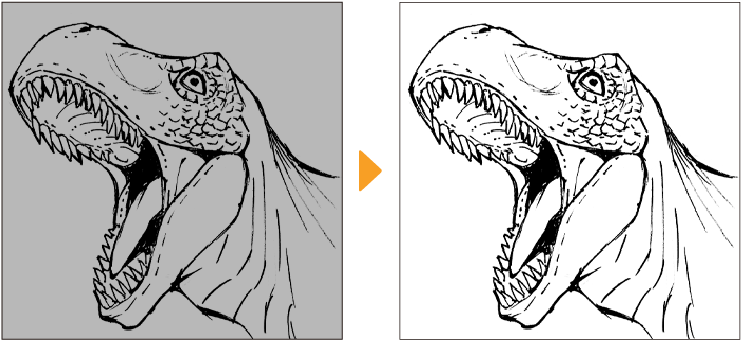
メモ | [表現色]を[モノクロ]に設定したラスターレイヤーを選択した場合、[編集]メニュー→[色調補正]→[明るさ・コントラスト]を設定できません。 |
明るさ・コントラストダイアログ
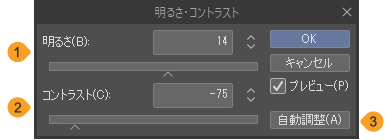
①明るさ
画像の明るさを調整できます。値が大きいほど画像が明るくなり、小さいほど画像が暗くなります。
②コントラスト
画像のコントラスト(明暗の強さ)を調整できます。値が大きいほど画像のコントラストが強くなり、小さいほど画像のコントラストが低くなります。
③自動調整
選択したレイヤーの画像に対して、自動的に[明るさ]と[コントラスト]を調整できます。
[編集]メニュー→[色調補正] →[明るさ・コントラスト]を選択したときに、表示される項目です。
色相・彩度・明度
[色相・彩度・明度]ダイアログを使用して、色の三要素であるHSVカラーモデル(色相・彩度・明度)を調整できます。
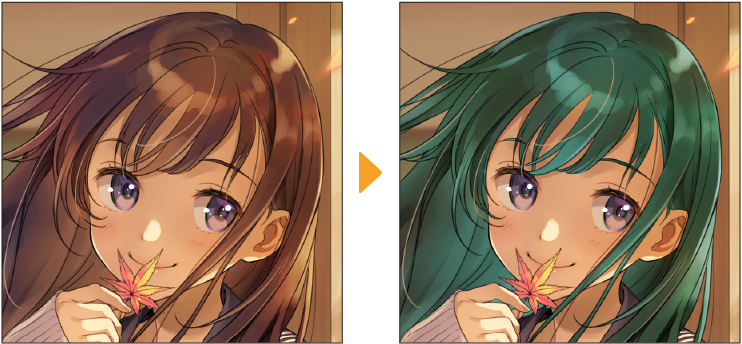
メモ | [表現色]を[モノクロ]か[グレー]に設定したラスターレイヤーを選択した場合、[編集]メニュー→[色調補正]→[色相・彩度・明度]を設定できません。 |
色相・彩度・明度ダイアログ
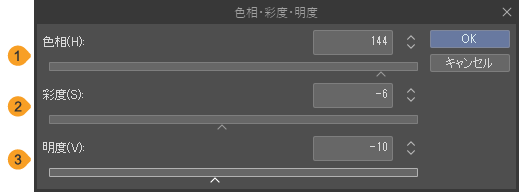
①色相
色合いを指し、赤、青、黄などの色の種類を調整できます。
②彩度
色の鮮やかさを調整できます。値が大きくなるほど、色が鮮やかになります。値が小さくなるほど、グレーに近づきます。
③明度
色の明るさを調整できます。値が大きくなるほど、色が明るくなり白に近づきます。値が小さくなるほど、色が暗くなり黒に近づきます。
階調化【PRO/EX】
[階調化]ダイアログを使用して、階調化の段階数を設定できます。2~20まで設定でき、値が大きいほど滑らかな階調になります。
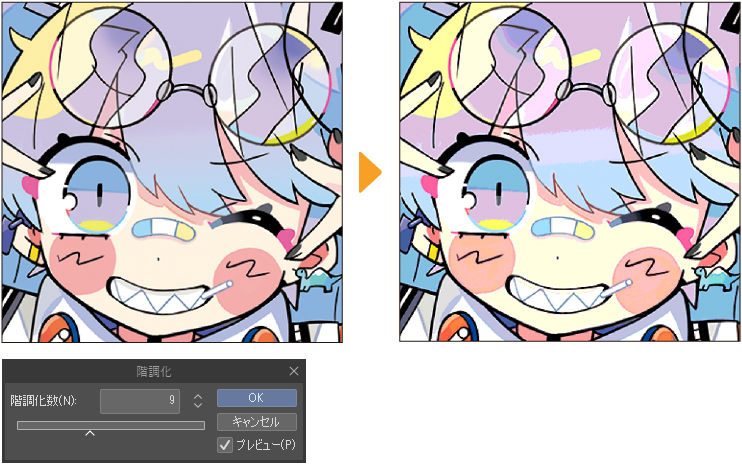
メモ | [表現色]を[モノクロ]に設定したラスターレイヤーを選択した場合、[編集]メニュー→[色調補正]→[階調化]を設定できません。 |
階調の反転【PRO/EX】
[階調の反転]を選択すると、同時に色の階調を反転表示できます。
反転する値は、RGBです。例えば、R:100・G:255・B:0に[階調の反転]を適用すると、R:155・G:0・B:255に変更されます。
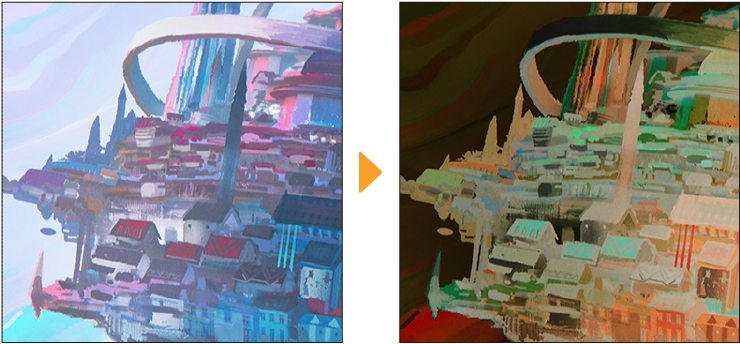
レベル補正
[レベル補正]ダイアログを使用して、画像の明暗をヒストグラムで調整できます。
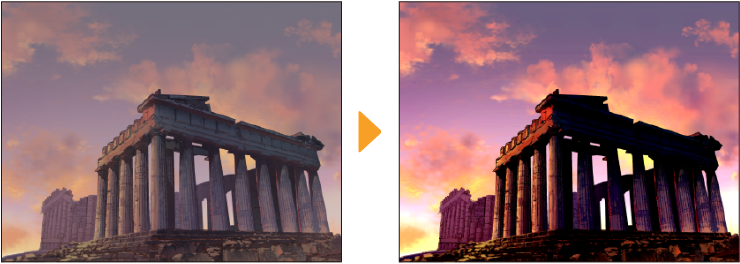
メモ | [表現色]を[モノクロ]に設定したラスターレイヤーを選択した場合、[編集]メニュー→[色調補正]→[レベル補正]を設定できません。 |
レベル補正ダイアログ
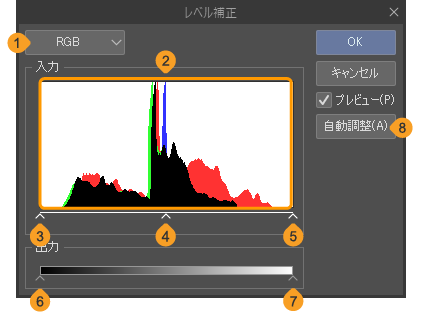
①チャンネル
レベル補正を行いたいチャンネルを、[RGB]・[Red]・[Green]・[Blue]から選択できます。
②ヒストグラム
暗い部分(左側)と明るい部分(右側)の情報量が、山状のグラフとなって表示されます。
③シャドウ入力
画像の一番暗い部分を設定するコントロールポイントです。左右にドラッグすることで、画像の明るさを調整できます。右へ移動すると暗く、左へ移動すると明るくなります。
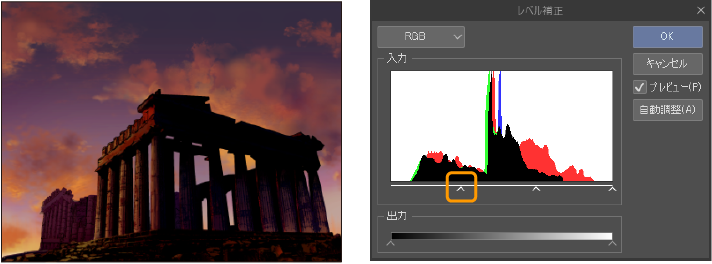
④ガンマ入力
画像の中間の明るさを設定するコントロールポイントです。シャドウ入力とハイライト入力をドラッグすると、ガンマ入力の値も連動します。
ガンマ入力を左右にドラッグすることで、シャドウ入力とハイライト入力の値を維持したまま、画像の明るさを調整できます。右へ移動すると暗く、左へ移動すると明るくなります。
⑤ハイライト入力
画像の一番明るい部分を設定するコントロールポイントです。左右にドラッグすることで、画像の明るさを調整できます。右へ移動すると暗く、左へ移動すると明るくなります。
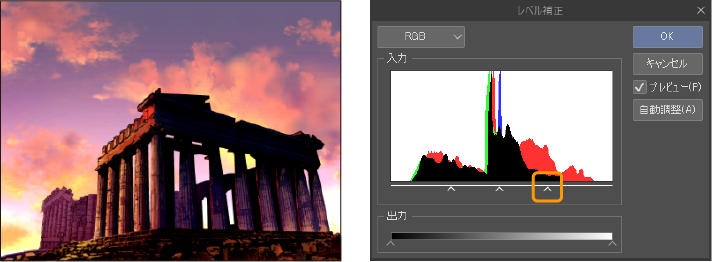
⑥シャドウ出力
画像の一番暗い部分の濃さを設定するコントロールポイントです。左右にドラッグすることで、画像の明るさを調整できます。右へ移動すると明るく、左へ移動すると暗くなります。
⑦ハイライト出力
画像の一番明るい部分の濃さを設定するコントロールポイントです。左右にドラッグすることで、画像の明るさを調整できます。右へ移動すると明るく、左へ移動すると暗くなります。
⑧自動調整
選択したレイヤーの画像に対して、自動的に色を調整できます。
[編集]メニュー→[色調補正] →[レベル補正]を選択したときに、表示される項目です。
トーンカーブ【PRO/EX】
[トーンカーブ]ダイアログを使用して、画像の明暗をグラフで調整できます。
メモ | [表現色]を[モノクロ]に設定したラスターレイヤーを選択した場合、[編集]メニュー→[色調補正]→[トーンカーブ]を設定できません。 |
トーンカーブダイアログ
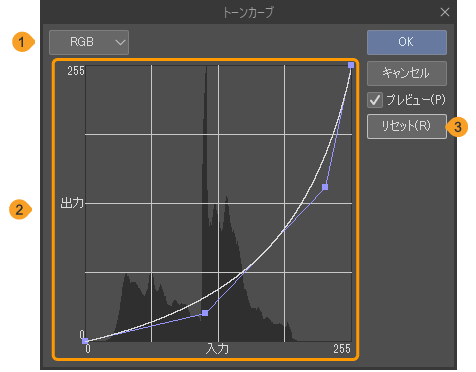
①チャンネル
明暗を調整したいチャンネルを、[RGB]・[Red]・[Green]・[Blue]から選択します。
②トーンカーブ
画像の明暗を調整するグラフです。グラフの横軸は[入力]値(元の明るさ)、縦軸は[出力]値(設定後の明るさ)です。
グラフをタップすると、コントロールポイントを追加できます。コントロールポイントをドラッグすると、色を調整できます。
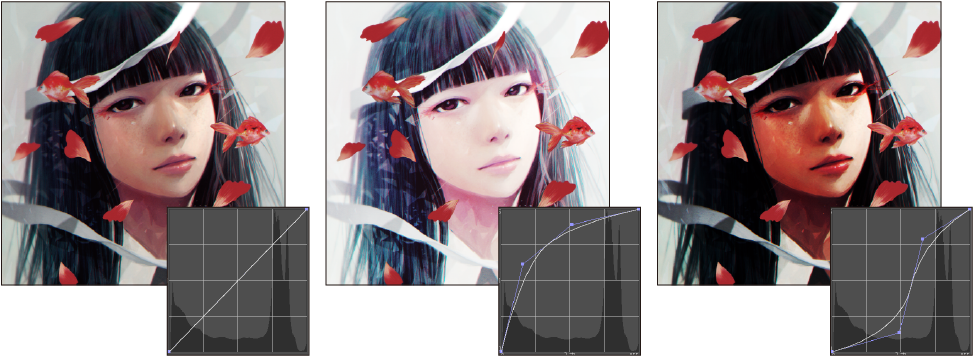
元画像の暗い部分(左側)と明るい部分(右側)の情報量が、グラフの背景にヒストグラムで表示されます。ヒストグラムで元画像の露出バランスを確認しながら、トーンカーブを調整できます。
コントロールポイントを削除するには、コントロールポイントをグラフの外までドラッグします。
③リセット
[トーンカーブ]ダイアログの設定を初期状態に戻せます。
カラーバランス【PRO/EX】
[カラーバランス]ダイアログを使用し、画像の色調をRGB各色のバランスを設定して調整できます。
メモ | [表現色]を[モノクロ]か[グレー]に設定したラスターレイヤーを選択した場合、[編集]メニュー→[色調補正]→[カラーバランス]を設定できません。 |
カラーバランスダイアログ
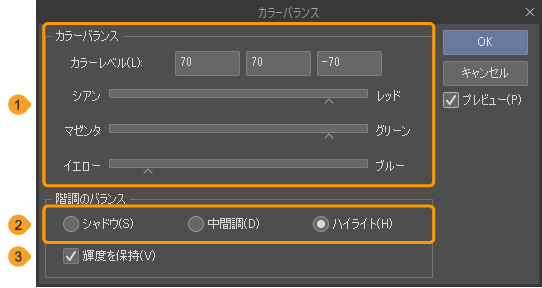
①カラーバランス
画像のカラーバランスをスライダーと値の入力で調整できます。
[シアン/レッド]・[マゼンタ/グリーン]・[イエロー/ブルー]の各スライダーは、右へ移動させるとレッド、グリーン、ブルーそれぞれの色味が増し、左へ移動させるとシアン、マゼンタ、イエローの色味が増します。
[カラーレベル]には、各スライダーの数値が表示されます。左から順に[シアン/レッド]・[マゼンタ/グリーン]・[イエロー/ブルー]の現在の数値です。数値を入力して調整することもできます。
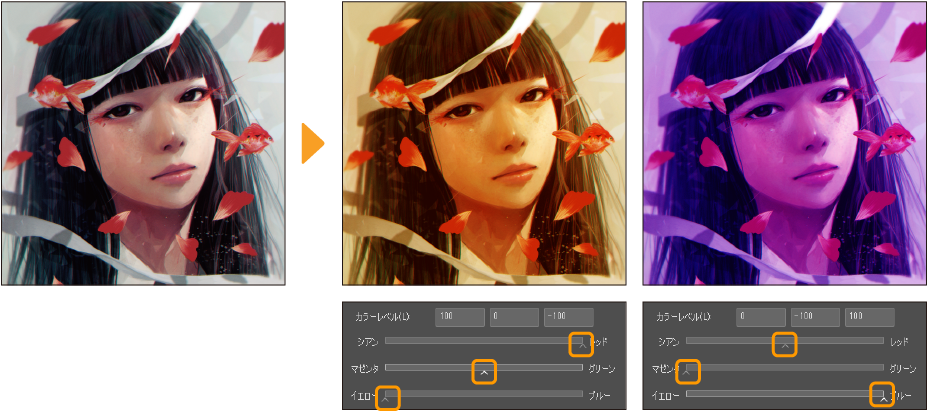
②階調のバランス
画像の階調のバランスを、[シャドウ]・[中間調]・[ハイライト]から選択できます。
[シャドウ]は画像の暗い部分、[ハイライト]は画像の明るい部分、[中間調]は画像の中間の明るい部分を調整できます。[カラーバランス]を同じ値に設定しても、結果が異なります。
選択する項目を変更しても、前の項目で設定した内容は維持されます。再度、同じ項目を選択すると、前に設定した値を調整できます。
③輝度を保持
オンにすると、階調のバランスを調整しても、輝度を保持できます。
2値化【PRO/EX】
[2値化]ダイアログを使用して、画像を白と黒の2階調に変換できます。
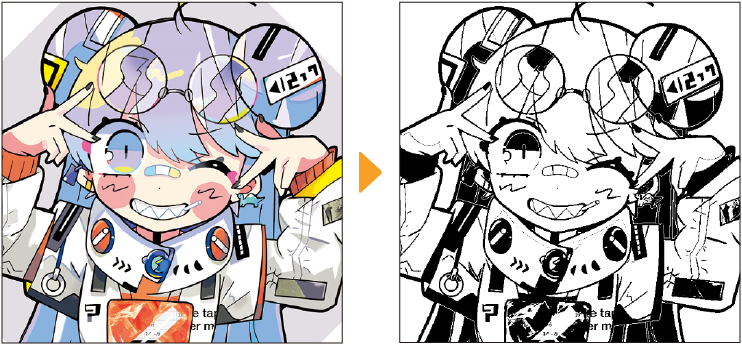
メモ | [表現色]を[モノクロ]に設定したラスターレイヤーを選択した場合、[編集]メニュー→[色調補正]→[2値化]を設定できません。 |
2値化ダイアログ
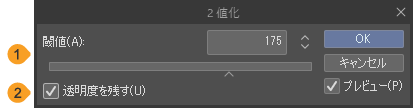
①閾値(しきいち)
黒と白に分ける閾値を設定できます。設定した閾値以上の濃さを持つドットは黒、閾値以下の数値を持つドットは白として減色します。
②透明度を残す
オンにすると、元画像の透明度を保持できます。
[編集]メニュー→[色調補正]→[2値化]を選択したときに、表示される項目です。
グラデーションマップ【PRO/EX】
画像の濃淡に合わせて、グラデーションの色を置換して彩色できます。
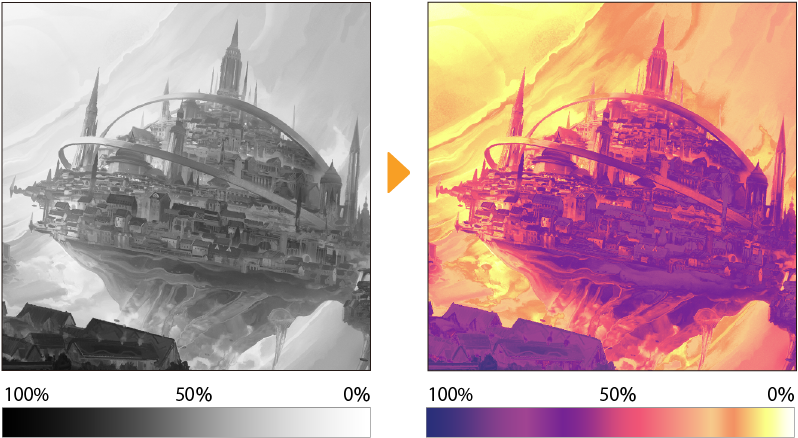
メモ | [表現色]を[モノクロ]か[グレー]に設定したラスターレイヤーを選択した場合、[編集]メニュー→[色調補正]→[カラーバランス]を設定できません。 |
グラデーションマップダイアログ
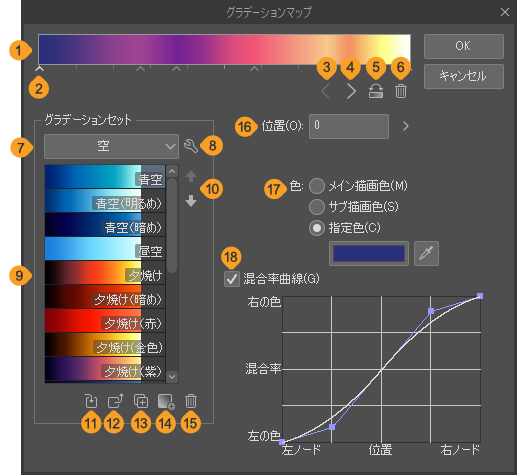
①カラーバー
編集中のグラデーションをプレビュー表示できます。
②ノード
グラデーションの色や階調を設定できます。ノードを左右にドラッグすると、グラデーションの階調を調整できます。上下にドラッグすると、選択したノードを削除できます。カラーバーの下の空欄をタップすると、新しいノードを追加できます。
ノードの色などを変更するには、ノードをタップして選択し、[位置]・[不透明度]・[色]・[混合率曲線]の設定を行います。
③左のノードを選択
ノードの選択を、左隣のノードに切り替えます。
④右のノードを選択
ノードの選択を、右隣のノードに切り替えます。
⑤グラデーションの反転
グラデーションの階調を反転できます。
⑥ノードを削除
選択中のノードを削除できます。
ノードを上下にドラッグしても、ノードの削除を行えます。
⑦混色モード
混色方法を[通常]・[知覚的]・[知覚的(Photoshop互換)]・[リニア(Photoshop互換)]から選択できます。
[通常]は、Ver. 2.2以前の混色方法です。[知覚的]は、[通常]に比べて鮮やかでリアルな混色を行えます。
[知覚的(Photoshop互換)]・[リニア(Photoshop互換)]は、Adobe Photoshopのグラデーションの補間オプションとして設定できる[知覚的]・[リニア]と互換性を持つ混色モードです。
メモ | [混色モード]を[通常]以外に設定した色調補正レイヤーは、Ver. 2.2以前の環境で編集できなくなります。 |
⑧輝度の補正
混色したときの色の明るさを5段階から選択できます。[輝度の補正]は、[混色モード]から[知覚的]を選択したときだけ設定できます。
⑨グラデーションセット表示
タップすると、グラデーションセットの一覧からグラデーションセットを選択できます。グラデーションセットを選択すると、グラデーションリストの表示が切り替わります。
⑩グラデーションリスト
グラデーションセット表示から選択したグラデーションセットに登録されているグラデーションの一覧です。タップするとグラデーションを選択でき、ダブルタップするとグラデーションの設定をカラーバーに反映できます。
⑪メニュー表示
グラデーションセットを管理するためのメニューを表示できます。グラデーションセットを追加したり、素材として登録したりできます。
メニューの項目は、[グラデーションの編集]ダイアログと同様です。詳しくは『グラデーションセットのメニュー』を参照してください。
⑫上へ/下へ
グラデーションリストで選択中のグラデーション設定の表示位置を、上下に移動できます。
⑬グラデーションの置き換え
グラデーションリストで選択中のグラデーション設定を、カラーバーに表示しているグラデーションに置き換えます。
⑭グラデーション設定に適用
グラデーションリストで選択中のグラデーション設定を、カラーバーに読み込めます。
⑮グラデーションの複製
グラデーションリストで選択中のグラデーション設定を複製し、グラデーションセットに追加できます。
⑯グラデーションの追加
カラーバーに表示しているグラデーションの設定を、グラデーションセットに追加できます。追加したグラデーション設定は、リストの一番下に表示されます。
⑰グラデーションの削除
グラデーションリストで選択中のグラデーション設定を削除できます。
⑱位置
選択中のノードの位置を表示します。値を入力すると、ノードの位置を移動し、グラデーションの階調を調整できます。
⑲色
選択中のノードの色を変更できます。
メイン描画色 | ノードの色をメイン描画色に設定できます。 |
サブ描画色 | ノードの色をサブ描画色に設定できます。 |
指定色 | ノードの色を指定した色に設定できます。 ·カラー表示部をタップすると、[色の設定]ダイアログを使用して色を指定できます。 ·Windows/macOSの場合は、[画面の色を取得]をタップすると、スポイトで画面上の色を参照して、色を指定できます。 |
⑳混合率曲線
選択中のノードと右隣にあるノード間の、色の変化を調整できます。
·グラフの横軸は、ノード間の位置を示します。
·グラフの縦軸は、右隣にあるノードとの色の混合率を示します。値が大きい場合は、右隣にあるノードの色に近くなります。値が小さい場合は、選択中のノードの色に近くなります。
·グラフ上をタップすると、ポイントを16まで追加できます。ポイントをドラッグすると混合率曲線を調整できます。グラフの外にポイントをドラッグすると、ポイントを削除できます。
カラーリファレンス【PRO/EX】
カラーリファレンスは、ほかの画像やグラデーションを参照して、選択したレイヤーの色味を調整できます。
[編集]メニュー→[色調補正]→[カラーリファレンス]を選択して表示される[カラーリファレンス]ダイアログを使用して、設定を行えます。

メモ | [カラーリファレンス]は、色調補正レイヤーでは設定できません。 |
カラーリファレンスダイアログ
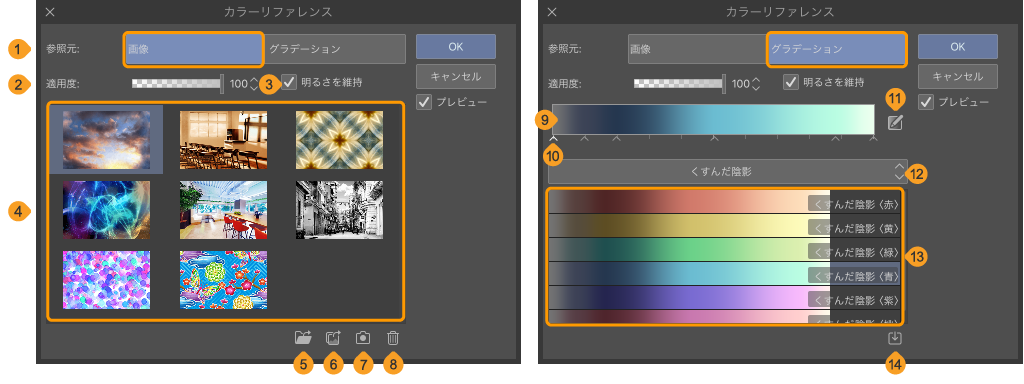
①参照元
色味の参照元を[画像]と[グラデーション]から選択できます。選択した項目により、[カラーリファレンス]ダイアログの設定画面が切り替わります。[画像]を選択すると、ほかの画像を参照してレイヤーの色味を変更できます。[グラデーション]を選択すると、グラデーションセットを参照してレイヤーの色味を変更できます。
②適用度
画像やグラデーションを参照するときのかかり具合を調整できます。初期設定では「100」に設定されています。数値を小さくするほど、カラーリファレンスの効果を少なくできます。
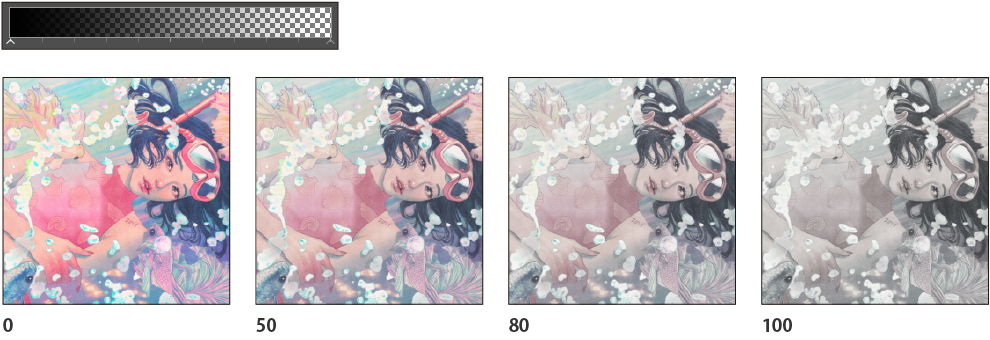
③明るさを維持
オンにすると、選択したレイヤーの輝度を保った状態で効果を適用できます。オフにすると、参照した画像やグラデーションの色に近づきます。
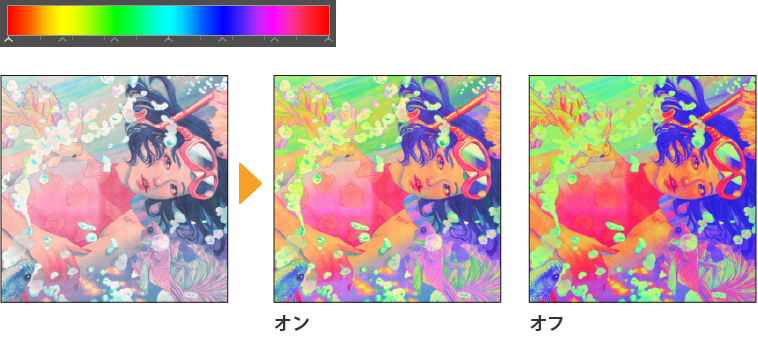
④画像のリスト
参照できる画像の一覧です。画像をタップすると、画像の色味をレイヤーに適用できます。
⑤ファイルから選択
色味を参照するための画像を追加できます。CLIP STUDIO FORMAT(拡張子:clip)・BMP・JPEG・PNG・WebP・TIFF・Targa(拡張子:tga)・Adobe Photoshopドキュメント(拡張子:psd)・Adobe Photoshopビッグドキュメント(拡張子:psb)を読み込めます。
⑥フォトライブラリ(ストレージ)から読み込み【タブレット】
フォトライブラリ、または端末のストレージから、参照するための画像をリストに追加できます。
⑦カメラ撮影から読み込み【タブレット】
タップすると、端末のカメラが起動します。カメラで撮影した写真をリストに追加できます。
⑧削除
リストから選択した画像を削除できます。
⑨カラーバー
選択しているグラデーションのプレビュー表示です。タップすると『グラデーションの編集ダイアログ』を使用して、詳細なグラデーションの調整を行えます。
⑩ノード
グラデーションの色や階調を設定できます。ノードを左右にドラッグすると、グラデーションの階調を調整できます。上下にドラッグすると、選択したノードを削除できます。カラーバーの下の空欄をタップすると、新しいノードを追加できます。
⑪グラデーションの編集
『グラデーションの編集ダイアログ』を使用して、詳細なグラデーションの調整を行えます。
⑫グラデーションセット表示
タップすると、グラデーションセットの一覧からグラデーションセットを選択できます。グラデーションセットを選択すると、グラデーションリストの表示が切り替わります。
⑬グラデーションリスト
グラデーションセット表示から選択したグラデーションセットに登録されているグラデーションの一覧です。タップすると、グラデーションの色味をレイヤーに適用できます。
[カラーリファレンス]で使用するグラデーションは、グラデーションマップと異なり、グラデーションを反転しても結果は同じになります。
⑭素材からグラデーションセットを追加
タップすると、『素材を追加するダイアログ』からグラデーションセットを追加できます。