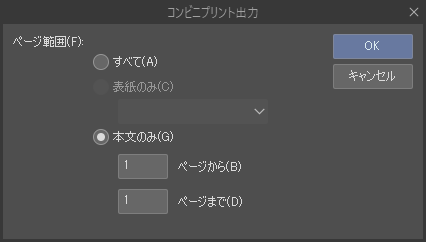印刷する【Windows/macOS】
Windows/macOSのCLIP STUDIO PAINTでは、キャンバスの印刷を行えます。
印刷設定
[ファイル]メニュー→[印刷設定]を選択すると、[印刷設定]ダイアログを使用して、印刷するための設定を行えます。
印刷設定ダイアログ
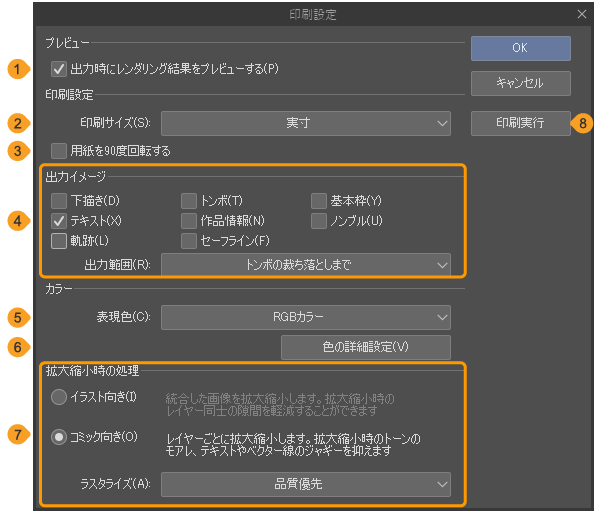
①出力時にレンダリング結果をプレビューする
オンにすると、印刷時に[印刷プレビュー]ダイアログが表示され、印刷内容を確認できます。EXで複数ページを印刷する場合は、[印刷プレビュー]ダイアログを表示できません。
②印刷設定
キャンバスを印刷するときの大きさと向きを設定できます。
[実寸]を選択すると、実寸で印刷できます。実寸のサイズを確認する方法については、『印刷サイズで表示する』を参照してください。[用紙に合わせて拡大縮小]を選択すると、印刷する大きさを、用紙サイズに合わせます。[ピクセル等倍]を選択すると、画像のピクセルと画面のピクセルを、1対1のサイズになるように印刷できます。
EXで複数ページを印刷する場合は、[袋とじ]と[見開きページ]を選択できます。
[袋とじ]を選択すると、袋とじで製本できるように、2ページが1枚の用紙に配置された状態で印刷できます。[見開きページ]を選択すると、見開きになるように、2ページが1枚の用紙に配置された状態で印刷できます。設定した項目に応じて、ノド側のマージンの位置が変わります。[袋とじ]は用紙の外側に、[見開きページ]はページとページの間です。
③用紙を90度回転する
キャンバスを90度回転した状態で印刷できます。プリンターの用紙の向きとキャンバスの向きが異なる場合に使用します。
④出力イメージ【PRO/EX】
キャンバスを印刷するときに、[下描き]・[トンボ]・[基本枠]・[テキスト]・[作品情報]・[ノンブル]・[軌跡]・[セーフライン]を含めるかどうか設定できます。オンに設定した項目は、印刷されます。
⑤出力範囲【EX】
キャンバスを印刷する範囲を指定できます。[ページ全体]・[トンボの裁ち落としまで]・[トンボの内側まで]から選択できます。
⑥表現色
出力する画像の表現色を設定できます。[最適な色深度を自動判別]・[モノクロ2階調(閾値)]・[モノクロ2階調(トーン化)]・[グレースケール]・[RGBカラー]・[CMYK]から選択できます。各項目については『表現色』を参照してください。
DEBUTの場合は、[モノクロ2階調(閾値)]・[モノクロ2階調(トーン化)]・[CMYK]は選択できません。
⑦色の詳細設定【PRO/EX】
タップすると、『色の詳細設定ダイアログ【PRO/EX】』が表示されます。
⑧拡大・縮小時の処理【PRO/EX】
画像を拡大・縮小する場合の処理方法を、[イラスト向き]と[コミック向き]から選択できます。
[コミック向き]を選択すると、[ラスタライズ]を設定できます。書き出すときの画像の品質を[高速]と[品質優先]から選択できます。画像を縮小する場合は、[品質優先]にすることをおすすめします。
⑨印刷実行
[印刷設定]ダイアログの設定を保存してダイアログを閉じ、印刷を行います。
印刷
[ファイル]メニュー→[印刷]を選択すると、OS標準の印刷ダイアログが表示されます。印刷するプリンターと印刷部数を設定します。EXの場合は、印刷するページの範囲も指定できます。
[印刷]または[OK]をクリックすると、[印刷プレビュー]ダイアログが表示されます。[印刷プレビュー]ダイアログで、プレビュー表示を確認します。[OK]をクリックすると、印刷が実行されます。
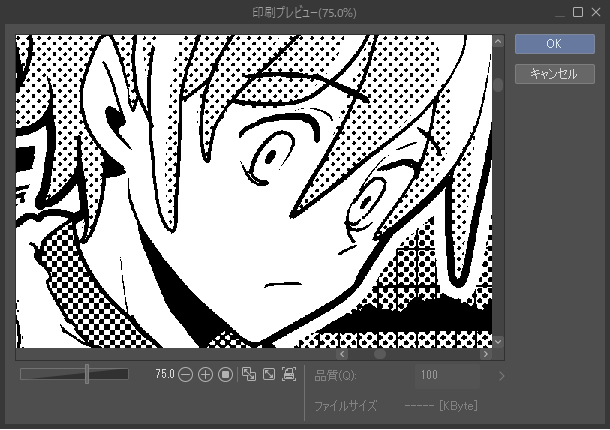
[印刷プレビュー]ダイアログは、[印刷設定]ダイアログの[出力時にレンダリング結果をプレビューする]をオンにすると、表示されます。操作方法は、『書き出しプレビューダイアログ』と同様です。
メモ | macOSでは、[プリント]ダイアログから印刷を実行すると、[印刷解像度]ダイアログが表示されます。[印刷解像度]を確認して[OK]をクリックすると、印刷が開始されます。[印刷解像度]ダイアログはコンピューターに接続されているプリンターの解像度を参照して設定されますが、解像度の設定を変更することもできます。 |
コンビニプリント
CLIP STUDIO PAINTから、コンビニプリント用データを書き出す機能です。
コンビニプリントとは、CLIP STUDIOを通じて、富士フイルムビジネスイノベーションジャパン株式会社が提供するネットプリントサービスを使用するサービスです。CLIP STUDIO PAINTで作成した作品を、日本全国のセブン-イレブンの店舗に設置されているマルチコピー機で印刷できます。
[ファイル]メニュー→[コンビニプリント]を選択すると、 [コンビニプリント出力]ダイアログ、または[コンビニプリント設定]ダイアログが表示されます。ダイアログの各項目を設定して、[OK]をクリックすると、コンビニプリント用データが出力されます。
出力が完了すると表示されるメッセージの[出力済みデータを確認]をクリックすると、CLIP STUDIOが起動し、出力したコンビニプリント用データをアップロードできます。
クリスタからコンビニプリント用データをアップロードする方法については、CLIP STUDIOのヘルプを参照してください。
コンビニプリント設定ダイアログ
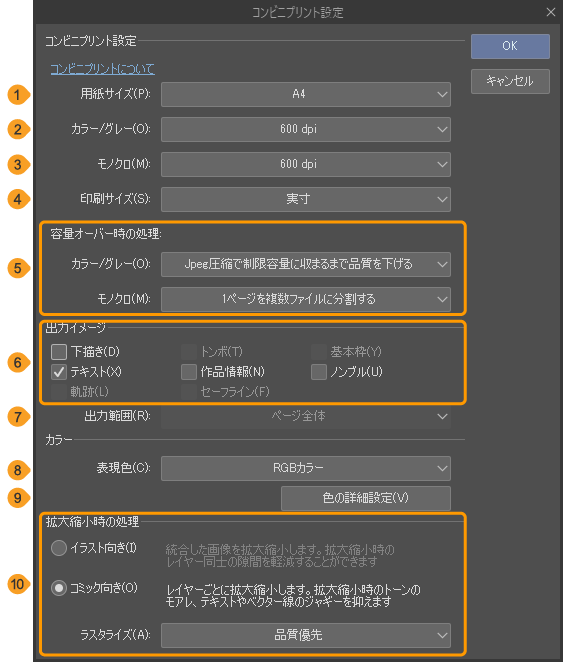
①用紙サイズ
印刷する用紙のサイズを設定できます。コンビニエンスストア店頭では、ここで選択した用紙サイズが選択されます。
②コンビニプリントについて
CLIP STUDIOとブラウザが起動し、CLIP STUDIOのヘルプが表示されます。
③解像度
出力時の解像度を、[カラー/グレー]と[モノクロ]それぞれ設定できます。[カラー/グレー]は、[300dpi]と[600dpi]から選択できます。[モノクロ]は、[600dpi]に固定されています。
④印刷サイズ
印刷するときのサイズを、[実寸]と[用紙に合わせて拡大縮小]から選択できます。
[実寸]を選択すると、キャンバスを新規作成するときに設定したサイズと等倍にして印刷します。[用紙サイズ]で設定したサイズとキャンバスのサイズが異なると、余白ができたり、はみ出したりする場合があります。
[用紙に合わせて拡大縮小]を選択すると、用紙のサイズに合わせて印刷します。ただし、トーンをプリントすると、モアレが発生する場合があります。
⑤容量オーバー時の処理
コンビニプリント用データが既定の容量を超える場合の処理方法を、[カラー/グレー]と[モノクロ]それぞれ設定できます。
[Jpeg圧縮で制限容量に収まるまで品質を下げる]を選択すると、既定の容量に収まるように、品質を落としてコンビニプリント用データを出力します。
[1ページを複数ファイルに分割する]を選択すると、送信先のサーバーで、既定の容量に収まるように、複数のデータに分割してコンビニプリント用データを出力します。[モノクロ]だけで設定できる項目です。
[出力しない]を選択すると、既定の容量を超えた場合、コンビニプリント用のデータの出力を中止します。
⑥出力イメージ【PRO/EX】
キャンバスを印刷するときに、[下描き]・[トンボ]・[基本枠]・[テキスト]・[作品情報]・[ノンブル]・[軌跡]・[セーフライン]を含めるかどうか設定できます。オンに設定した項目は、印刷されます。
⑦出力範囲【EX】
キャンバスを印刷する範囲を指定できます。[ページ全体]・[トンボの裁ち落としまで]・[トンボの内側まで]から選択できます。[用紙サイズ]や[印刷サイズ]を設定するときは、ここで設定した範囲のサイズを基準にしてください。
⑧表現色
出力する画像の表現色を設定できます。[最適な色深度を自動判別]・[モノクロ2階調(閾値)]・[モノクロ2階調(トーン化)]・[グレースケール]・[RGBカラー]・[キャンバスの基本表現色に従う]から選択できます。[キャンバスの基本表現色に従う]は、[コンビニプリント設定]ダイアログ独自の機能です。[新規]ダイアログなどで設定した[基本表現色]に設定できます。その他の項目については『表現色』を参照してください。
DEBUTの場合は、[モノクロ2階調(閾値)]・[モノクロ2階調(トーン化)]・[キャンバスの基本表現色に従う]は選択できません。
⑨色の詳細設定【PRO/EX】
クリックすると、『色の詳細設定ダイアログ【PRO/EX】』が表示されます。
⑩拡大・縮小時の処理【PRO/EX】
画像を拡大・縮小する場合の処理方法を、[イラスト向き]と[コミック向き]から選択できます。
[コミック向き]を選択すると、[ラスタライズ]を設定できます。書き出すときの画像の品質を[高速]と[品質優先]から選択できます。トーンのモアレを回避したい場合や画像を縮小する場合は、[品質優先]にすることをおすすめします。
コンビニプリント出力ダイアログ【EX】
複数ページの作品を出力する場合に表示されます。出力するページの範囲を、[すべて]・[表紙のみ]・[本文のみ]から選択できます。[表紙のみ]と[本文のみ]を選択した場合は、出力する範囲を設定できます。[
OK]をタップすると、[コンビニプリント設定]ダイアログが表示されます。