キャンバスのサイズを変更する
CLIP STUDIO PAINTでキャンバスを作成したあとに、サイズを変更する方法です。『画像解像度を変更』、『キャンバスサイズを変更』、『キャンバスの高さを変更』、『キャンバスサイズを選択範囲に合わせる』、『キャンバスを回転・反転』などの方法があります。
重要 | DEBUTのキャンバスのサイズは最大10000pxまでです。それを超えるサイズに設定することはできません。 |
画像解像度を変更
[編集]メニュー→[画像解像度を変更]を選択すると、キャンバスの解像度を変更できます。設定した解像度に合わせて、キャンバスのサイズも変わります。また、キャンバスのサイズを変えずに解像度だけを変更することもできます。また、トンボと基本枠やアニメーション用の枠を表示しているキャンバスに設定すると、設定後のサイズに合わせて枠のサイズも変わります。
[画像解像度を変更]を使用して、キャンバスのサイズを変更する場合は、幅と高さの縦横比は変更できません。
画像解像度を変更ダイアログ
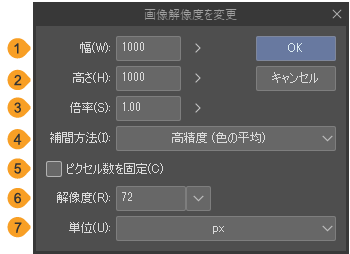
①幅
キャンバスの幅を設定できます。[幅]に入力した値に応じて、[高さ]と[倍率]の値も変わります。
②高さ
キャンバスの高さを設定できます。[高さ]に入力した値に応じて、[幅]と[倍率]の値も変わります。
③倍率
キャンバスの倍率を設定できます。[倍率]に入力した値に応じて、[幅]と[高さ]の値も変わります。
④補間方法
キャンバスサイズを変更するときに、隣接するピクセル間の色を補間する方法を、[ソフトな輪郭(バイリニア法)]・[ハードな輪郭(ニアレストネイバー法)]・[輪郭強調(バイキュービック法)]・[高精度(色の平均)]・[超解像(スマートスムージング)]から選択できます。
[超解像(スマートスムージング)]は、解像度を上げたときに発生した荒れ(ジャギー)を軽減し、きれいな画像に変換できます。
その他の補間方法については、『画像設定』を参照してください。
⑤ピクセル数を固定
オンにすると、キャンバスのサイズを変更せずに、解像度を変更できます。
⑥解像度
キャンバスの解像度を設定できます。右端のボタンをタップすると、規定の解像度から選択できます。[ピクセル数を固定]がオフになっている場合は、設定した解像度に応じて、キャンバスのサイズが変わり、[幅]・[高さ]・[倍率]の値も変わります。
⑦単位
[幅]・[高さ]を設定するときの単位を選択できます。
キャンバスサイズを変更
[キャンバスサイズを変更]は、キャンバスの縦横比を変更したり、キャンバスの一部をトリミングしたりできます。
[編集]メニュー→[キャンバスサイズを変更]を選択すると、[キャンバスサイズを変更]ダイアログが表示されます。[キャンバスサイズを変更]ダイアログでキャンバスサイズを変更すると、キャンバスにガイド線・ハンドル・基準点が表示され、設定内容がプレビュー表示されます。キャンバス上のガイド線やハンドルをドラッグすると、サイズや位置を調整できます。
実行前に選択範囲を作成しておくと、選択範囲に合わせて、ガイド線を作成できます。
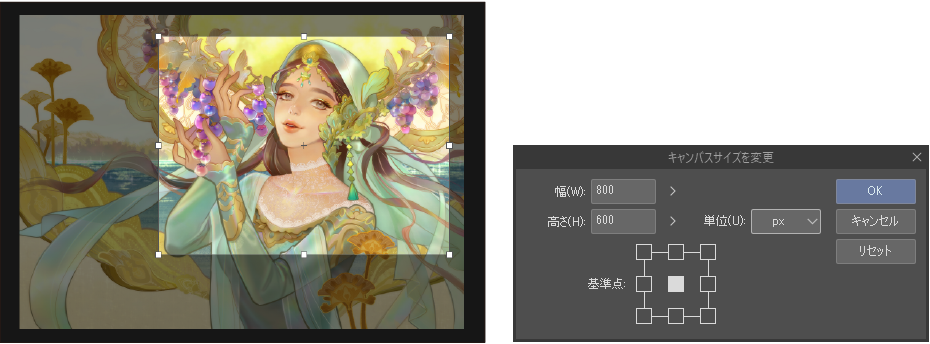
·[Shift]キーを押しながらハンドルをドラッグすると、縦横比を固定してサイズを変更できます。
·[Alt]キーを押しながらハンドルをドラッグすると、基準点を中心にサイズを変更できます。
·キャンバスにプレビュー表示されている基準点をドラッグすると、基準点を移動できます。
[キャンバスサイズを変更]ダイアログの[OK]をタップすると、キャンバス内のガイド線に合わせて、サイズが変更されます。

重要 | ·トンボと基本枠を表示しているキャンバスの場合、選択範囲の作成後に[キャンバスサイズを変更]を実行すると、トンボと基本枠が削除されます。また、EXの見開きページでトンボを合わせていない場合も、トンボと基本枠が削除されます。 ·作画フレームと基準フレームを表示しているキャンバスの場合、両方のフレームがキャンバスからはみ出すと、フレームが削除されます。作画フレームがキャンバスからはみだしていても、基準フレームがキャンバスからはみ出していない場合は、キャンバスに合わせて、作画フレームのサイズが変更されます。 |
キャンバスサイズを変更ダイアログ
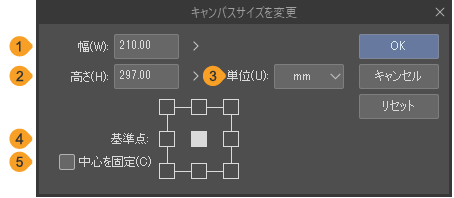
①幅
キャンバスの幅を設定できます。
②高さ
キャンバスの高さを設定できます。
③単位
[幅]・[高さ]を設定するときの単位を選択できます。
④基準点
四角のボタンから、基準点にしたい位置をタップして指定できます。[キャンバスサイズを変更]ダイアログで[幅]と[高さ]を設定したときに、指定した位置を基準にしてガイド線のサイズが変わります。[中心を固定]がオンの場合は、設定できません。
⑤中心を固定【PRO/EX】
キャンバスにトンボと基本枠を表示している場合、設定できます。
オンにすると、トンボと基本枠の中心を、サイズを変更する前のキャンバスと同じ位置に固定できます。トンボと基本枠を削除せずに、サイズを変更できるようになります。
オフにすると、基準点を変更できるようになりますが、トンボと基本枠が削除されます。[基準点]を中心以外に設定すると、トンボと基本枠の中心が異なる位置に配置されるためです。
キャンバスの高さを変更
[編集]メニュー→[キャンバスの高さを変更]では、キャンバスに余白の挿入や削除を行えます。
領域を挿入
キャンバスに余白を追加したい場合は、[編集]メニュー→[キャンバスの高さを変更]→[領域を挿入]を選択します。[キャンバスに領域を挿入]ダイアログが表示されると同時に、キャンバス上に青い枠が表示されます。
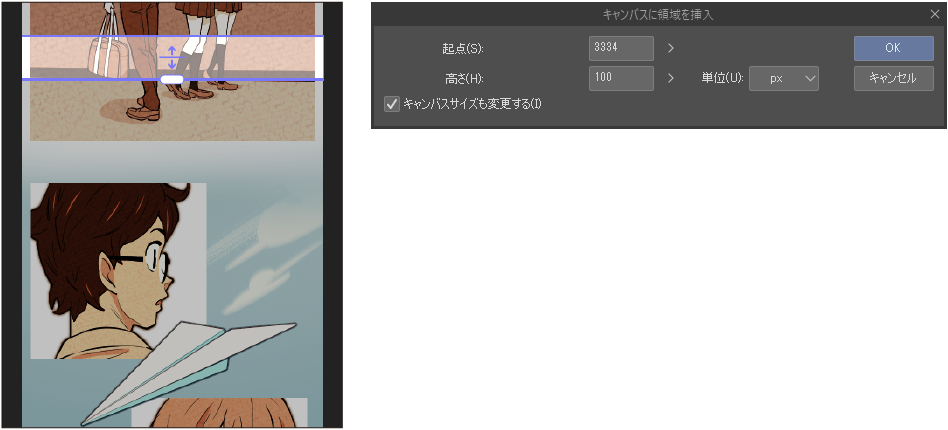
枠の位置を移動したい場合は、枠内をドラッグします。同時に[キャンバスに領域を挿入]ダイアログの[起点]の数値も変わります。枠の上部が[起点]に相当します。この位置から、キャンバスに余白(領域)が追加されます。ダイアログに数値を入力しても、[起点]の位置を変更できます。
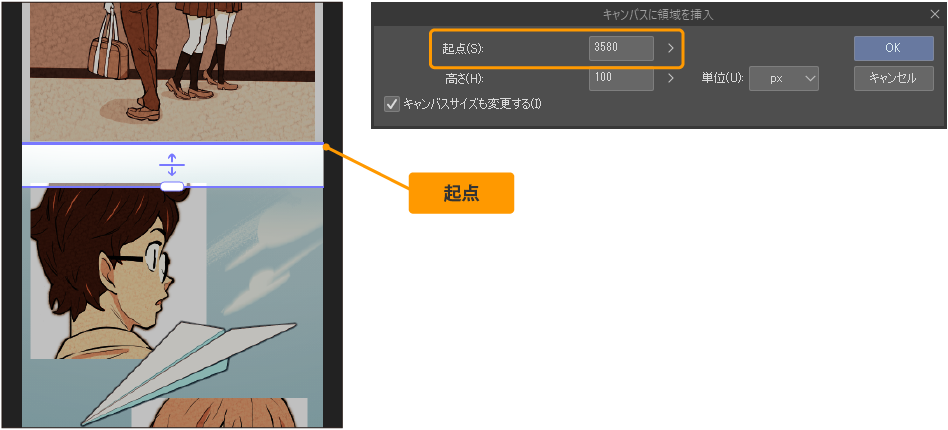
余白を追加したい高さを指定します。枠の下にあるハンドルを上下にドラッグすると、枠の高さを変更できます。同時に[キャンバスに領域を挿入]ダイアログの[高さ]の数値も変わります。ここで指定した高さが、キャンバスに追加する領域の高さです。ダイアログに数値を入力しても、[高さ]を変更できます。[高さ]の単位は[単位]から選択できます。
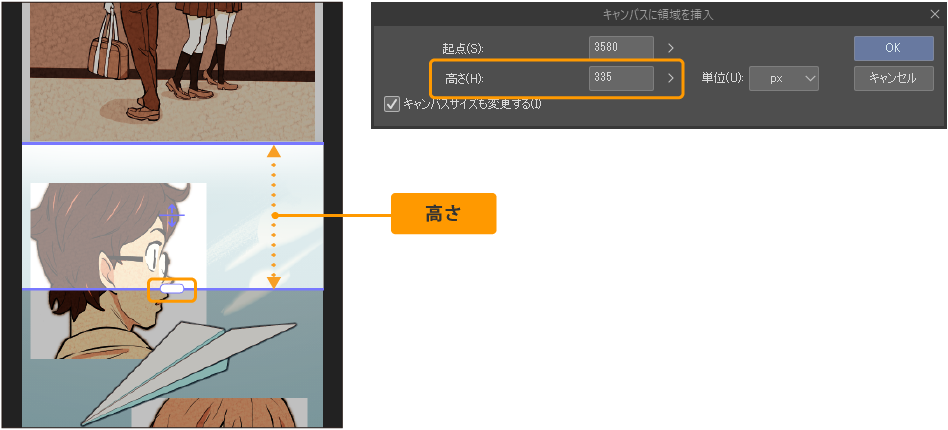
[キャンバスに領域を挿入]ダイアログの[キャンバスサイズも変更する]をオンにすると、領域を追加した分、キャンバスサイズの高さが変わります。[OK]をタップすると、キャンバスに余白が追加されます。
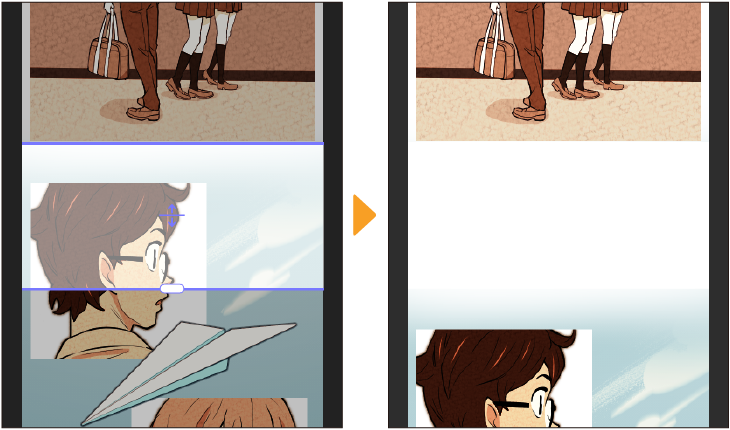
[領域を挿入]を実行すると、レイヤーの種類によって挿入方法が異なります。
·ラスターレイヤー・ベクターレイヤー・選択範囲レイヤー・クイックマスクレイヤーの場合、枠で指定した範囲にそのまま余白が追加されます。
·グラデーションレイヤーの場合、グラデーションの始点・終点の間に枠が配置されていると、領域を追加した分だけ終点が下に移動します。
·コマ枠フォルダー上に枠が配置されていると、領域を追加した分だけコマ枠の高さも追加されます。
·画像素材レイヤー・テキストレイヤー・フキダシレイヤー・ファイルオブジェクトレイヤー・流線レイヤー・集中線レイヤー・定規の場合、これらの外接矩形に、領域を指定する枠の起点がまたがっていても、分割や移動することはありません。ただし、これらの外接矩形より領域を指定する枠の起点が上に配置されていると、これらのレイヤーの描画が上下に移動する場合があります。[まばら集中線]サブツールなどキャンバス全体に外接矩形を持つものに関しては、領域を追加しても、見た目が変わらない場合があります。
·べた塗りレイヤー、色調補正レイヤー、3Dレイヤーの場合、レイヤーは変更されません。ただし、レイヤーマスクを使用している場合は、領域を追加した分だけ、レイヤーマスクの表示範囲が追加されます。
領域を削除
キャンバスの余白を削除したい場合は、[編集]メニュー→[キャンバスの高さを変更]→[領域を削除]を選択します。[キャンバスの領域を削除]ダイアログが表示されると同時に、キャンバス上に赤い枠が表示されます。
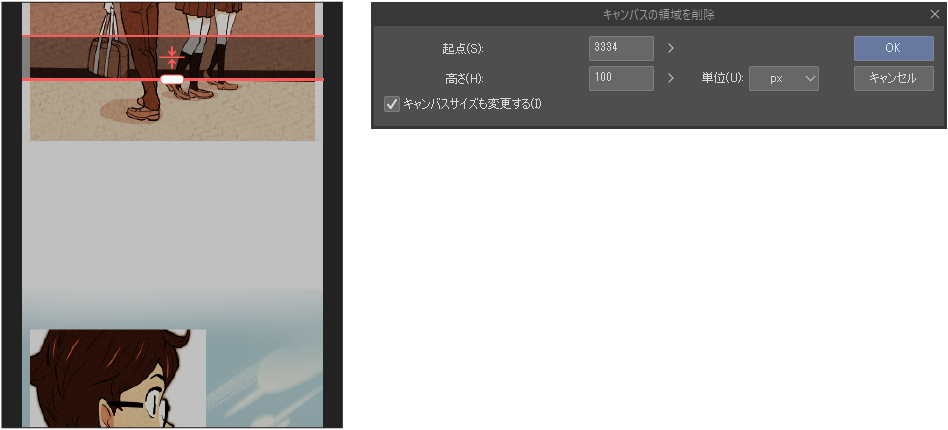
余白を削除したい位置に枠を移動し、余白を削除したい高さを指定します。枠の操作方法は『領域を挿入』と同様です。
[キャンバスの領域を削除]ダイアログの[起点]と[高さ]に数値を入力しても、同様に設定できます。[高さ]の単位は[単位]から選択できます。
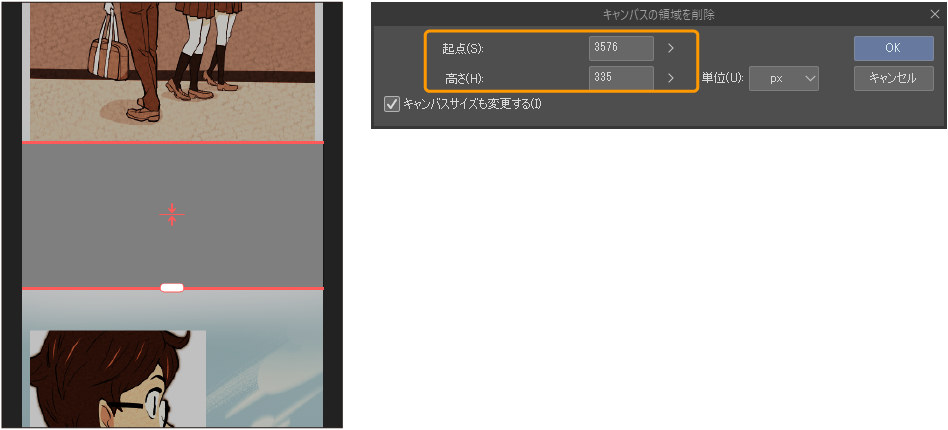
[キャンバスの領域を削除]ダイアログの[キャンバスサイズも変更する]をオンにすると、領域を削除した分、キャンバスサイズの高さが変わります。[OK]をタップすると、キャンバスから枠で指定した部分が削除されます。
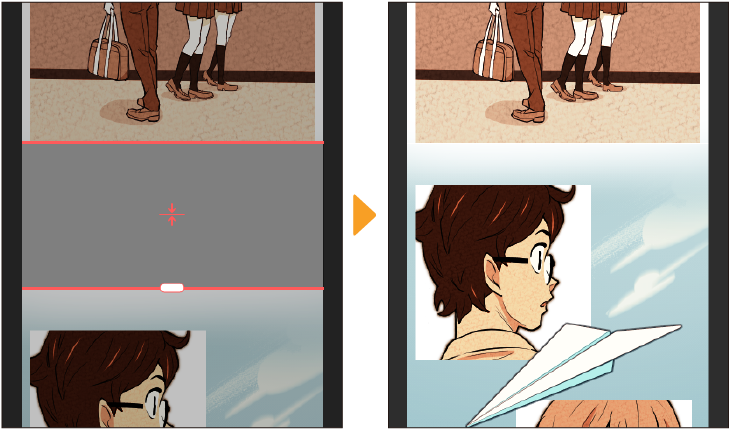
[領域を削除]を実行すると、レイヤーの種類によって削除方法が異なります。
·ラスターレイヤー・ベクターレイヤー・選択範囲レイヤー・クイックマスクレイヤーの場合、枠で指定した範囲が削除されます。
·グラデーションレイヤーの場合、グラデーションの始点・終点の間に枠が配置されていると、領域を削除した分だけ終点が上に移動します。
·コマ枠フォルダー上に枠が配置されていると、領域を削除した分だけコマ枠の高さも削除されます。
·画像素材レイヤー・テキストレイヤー・フキダシレイヤー・ファイルオブジェクトレイヤー・流線レイヤー・集中線レイヤー・定規の場合、これらの外接矩形に、領域を指定する枠の起点がまたがっていても、削除されることはありません。ただし、これらの外接矩形より領域を指定する枠の起点が上に配置されていると、これらのレイヤーの描画が上下に移動する場合があります。[まばら集中線]サブツールなどキャンバス全体に外接矩形を持つものに関しては、領域を追加しても、見た目が変わらない場合があります。
·べた塗りレイヤー、色調補正レイヤー、3Dレイヤーの場合、レイヤーは変更されません。ただし、レイヤーマスクを使用している場合は、領域を削除した分だけ、レイヤーマスクの表示範囲が狭くなります。
キャンバスサイズを選択範囲に合わせる
キャンバスに選択範囲を作成し、[編集]メニュー→[キャンバスサイズを選択範囲に合わせる]を選択すると、選択範囲に合わせて、キャンバスをトリミングできます。
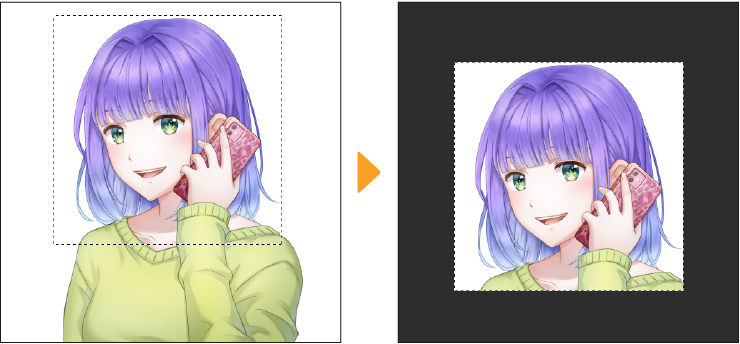
キャンバスを回転・反転
[編集]メニュー→[キャンバスを回転・反転]から、各項目を選択すると、キャンバスの回転や反転を行えます。表示だけではなく、キャンバス自体の回転・反転を行えます。選択した項目に応じて、キャンバスサイズの幅と高さも変更されます。
回転・反転する方法は、[時計回りに90度回転]・[180度回転]・[反時計回りに90度回転]・[左右反転]・[上下反転]から選択できます。
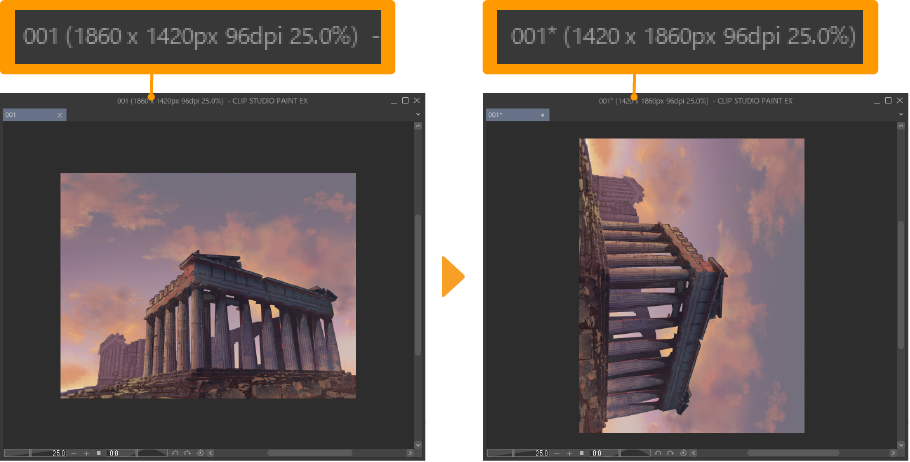
重要 | 回転や反転を実行する場合、レイヤーの種類やレイヤーの効果が変わる場合があります。 ·テキストレイヤーと3Dレイヤーは、実行後にラスターレイヤーに変換されます。 ·ベクターレイヤー上に描画したブラシパターンや散布の表現が変わる場合があります。 ·トーン化したレイヤーの網点の表現が変わる場合があります。 ·EXの見開きページでトンボを合わせていない場合、トンボと基本枠が削除されます。 |