Exporter des projets multi-pages
Vous pouvez exporter des projets à plusieurs pages et définir les types de calques à inclure. Vous pouvez également utiliser l’exportation par lot pour appliquer les paramètres d’exportation à plusieurs pages.
Exporter par lots
Vous pouvez utiliser l’exportation par lot pour enregistrer des projets multi-pages créés dans CLIP STUDIO PAINT en tant qu’un seul fichier.
Les formats de fichier pouvant être exportés sont les suivants : BMP, JPEG, PNG, WebP, TIFF, Targa, Document Photoshop (extension : psd), Document volumineux Photoshop (extension : psb), Format PDF (extension : pdf).
1Sélectionnez le menu Fichier > Exporter plusieurs pages > Exporter par lots.
2Lorsque la boîte de dialogue Exporter par lots apparaît, spécifiez le Dossier d’exportation, le Format de fichier et l’Étendue de la page, puis appuyez sur OK.
3La boîte de dialogue Paramètres d’exportation peut ensuite apparaître, où vous pouvez contrôler les paramètres d’exportation.
Si la boîte de dialogue Paramètres d’exportation apparaît après la boîte de dialogue Exportation par lots, alors la boîte de dialogue Exporter aperçu ne s’affichera pas. Vous ne pourrez pas non plus définir la plage d’exportation.
4Appuyez sur OK dans la boîte de dialogue Paramètres d’exportation. Le fichier sera exporté vers le dossier spécifié.
Les utilisateurs de Windows/macOS verront les images exportées dans le dossier spécifié dans la boîte de dialogue Exporter par lots. Les utilisateurs d’iPad verront l’application Fichiers. Sélectionnez l’emplacement d’enregistrement, puis appuyez sur Enregistrer. Les utilisateurs d'Android verront le site « Boîte de dialogue du sélecteur de fichiers » lors de l'exportation.
Les paramètres d’Exporter par lots sont les suivants :
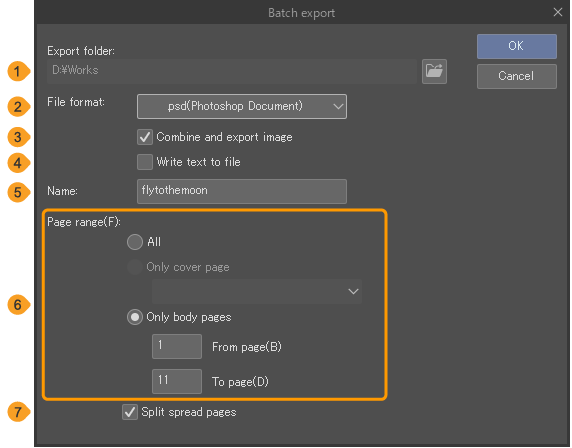
(1)Dossier d’exportation (Windows/macOS)
Appuyez sur Parcourir (l’icône du dossier) pour spécifier le dossier d’exportation.
(2)Format du fichier
(3)Combiner et exporter l’image
Cette option est disponible si vous choisissez d’exporter en tant que document Adobe Photoshop ou document volumineux Photoshop. Activez cette option pour fusionner les calques lors de l’exportation.
(4)Écrire le texte sur un fichier
Activez cette option pour exporter le texte des calques de bulles et des calques de texte dans un fichier texte combiné (extension : txt). Les calques masqués contenant du texte ne seront pas inclus dans le fichier texte. Le nom du fichier sera celui qui a été saisi dans le champ Nom, avec « _export » ajouté après.
Vérifiez l’Éditeur d’histoire pour voir dans quel ordre le texte sera exporté dans le fichier texte.
(5)Nom
Les fichiers exportés seront nommés avec ce qui est saisi ici ainsi que des numéros séquentiels. Ce nom sera également utilisé comme nom du nouveau dossier de fichiers.
(6)Étendue de la page
Les options de plage de pages sont Tout, Page de couverture uniquement et Pages de contenu uniquement. Choisir Page de couverture uniquement ou Pages de contenu uniquement vous permet de sélectionner une plage de pages encore plus spécifique à exporter.
Si vous avez des pages sélectionnées dans le Gestionnaire de page avant d’essayer d’exporter des fichiers, la sélection sera pré-sélectionnée dans l’option Pages de contenu uniquement.
(7)Séparer les doubles-pages
Activez cette option pour diviser les pages de la mise en page en deux fichiers individuels lors de l’exportation. Si vous avez désactivé Combiner et exporter l’image, vous ne pourrez pas sélectionner cette option.
Format PDF
Vous pouvez exporter votre projet au format PDF (extension : .pdf) depuis Fichier > Exporter plusieurs pages > .pdf (Format PDF). La méthode et les paramètres sont identiques à Exporter par lots.
Lors de l’exportation d’un PDF, ajustez les paramètres dans la boîte de dialogue Exporter par lots, appuyez sur OK, puis la boîte de dialogue des Paramètres d’exportation PDF apparaîtra.
Dans la boîte de dialogue des Paramètres d’exportation PDF, vous pouvez définir les informations que vous souhaitez exporter et comment le fichier sera compressé. Sélectionnez OK pour exporter le fichier PDF. Le nom du fichier sera celui qui a été saisi dans le champ Nom de la boîte de dialogue Exporter par lots.
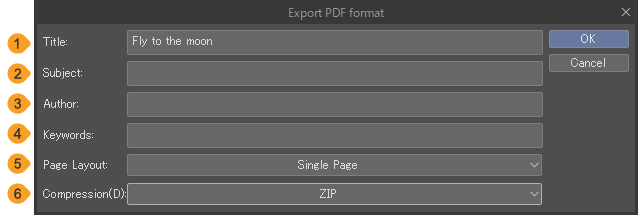
(1)Titre
(2)Sous-titre
(3)Auteur
(4)Mots-clés
(5)Mise en page
Vous pouvez sélectionner comment les pages apparaîtront dans Acrobat Reader ou d’autres lecteurs PDF. Les options sont Une seule page, Une seule page en continu, Deux pages et Deux pages en continu.
(6)Compression
Les options de compression PDF sont ZIP, JPEG (maximum), JPEG (élevé), JPEG (moyen) et JPEG (faible). ZIP offre une compression moindre, mais vous permet d’exporter en haute qualité. JPEG propose quatre niveaux de qualité d’image.JPEG (maximum) privilégie la qualité de l’image et JPEG (faible) privilégie la réduction de la taille du fichier. Réduire la taille du fichier rendra la qualité de l’image plus faible.
Aperçu 3D de la reliure
Vous pouvez prévisualiser votre œuvre reliée en 3D en allant dans Fichier > Exporter plusieurs pages > Aperçu 3D de la reliure.
Vous pouvez également appuyer sur l’icône de l’Aperçu 3D de la reliure dans le Gestionnaire de page pour ouvrir la boîte de dialogue.
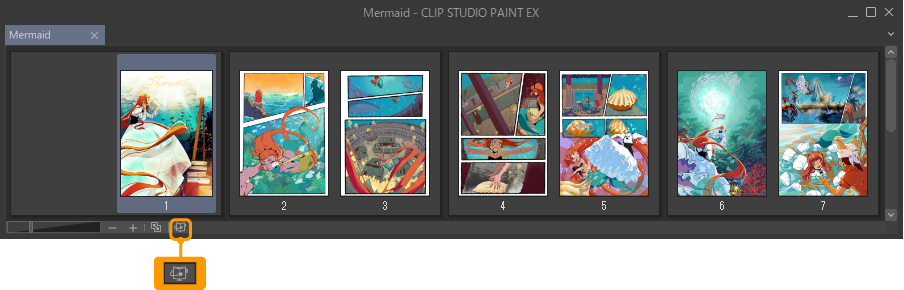
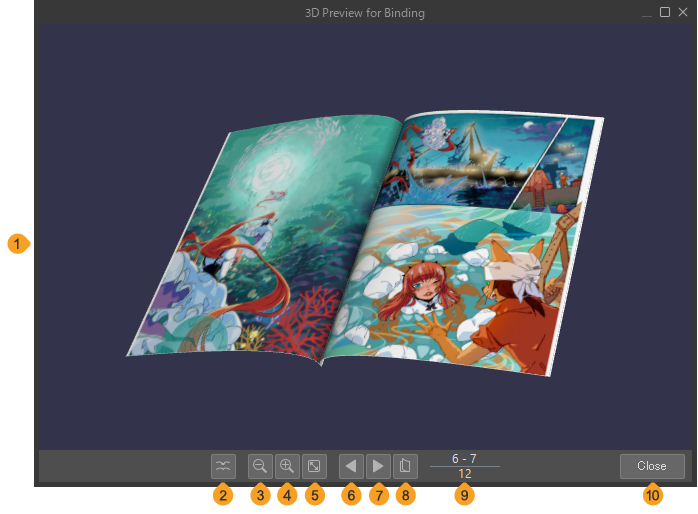
(1)Aperçu
Cette fenêtre affiche l’échantillon lié. Vous pouvez modifier la façon d’afficher le livre relié avec votre souris ou au travers de gestes tactiles.
Tournez la page | Touchez les bords de la page à gauche ou à droite. |
Changer l’angle | Maintenez et faites glisser à l’intérieur de la fenêtre d’aperçu. Balayez avec votre doigt si vous utilisez le toucher. Vous ne pouvez pas utiliser le stylet pour cette commande. |
Ouvrir/fermer l’échantillon | Double-tapez sur le livre pour l’ouvrir/le fermer. |
Zoom avant / Zoom arrière | Vous pouvez également faire défiler à l’aide de la molette de la souris. Vous ne pouvez pas zoomer avec des commandes tactiles ou avec votre stylet. Veuillez utiliser les boutons dans la boîte de dialogue Aperçu 3D de la reliure. |
(2)Reliure en piqûre à cheval/dos carré collé
Appuyez pour changer l’aperçu de la couture de reliure en piqûre à cheval et dos carré collé.
(3)Zoom arrière
(4)Zoom avant
(5)Réinitialiser le zoom
(6)Avancez d’une page (Reliure gauche : Retournez d’une page)
(7)Revenir en arrière d’une page (Reliure gauche : Aller vers l’avant d’une page)
(8)Ouvrir/Fermer
Ouvre/ferme l’échantillon relié. Cela réinitialise l’échantillon à la taille par défaut.
(9)Nombre de pages
Le numéro de la page actuelle est affiché en haut. Le nombre total de pages est indiqué en bas. Vous pouvez entrer un numéro de page différent pour passer à cette page.
(10)Fermer
Note | Vous ne pourrez pas utiliser l’Aperçu 3D de la reliure si vous avez choisi Webtoon comme type de projet. |
Données d’impression de fanzine
Vous pouvez préparer votre BD pour l’envoyer à un imprimeur de fanzines. Vous pouvez exporter des fichiers sous forme de document Photoshop (extension : psd). Les commentaires faits pour chaque page seront également exportés.
1Sélectionnez le menu Fichier > Exporter plusieurs pages > Exporter les données d’impression de fanzine.
Si un problème survient avec les données, un message d’erreur s’affichera et vos données pourraient ne pas être exportées correctement. Veuillez consulter « Messages d’erreur » pour plus d’informations sur les messages d’erreur et comment les résoudre.
Vous pouvez également modifier votre Gestionnaire de page pour Afficher la liste de reliure et vérifier les éventuels problèmes dans la colonne Confirmer.
2Lorsque la boîte de dialogue Exporter les données d’impression de fanzine apparaît, saisissez les paramètres et appuyez sur OK.
Les paramètres de la boîte de dialogue Nouveau et de la boîte de dialogue Modifier les paramètres de projet seront reflétés ici.
3L’aperçu de reliure 3D s’affichera afin que vous puissiez prévisualiser son apparence une fois reliée. Appuyez sur Aperçu 3D de la reliure pour le vérifier.
Sélectionnez Exporter sans Aperçu 3D pour simplement exporter les fichiers. Passer à l’étape 5.
4Vérifiez l’aperçu du produit fini dans l’Aperçu 3D de la reliure. Si tout semble correct, appuyez sur Sortie.
5Ce que vous faites après la conversion des données diffère en fonction de votre système d’exploitation.
·Les utilisateurs de Windows/macOS peuvent cliquer sur le bouton Vérifier les données exportées et CLIP STUDIO s’ouvrira où vous pourrez passer en revue les données.
·Les utilisateurs d’iPad verront l’application Fichiers. Sélectionnez le dossier d’enregistrement, puis appuyez sur Enregistrer. Ouvrez le dossier sélectionné pour vérifier les données d’impression de fanzine exportées.
·Les utilisateurs d'Android verront le site « Boîte de dialogue du sélecteur de fichiers » lors de l'exportation. Vérifiez si les données ont été exportées correctement.
Les paramètres de la boîte de dialogue Exporter les données d’impression de fanzine sont les suivants:
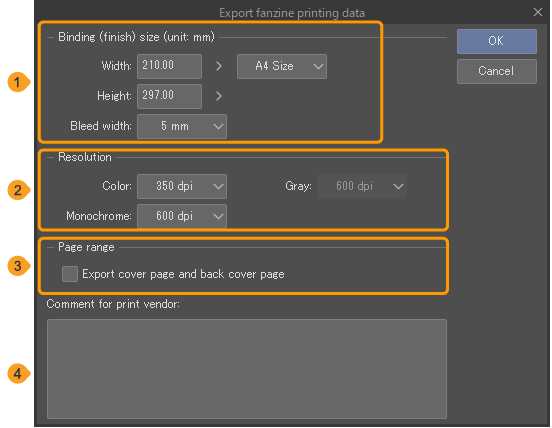
(1)Taille de reliure (finale)
Vous pouvez définir la Largeur et la Hauteur. Vous pouvez également sélectionner des tailles dans le menu déroulant. Les données pour l’impression du fanzine seront la taille spécifiée ici. Changer la taille affectera la taille des images lors de l’exportation des données pour l’impression du fanzine. Vous pouvez également changer la Largeur de fond perdu ici.
(2)Résolution
Vous pouvez définir la résolution pour chaque couleur d’expression.
(3)Étendue de la page
Si vous avez activé Exporter la deuxième de couverture et la troisième de couverture, alors la deuxième de couverture et la troisième de couverture seront également exportées.
(4)Commentaire à l’intention du fournisseur d’impression
Entrer tout commentaire pour le fournisseur d’impression. Les commentaires seront dans un fichier texte avec les données pour l’imprimeur.
Ouvrir les données exportées
Windows/macOS
Sélectionnez le menu Fichier > Exporter plusieurs pages > Ouvrir la destination d’exportation des données d’impression de fanzine pour ouvrir le dossier où les données ont été exportées.
iPad
Les fichiers seront dans le dossier que vous avez sélectionné à partir de l’application Fichiers lors de l’exportation.
Android
Ouvrez l'application Fichiers sur votre appareil. Les fichiers se trouveront dans le dossier que vous avez sélectionné dans « Boîte de dialogue du sélecteur de fichiers » lors de l'exportation.
Messages d’erreur
Message | Solution |
|---|---|
Activez la taille de coupe et définissez la taille de la bordure de coupe. | Les traits de coupe ou la bordure intérieure n’ont pas été définis et les données ne peuvent pas être exportées pour l’impression. Utilisez le menu Histoire > boîte de dialogue Modifier les paramètres du projet pour modifier les paramètres, ou exportez le fichier depuis Exporter par lots. |
La largeur de fond perdu est généralement fixée entre 3,0 mm et 5,0 mm. | La largeur de fond perdu est réglée sur une valeur normalement non utilisée pour les fournisseurs d’impression de fanzines. Ajustez la largeur de saignée dans le menu Histoire > Boîte de dialogue Modifier les paramètres du projet si nécessaire. |
Activer la pagination ou la désactiver, et régler la pagination. | Le projet n’a pas de pagination. Veuillez définir le folio dans le menu Histoire > Modifier les paramètres de projet > Boîte de dialogue Modifier. |
Régler le numéro de départ de pagination sur 1. | Le numéro de début de pagination n’est pas 1. Ajustez le numéro de début de page avec le menu Histoire > Boîte de dialogue Modifier les paramètres de projet selon les besoins. |
Activer le réglage de la page de couverture et fournir la page de couverture. | Cela signifie qu’il n’y a rien défini comme couverture. Ajoutez une couverture comme indiqué dans la boîte de dialogue Modifier les paramètres de projet. Si vous souhaitez uniquement exporter les pages du corps, utilisez Exporter par lots. |
L’un des éléments suivants est généralement recommandé pour la taille de reliure (finale). | Non défini à une taille de reliure (finale) régulière. Si nécessaire, ajustez-le à la taille recommandée dans la boîte de dialogue Modifier les paramètres de projet. |
Une pagination est généralement requise. Activez le paramètre de pagination. | Le projet n’a pas de pagination. Veuillez définir la pagination dans le menu Histoire > Boîte de dialogue Modifier les paramètres de projet. |
Le brouillon contenant le réglage à exporter avec couleur est inclus dans le texte principal. | Il y a des pages de corps qui ont la Couleur basique d’expression réglée sur Couleur. Ajustez les paramètres de couleur d’expression dans la boîte de dialogue Modifier les paramètres de projet ou Modifier les paramètres de page selon les besoins. |
Plusieurs résolutions sont réglées pour une seule couleur basique d’expression. Il y a une augmentation ou diminution de mise à l’échelle lors de l’exportation, il peut donc se produire un moirage ou autre au niveau de la trame. | Les pages avec la même Couleur basique d’expression ont des paramètres de Résolution différents. Changez la Résolution pour que chaque Couleur basique d’expression soit la même avec le menu Histoire > Boîtes de dialogue Modifier les paramètres de projet ou Modifier les paramètres de page. |
Données EPUB
Les projets créés pour les livres électroniques peuvent être exportés sous forme de données EPUB. Vous pouvez également exporter les données au format EPUB pour les utiliser sur Kindle.
Exporter les réglages des données EPUB
Allez dans Fichier > Exporter plusieurs pages > Exporter les réglages des données EPUB pour ouvrir la boîte de dialogue où vous pouvez définir la taille et la qualité de sortie.
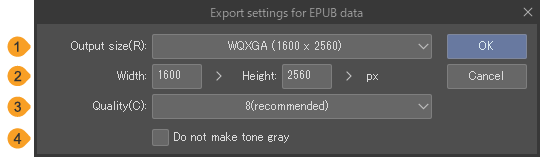
(1)Taille de sortie
Sélectionnez la taille de sortie que vous souhaitez dans le menu déroulant. Une valeur plus grande est préférable pour l’affichage sur des appareils haute résolution, mais augmente également la taille du fichier.
(2)Largeur/Hauteur
Entrez les valeurs de la largeur et de la hauteur pour l’image de sortie. Entrez la mesure du côté le plus court en guise de la Largeur et la mesure du côté le plus long en guise de la Hauteur, peu importe la façon dont votre produit final sera relié.
(3)Qualité
Vous pouvez choisir entre dix niveaux de qualité différents pour vos données EPUB. Une valeur plus grande améliore la qualité de l’image, mais augmente également la taille du fichier.
(4)Pas de trame grise
Activez cette option pour conserver les points de trame dans vos données EPUB. Soyez conscient que selon l’environnement dans lequel ces données sont affichées, cela pourrait entraîner l’apparition de motifs de moiré.
Exporter les données EPUB
Sélectionnez le menu Fichier > Exporter plusieurs pages > Exporter les données EPUB. Définissez le titre, l’auteur, les métadonnées, etc. dans cette boîte de dialogue, puis appuyez sur OK pour exporter les données EPUB.
·Les utilisateurs de Windows/macOS peuvent cliquer sur le bouton Vérifier les données exportées et CLIP STUDIO s’ouvrira où vous pourrez passer en revue les données. Sélectionnez Fichier > Exporter plusieurs pages > Ouvrir la destination d’exportation des données EPUB pour ouvrir le dossier où les données ont été exportées.
·Les utilisateurs d’iPad/iPhone verront l’application Fichiers. Sélectionnez un dossier d'enregistrement, puis appuyez sur Enregistrer. Les fichiers seront dans le dossier que vous avez sélectionné à partir de l’application Fichiers lors de l’exportation.
·Les utilisateurs d'Android verront le site « Boîte de dialogue du sélecteur de fichiers » lors de l'exportation. Sélectionnez un dossier d'enregistrement, puis appuyez sur Enregistrer. Les fichiers iront dans le dossier que vous avez sélectionné dans l'application Fichiers lors de l'exportation.
Important | ·Utilisateurs Windows/macOS/Android : si vous exportez des données EPUB plus de deux fois, vous écraserez les données exportées lors de la troisième exportation. ·Dans Windows/macOS, l’ajout de fichiers non liés au dossier où les données EPUB sont exportées peut entraîner la suppression des fichiers lors d’une troisième tentative d’exportation. |
Vous pouvez définir des métadonnées telles qu’un titre et un auteur pour les données EPUB. Vous devez définir un titre pour le fichier. Ces données seront utilisées pour trier les œuvres par titre et nom de l’auteur dans les lecteurs de PDF.
Appuyez sur Paramètres avancés et les Réglages avancés EPUB apparaîtront avec des paramètres pour Kindle et d’autres paramètres avancés.
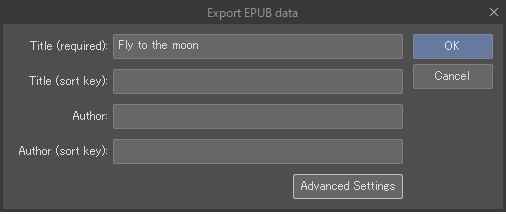
Vous pouvez définir des métadonnées telles que l’éditeur, la date de modification, la valeur de l’identifiant, etc.Valeur d’identifiant est un ID automatiquement attribué aux données EPUB. Vous n’avez pas besoin de le configurer vous-même. Dans les Options d’exportation, vous pouvez contrôler certaines options d’exportation pour vos données EPUB.
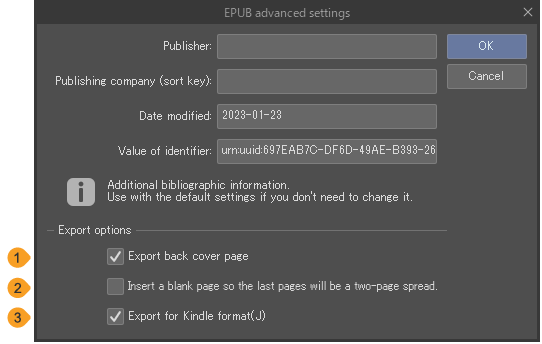
(1)Exporter la page de couverture arrière
Si vous avez un ensemble de couverture et que vous activez cette option, alors la page de couverture arrière sera également exportée.
(2)Insérez une page vierge afin que les dernières pages soient en double-page.
Lorsque vos pages sont affichées en double-page dans vos données EPUB, une page blanche sera ajoutée à la fin afin que votre fichier ne se termine pas par une seule page.
(3)Exportez au format Kindle
Activez cette option pour optimiser vos données EPUB vers le format Kindle.
Format Kindle (Windows)
Paramètres d’exportation au format Kindle
Allez dans Fichier > Exporter plusieurs pages > Exporter les réglages pour le format Kindle pour ouvrir la boîte de dialogue où vous pouvez définir la taille et la qualité de la sortie.
Sélectionnez Supprimer les tailles de sortie et voyez le nom de l’appareil Kindle sous le menu déroulant. Les autres paramètres sont les mêmes qu’Exporter les réglages des données EPUB. Cependant, vous ne pourrez pas définir manuellement la largeur et la hauteur de la taille de sortie.
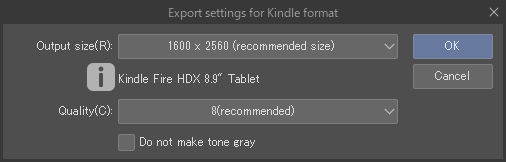
Exporter au format Kindle
Sélectionnez le menu Fichier > Exporter plusieurs pages > Exporter au format Kindle. Définissez le titre, l’auteur, les métadonnées, etc. dans cette boîte de dialogue, puis appuyez sur OK pour exporter le fichier au format Kindle.
Les autres paramètres dans cette boîte de dialogue sont les mêmes qu’Exporter les données EPUB. Un message apparaîtra lorsque l’exportation sera terminée.
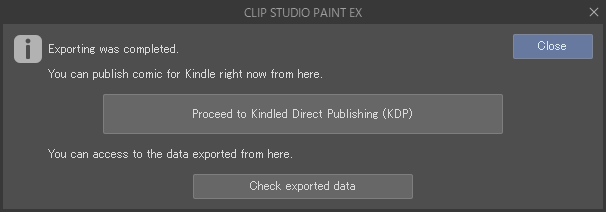
·Appuyez sur Passer à Kindle Direct Publishing (KDP) pour ouvrir le site dans votre navigateur. Les données exportées peuvent être publiées sur la Boutique Kindle d’Amazon à partir d’ici.
·Appuyez sur Vérifier les données exportées pour démarrer CLIP STUDIO et vérifier vos données au format Kindle exportées. Aller dans Fichier > Exporter plusieurs pages > Ouvrir la destination d’exportation au format Kindle pour ouvrir le dossier où les données ont été exportées.
Note | Pour des informations sur la façon de publier les données exportées sur la boutique Amazon Kindle, consultez la page Web de Kindle Direct Publishing. |
Aperçu des données Kindle exportées
Allez dans Fichier > Exporter plusieurs pages > Aperçu des données Kindle exportées pour ouvrir le Kindle Previewer et prévisualiser les données exportées.
Si vous n’avez pas le Kindle Previewer installé sur le même environnement que CLIP STUDIO PAINT, une invite pour l’installer apparaîtra. Suivez les instructions et installez Kindle Previewer.