Opérations de base
Vous pouvez utiliser la palette Calque, le menu Calque et l’outil Déplacer le calque pour effectuer des opérations de base telles que la création, la duplication et le déplacement des calques.
Création, duplication et suppression de calques
Vous pouvez créer et supprimer des calques à partir du menu Calque, du menu dans la palette Calque, ou du menu contextuel qui apparaît lorsque vous cliquez avec le bouton droit sur un calque dans la palette Calque.
Lorsque vous créez un nouveau calque à partir du menu Calque ou du menu de la palette Calque, la boîte de dialogue Nouveau calque apparaîtra. Dans cette boîte de dialogue, vous pouvez définir le nom du calque, la couleur de l’expression et le mode de combinaison.
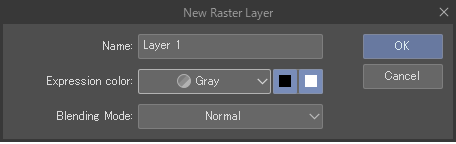
Vous pouvez également créer un nouveau calque en utilisant les icônes suivantes dans la palette Calque.
Lorsque vous créez un nouveau calque avec ces boutons, le calque aura le mode de combinaison Normal et l’expression de couleur par défaut définie lors de la création de la toile.
Vous pouvez maintenir la touche Alt en tapotant sur l’icône Nouveau calque pour ouvrir une boîte de dialogue permettant de créer la nouvelle calque ou le dossier de calque.
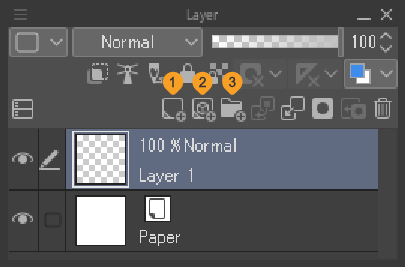
(1)Nouveau calque de pixellisation
(2)Nouveau calque de vecteur
(3)Nouveau dossier de calques
Pour créer une copie d’un calque existant, utilisez la commande Dupliquer le calque dans le menu Calque ou utilisez Ctrl + C et Ctrl + V pour copier et coller le calque sélectionné.
Les copies de calques seront automatiquement renommées. Vous pouvez modifier vos préférences de renommage en utilisant le paramètre Nom des calques dupliqués dans la boîte de dialogue Fichier > Préférences > Calque/cadre.
Vous pouvez supprimer des calques en utilisant la commande Supprimer le calque dans le menu Calque, le menu de la palette Calque, ou le menu clic droit, ou en cliquant sur l’icône de la corbeille sur la palette Calque lorsque le calque est sélectionné.
Sélection des calques
Vous pouvez sélectionner des calques en les touchant dans la palette Calque. Lorsque des calques autres que le calque actif sont sélectionnés, une case à cocher apparaîtra à côté du calque.
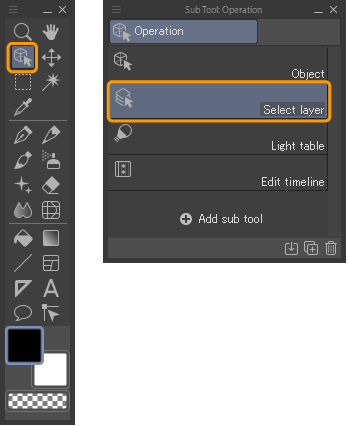
L’outil Sélection du calque du calque du groupe d’outils Opération peut également être utilisé pour sélectionner des calques, et il est particulièrement utile lorsque vous avez beaucoup de calques. Lorsque vous touchez la toile avec cet outil, le calque en cours d’utilisation passera automatiquement à la partie de la toile qui a été touchée.
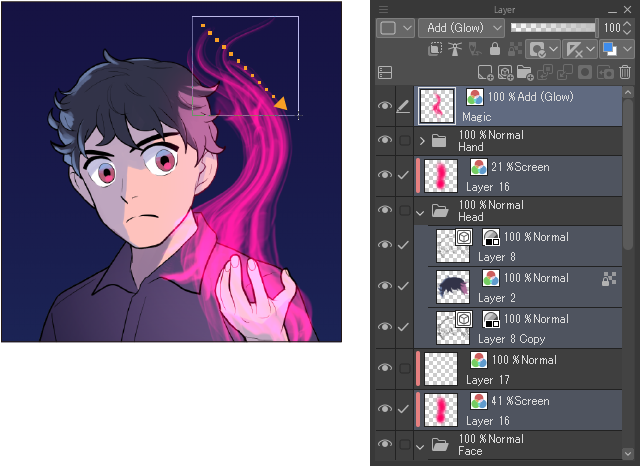
Note | Vous pouvez également sélectionner des calques en utilisant l’outil secondaire Objet, lorsque Opération de la partie transparente est définie sur Sélectionnez une zone en faisant glisser > Calque. |
Déplacement de calques
Vous pouvez déplacer les calques à l'aide de l’outil secondaire Déplacer calque dans l’outil Opération.
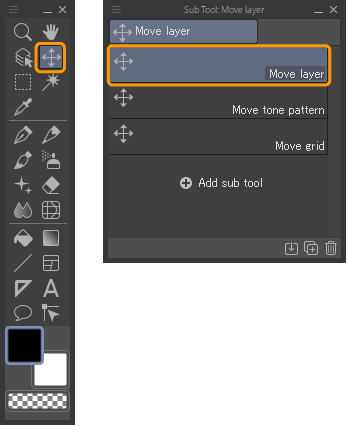
Pour déplacer un calque à l'aide de l’outil Déplacer calque, assurez-vous qu'il est sélectionné dans la palette Calque puis faites-le simplement glisser sur la Toile. Vous pouvez déplacer plusieurs calques à la fois en les sélectionnant dans la palette Calque.
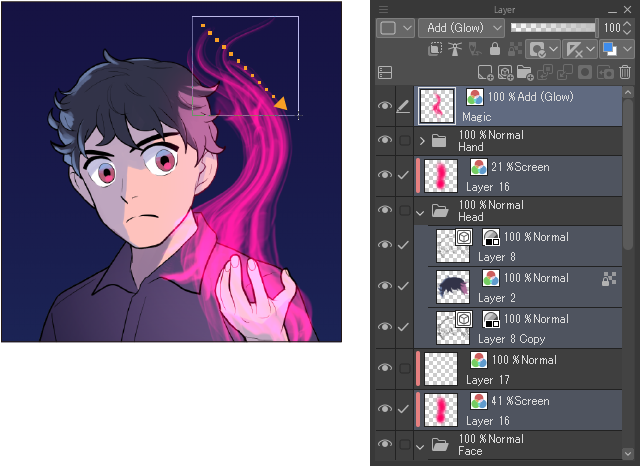
Le calque Déplacer calque dispose des paramètres suivants.
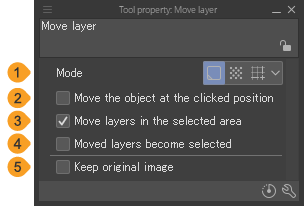
(1)Mode
Sélectionne le type de calque à déplacer.
Calque : Déplace un calque.
Points de trame : Déplace les points de trame. La zone des trames ne change pas.
Grille/Barre de règle : déplace la grille et la Barre de règle.
(2)Déplacer l’objet à la position cliquée
Déplace le calque avec un dessin à la position cliquée.
(3)Déplacer les calques dans la zone sélectionnée
Déplace le calque avec un dessin dans la zone sélectionnée.
(4)Les calques déplacés deviennent sélectionnés
Tous les calques qui sont cliqués ou qui se trouvent dans la zone de sélection déplacée seront sélectionnés dans la palette Calque.
(5)Conserver l’image d’origine
Lorsqu’activé, l’image d’origine est conservée lors du déplacement d’une image. Si une zone est sélectionnée, les images dans la zone sélectionnée sont dupliquées et déplacées. Si aucune zone n’est sélectionnée, le calque à déplacer est dupliqué et déplacé.
Note | Mode n'est pas disponible dans CLIP STUDIO PAINT DEBUT. |
Vous pouvez également déplacer les calques en les faisant glisser sur la toile à l'aide de l’outil secondaire Objet. Les calques à l’endroit où vous commencez à faire glisser seront sélectionnés et déplacés.
Cependant, les éléments pouvant être sélectionnés à la position de départ du glisser-déposer changeront en fonction des paramètres dans la palette Détail de l’outil secondaire > « Opération ». Si un calque contient plusieurs objets, comme un calque de vecteur, l’objet qui est touché en premier sera déplacé.
Lorsque vous faites glisser une zone qui contient du contenu sur plusieurs calques, seul le calque supérieur sera déplacé. Cependant, si Sélectionner un dossier est activée dans la palette Détail de l'outil secondaire > Opération, tous les calques stockés dans un dossier de calques peuvent être déplacés ensemble.
Note | Les calques masqués ne peuvent pas être déplacés à l'aide de l’outil secondaire Objet. |
Fusionner des calques
Vous pouvez utiliser les commandes suivantes dans le menu Calque ou la palette Calque pour fusionner et combiner des calques.
(1)Transférer au calque inférieur
Transfère l’image d’un calque sélectionné vers le calque immédiatement inférieur.
(2)Fusionner au calque inférieur
Combine le calque sélectionné avec le calque directement en dessous.
(3)Fusionner Calques Sélectionnés
Combine les calques sélectionnés en un seul.
(4)Fusionner Calques Visibles
Combine uniquement les calques qui sont visibles dans la palette Calque. Les calques cachés sont laissés séparés et ne sont pas fusionnés.
(5)Dupliquer et Fusionner Calques Visibles
Crée un nouveau calque avec le contenu de tous les calques visibles. Les calques originaux sont conservés tels quels.
(6)Aplatir l’image
Fusionne tous les calques en un seul.