Compositions de calques
Les compositions de calques vous permettent d’enregistrer les calques visibles sur la toile afin de pouvoir rapidement passer d’une composition à une autre. Vous pouvez utiliser la palette Calque pour gérer différents calques et passer de l’un à l’autre. Vous pouvez également exporter des fichiers d’image pour chaque calque en une seule fois.
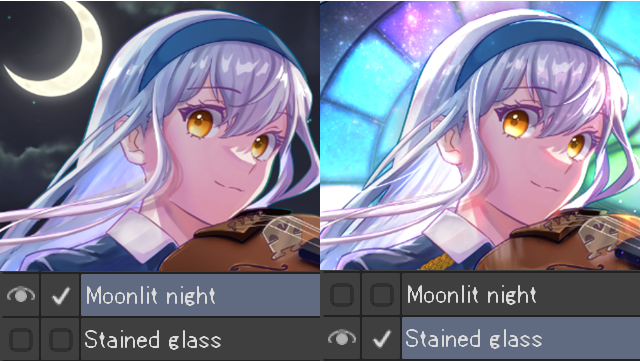
Note | Les compositions de calques ne sont disponibles que dans CLIP STUDIO PAINT EX. Cependant, vous pouvez modifier et enregistrer des fichiers au format Clip Studio (.clip) avec des compositions de calques dans CLIP STUDIO PAINT PRO et DEBUT. ·Si vous enregistrez le fichier en PRO ou DEBUT, les paramètres de composition de calque ne seront pas perdus. ·Si vous ajoutez de nouveaux calques dans PRO ou DEBUT, ils seront ajoutés au-dessus du calque de composition dans un état masqué. |
Création d’une composition de calque
Avant de créer votre calque, assurez-vous que les calques dans la palette Calque sont réglés sur visible ou caché dans l’état que vous souhaitez enregistrer. La composition de calque enregistrera également la visibilité et la liaison des règles et des masques de calque.
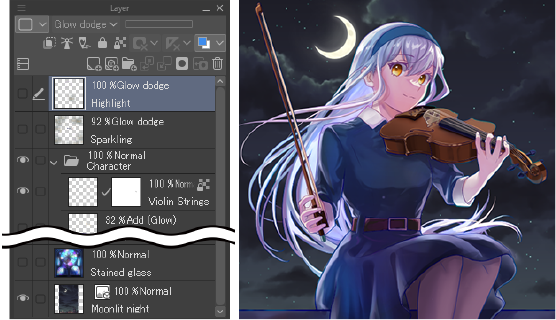
Appuyez sur l’icône Ajouter une composition de calque dans la palette Compositions de calques.
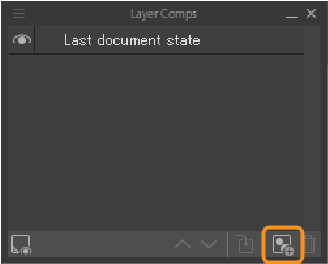
La composition de calque sera créée. Veuillez saisir un nom pour terminer l’inscription.
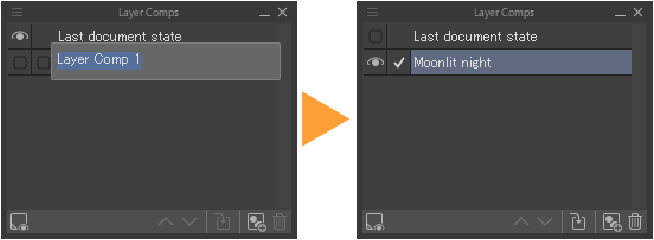
Changer entre les compositions de calques
Appuyez sur l’icône de visibilité dans la palette Compositions de calque pour basculer entre les compositions de calques.
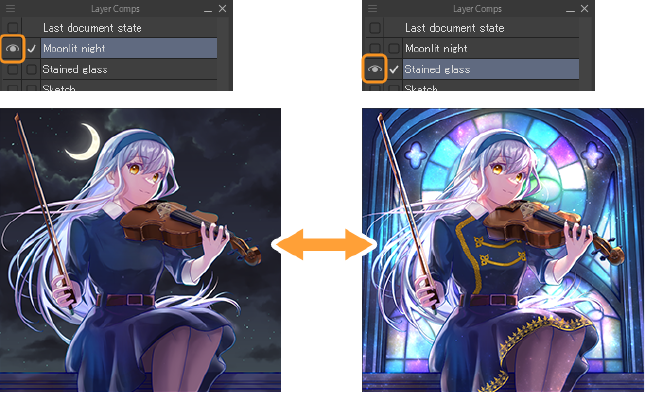
Pour afficher à travers plusieurs compositions de calques, vous pouvez utiliser les boutons Appliquer la composition de calque précédente ou Appliquer la composition de calque suivante. Cela permettra de passer d’un calque à l’autre dans l’ordre de la liste.
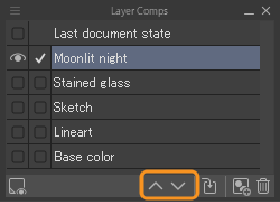
Note | Vous pouvez définir des raccourcis pour Appliquer la composition de calque précédente/suivante dans la boîte de dialogue Paramètres de raccourci, dans la catégorie Options. Pour plus de détails, voir « Comment définir les raccourcis ». |
Réorganisation des compositions de calque
Vous pouvez faire glisser les calques de composition dans la liste de la palette des calques de composition pour les réorganiser. Vous pouvez sélectionner plusieurs compositions de calques à la fois et les réorganiser.
Lorsqu’un calque est maintenu et fait glisser, une ligne rouge indiquera la nouvelle position du calque. Déposez-le pour le déplacer.
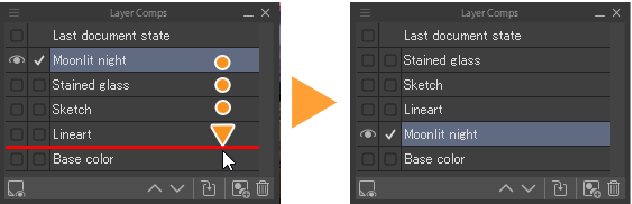
Pour réorganiser les calques sur la version tablette, faites glisser le calque horizontalement puis verticalement, ou faites glisser les poignées sur le côté droit de la palette pour les réorganiser.
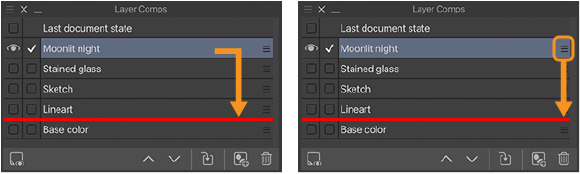
Remplacement d’une composition de calque
Vous pouvez écraser un calque pour modifier les calques qui y apparaissent.
Définissez la nouvelle composition de calque dans la palette Calque, puis sélectionnez le calque que vous souhaitez écraser dans la palette Compositions de calques et appuyez sur l’icône Enregistrer la composition de calque. Lorsqu’un message de confirmation apparaît, sélectionnez Enregistrer pour confirmer la modification.
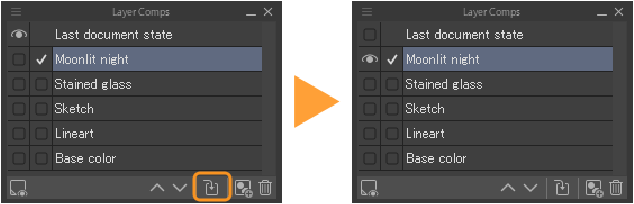
Supprimer une composition de calque
Pour supprimer une composition de calque, sélectionnez-le dans la palette Composition de calque et appuyez sur l’icône Supprimer une composition de calque. Vous pouvez également sélectionner et supprimer plusieurs calques en même temps.
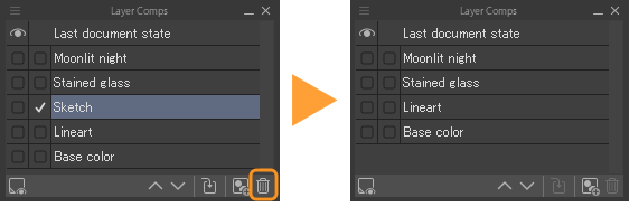
Palette de compositions de calque
La palette Compositions de calque inclut les paramètres suivants.
Si la palette Compositions de calques est masquée, vous pouvez y accéder à partir du menu Fenêtre > Compositions de calques.
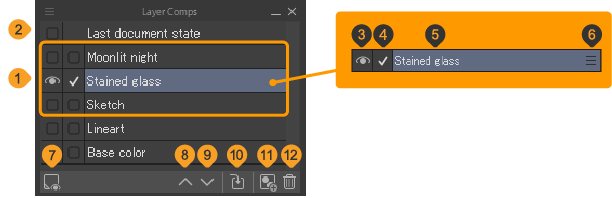
(1)Liste des compositions de calques
(2)État du dernier document
Appuyez pour revenir à l’état précédent avant d’appliquer un calque.
Si vous créez un nouveau calque ou fusionnez des calques tout en appliquant une composition de calques, la composition de calques changera automatiquement pour l’État du dernier document.
Vous ne pouvez pas sélectionner État du dernier document, réorganiser dans la palette Compositions de calque, ni y accéder avec les commandes Appliquer la composition de calque précédente ou Appliquer la composition de calque suivante.
(3)Visibilité de la composition de calque
Appuyez pour appliquer un calque. Quand un calque de composition est visible, une icône d’œil apparaîtra.
(4)Sélection
Appuyez ici pour sélectionner un calque. Les calques sélectionnés auront une coche. Vous pouvez utiliser cette colonne pour sélectionner plusieurs calques en même temps.
(5)Nom de la composition de calque
Le nom de la composition de calque enregistrée est affiché ici. Double-cliquez pour renommer le calque de composition.
Vous pouvez maintenir la touche Ctrl enfoncée et appuyer sur les noms des calques pour sélectionner plusieurs calques.
(6)Prise en main (tablette)
Utilisez ceci pour faire glisser les calques sur la version tablette.
(7)Les calques ajoutés sont visibles sur toutes les compositions de calques.
Vous pouvez activer ou désactiver si les nouveaux calques ajoutés après l’enregistrement d’une composition de calques sont automatiquement affichés dans les compositions de calques existantes.
Lorsqu’activé, les calques ajoutés après l’enregistrement d’un calque composite seront visibles dans tous les calques composites. Lorsqu’il est désactivé, le calque sera masqué dans tous les calques composés.
(8)Appliquer la composition de calque précédente
Appuyez pour passer au calque précédent dans la liste.
(9)Appliquer la composition de calque suivante
Appuyez pour passer au calque suivant dans la liste.
(10)Enregistrer la composition de calque.
Utilisez ceci pour écraser un calque de composition existant. Voir « Remplacement d’une composition de calque ».
(11)Ajouter une composition de calque
Utilisez ceci pour ajouter un nouveau calque de composition. Voir « Création d’une composition de calque ».
(12)Supprimer une composition de calque
Appuyez pour supprimer les compositions de calques sélectionnées.
Exporter avec des compositions de calques
Vous pouvez importer des fichiers d’image pour chaque calque.
Si vous souhaitez uniquement exporter certaines compositions de calques, sélectionnez d’abord celles que vous souhaitez exporter dans la palette Compositions de calques. Si aucune sélection n’est faite, tous les calques seront exportés.
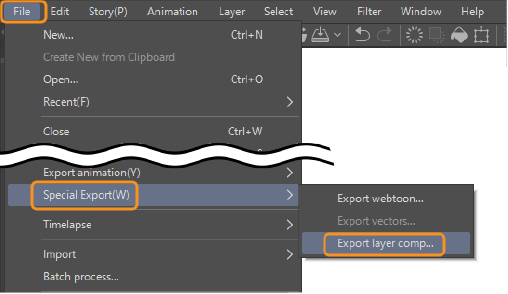
Sélectionnez le menu Fichier > Exportation spéciale > Exporter la composition de calque.
Lorsque la boîte de dialogue Exporter la composition de calque apparaît, saisissez le nom du fichier et le format de fichier, puis sélectionnez OK. Si vous n’exportez que certaines compositions de calques de votre projet, assurez-vous que l’option Exporter uniquement les compositions de calque sélectionnées est activée.
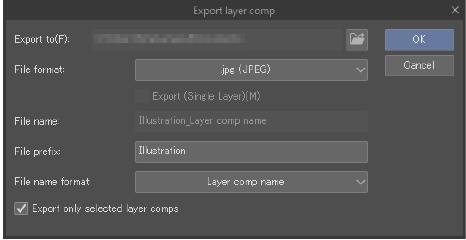
Selon le type de fichier sélectionné, la boîte de dialogue « Paramètres d’exportation » peut apparaître. Confirmez les paramètres dans la boîte de dialogue Paramètres d’exportation et sélectionnez OK pour continuer. Sur tablettes, les écrans suivants apparaîtront.
·iPad : l’application Fichiers du système d’exploitation apparaîtra. Sélectionnez l’emplacement d’enregistrement et appuyez sur Enregistrer pour terminer l’exportation.
·Android : « Boîte de dialogue du sélecteur de fichiers » s'affiche. Sélectionnez l’emplacement d’enregistrement et appuyez sur Enregistrer pour terminer l’exportation.
Dialogue d’exportation de la composition de calque
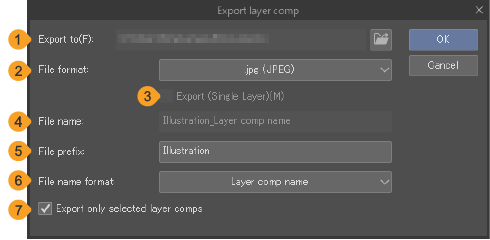
(1)Exporter vers (Windows/macOS)
Vous pouvez sélectionner les types de calques dans le menu déroulant. Les types de calques cochés apparaîtront dans la liste.
(2)Format du fichier
Sélectionnez le format du fichier exporté dans le menu déroulant. Vous pouvez exporter au format Clip Studio (.clip), BMP, JPEG, PNG, WebP, TIFF, Targa, document Photoshop (.psd) ou document volumineux Photoshop (.psb).
(3)Exporter (calque simple)
Ce paramètre apparaît lorsque le format de fichier est un document Adobe Photoshop (.psd) ou un document volumineux Adobe Photoshop (.psb). Lorsqu’activé, les calques seront fusionnés et exportés en tant qu’un seul calque.
(4)Nom de fichier
Le nom de fichier basé sur le Préfixe du fichier et le Format du nom de fichier sera prévisualisé ici.
(5)Préfixe du fichier
Entrez le préfixe pour les fichiers exportés. Sur Windows/macOS, vous pouvez exporter les fichiers d’image même si vous laissez ce champ vide.
Sur les tablettes, un dossier avec le nom saisi ici sera créé et les images exportées seront stockées dans ce dossier.
(6)Format du nom de fichier
Spécifiez le format de nommage des fichiers exportés. Vous pouvez choisir entre Nom de la composition de calque, Nom de la composition de calque + numéro ou Nombre.
(7)Exporter uniquement les compositions de calque sélectionnées
Lorsqu’activé, seuls les calques sélectionnés dans la palette Compositions de calques seront exportés. Si désactivé, tous les calques seront exportés.