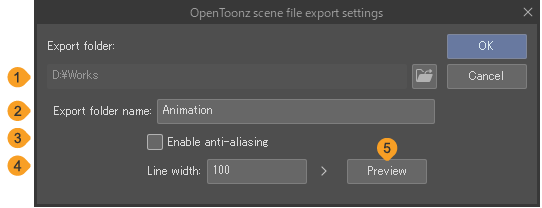Cómo exportar animaciones
Puedes exportar tu animación como una secuencia de imágenes, un archivo de vídeo o un GIF.
Secuencia de imágenes
Puedes exportar los fotogramas de tu animación como una secuencia de imágenes. Es posible seleccionar los siguientes formatos de archivo: BMP, JPEG, PNG, WebP, TIFF y Targa.
Ve al menú Archivo > Exportar animación > Secuencia de imágenes para abrir la ventana de Ajustes de exportación de la secuencia de imágenes. En la ventana de Ajustes de exportación de la secuencia de imágenes, configura el nombre del archivo, el formato del archivo y los demás ajustes y pulsa Aceptar para exportar las imágenes en una secuencia numerada.
·En Windows y macOS, las imágenes se exportan a la carpeta establecida en la ventana de Ajustes de exportación de la secuencia de imágenes.
·En dispositivos iPad y iPhone, se abre la aplicación Archivos. Selecciona la ubicación de guardado y toca Guardar.
·En Android, Selector de archivos aparecerá al exportar el archivo. Puedes guardarlo desde aquí.
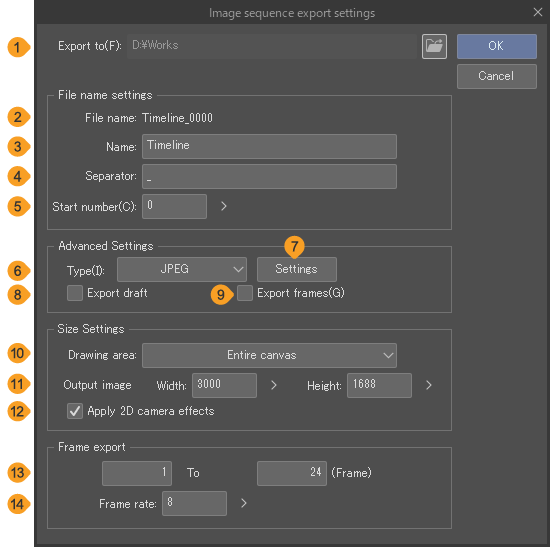
(1)Preajuste
Puedes seleccionar cualquier preajuste de exportación en la lista desplegable. También puedes guardar los ajustes que más uses como un nuevo preajuste. Para conocer más detalles, consulta: "Preajustes de exportación".
(2)Exportar a (Windows / macOS)
Desde aquí puedes elegir dónde exportar la secuencia de imágenes. Pulsa Ruta para elegir en qué carpeta exportarla.
(3)Nombre del archivo
Puedes comprobar el nombre del archivo con las configuraciones de Prefijo de archivo, Sufijo del archivo, Separador y Número inicial aplicadas.
(4)Prefijo de archivo
Puedes añadir un prefijo que aparecerá al principio de cada nombre de archivo.
(5)Sufijo del archivo
Puedes añadir un sufijo que aparecerá al final de cada nombre de archivo.
(6)Separador
Puedes añadir un separador para que aparezca entre el prefijo, el número de secuencia y el sufijo. Si no escribes nada, se agregarán espacios entre el prefijo, el número de secuencia y el sufijo.
(7)Número inicial
Establece el número inicial de la secuencia.
(8)Tipo
Determina el formato de archivo de la secuencia de imágenes.
(9)Ajustes
En Tipo, al seleccionar JPEG, se despliega un menú desde el que puedes cambiar el formato. Si pulsas Ajustes, se abrirá la ventana de Ajustes JPEG, donde puedes configurar la calidad de la imagen exportada. Cuanto mayor sea el valor, mayor será la calidad de la imagen.
(10)Exportar boceto
Al activar esta opción, se incluirán las capas de boceto al exportar la imagen.
(11)Exportar marcos
Al activar esta opción, las imágenes se exportarán con los marcos del layout, del fotograma de salida y de la zona segura para el título. No es posible establecer el color de cada marco. Los marcos del layout y del fotograma de salida se exportarán en negro, mientras que el marco de la zona segura para el título se mostrará en gris.
Si el lienzo incluye marcas de corte, borde predeterminado o zonas seguras, también se podrán exportar en las imágenes.
(12)Perfil ICC integrado
Activa esta opción para integrar el perfil ICC en la secuencia de imágenes exportada. Este ajuste no está disponible si el tipo de archivo seleccionado es incompatible con el perfil de color.
El perfil de color configurado en Preferencias > "Conversión del color" será el exportado, a menos que hayas configurado un perfil de color en el menú Ver ( "Establecer perfil de color"). En este caso, se integrará el perfil de color configurado en el menú Ver. |
(13)Área de dibujo
Puedes seleccionar cuál de las siguientes áreas quieres que se muestre al exportar las imágenes: Fotograma de salida, Layout, Lienzo completo o Área seleccionada. Área seleccionada exporta una imagen rectangular con la anchura y la altura del área seleccionada actualmente.
(14)Imagen de salida
Permite configurar la altura y la anchura de las imágenes exportadas. La proporción entre la anchura y la altura es fija.
(15)Aplicar efectos de cámara 2D
Al activar esta opción, las imágenes se exportarán con los movimientos de cámara establecidos en la carpeta de cámara 2D.
(16)Exportación de fotogramas
Puedes seleccionar cuáles serán el fotograma inicial y el fotograma final que se exportarán en la secuencia de imágenes. Los ajustes de Exportación de fotogramas varían según el método de visualización de fotogramas seleccionado en las ventanas Nueva línea de tiempo o Nuevo > Duración.
(17)Tasa de fotogramas
Determina cuántas imágenes se exportarán por cada segundo de la animación.
No puedes utilizar Exportar boceto, Exportar marcos, Perfil ICC integrado ni Zona segura en Clip Studio Paint DEBUT. |
GIF animado
Puedes exportar tu animación en formato GIF animado. Si has añadido movimientos de cámara con carpetas de cámara 2D, dichos efectos también se exportarán en el GIF animado.
Ve al menú Archivo > Exportar animación > GIF animado. El procedimiento varía dependiendo del sistema operativo.
Windows / macOS
Tras especificar la ubicación de guardado y el nombre del archivo, se abrirá la ventana Ajustes de exportación GIF animado. Establece el método de exportación y pulsa Aceptar para exportar el archivo en formato GIF animado.
iPad
Tras escribir el nombre del archivo en la ventana, se abrirá la ventana Ajustes de exportación GIF animado. Establece el método de exportación y pulsa Aceptar. La aplicación Archivos se abrirá. Selecciona dónde guardar el archivo y toca Aceptar para exportar el GIF animado.
Android
Tras escribir el nombre del archivo en la ventana, se abrirá la ventana Ajustes de exportación GIF animado. Establece el método de exportación y pulsa Aceptar. "Selector de archivos" se abrirá. Selecciona dónde guardar el archivo y toca Guardar para exportar el GIF animado.
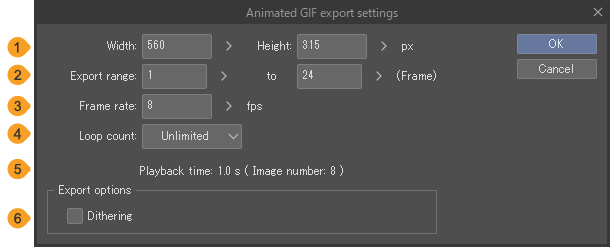
(1)Anchura/Altura
Establece la altura y la anchura de los GIF animados. La proporción entre la anchura y la altura es fija.
(2)Rango de exportación
Puedes seleccionar los fotogramas inicial y final exportados. En las ediciones PRO y EX, los ajustes de Exportación de fotogramas varían según el método de visualización de fotogramas seleccionado en las ventanas Nueva línea de tiempo o Nuevo > Duración.
(3)Tasa de fotogramas
Establece el número de cels mostrados por cada segundo de animación. Cuanto mayor sea el valor, mayor será la calidad de la imagen, aunque también aumentará el tamaño del archivo. La duración de la animación se mantiene igual, independientemente del valor numérico.
(4)Bucles
Determina el número de veces que se reproduce la animación en bucle. Puedes especificar el número de repeticiones de reproducción configurando el Número de bucles o creando un bucle infinito seleccionando Ilimitado.
(5)Duración
Muestra la duración y el número de imágenes del GIF animado.
(6)Tramado
Activa esta opción para aplicar tramado al GIF exportado. El tramado simula un mayor rango cromático usando una pequeña cantidad de colores, aunque también puede aumentar el tamaño del archivo.
(7)Transparentar fondo
Activa esta opción para mantener la transparencia de las partes transparentes del lienzo en el archivo exportado.
Sticker animado (APNG)
APNG es un formato de archivo PNG que se puede reproducir como una animación. Es el formato de archivo usado en los stickers de LINE y en ciertos navegadores.
Ve al menú Archivo > Exportar animación > Sticker animado (APNG) para exportar el PNG animado (APNG). El método de exportación de los PNG animados (APNG) es el mismo que el de los GIF animados.
Para saber más, consulta "GIF animado". Ten en cuenta que los ajustes de Opciones de exportación difieren de los de la ventana de Ajustes de exportación GIF animado.
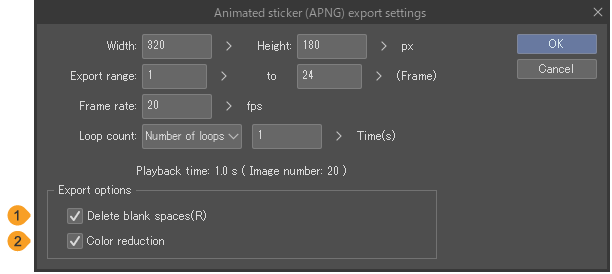
(1)Eliminar espacios en blanco
Al activar esta opción, antes de exportar el sticker, se eliminarán todas las áreas que no tengan nada dibujado, y la Anchura y la Altura del archivo exportado serán menores.
(2)Reducción de color
Activa esta opción para que se reduzca el rango cromático a 256 colores y el color transparente antes de exportar el archivo Esto disminuye el número de colores y el tamaño del archivo. También es posible que se reduzca la calidad visual del resultado.
WebP animado
WebP animado es un formato de archivo WebP que se puede reproducir como una animación. Es un formato de archivo compatible con diversos navegadores.
Ve al menú Archivo > Exportar animación > WebP animado para exportar el WebP animado. El método de exportación de los WebP animados es el mismo que el de los GIF animados.
Para saber más, consulta "GIF animado". Ten en cuenta que los ajustes de Opciones de exportación difieren de los de la ventana de Ajustes de exportación GIF animado.
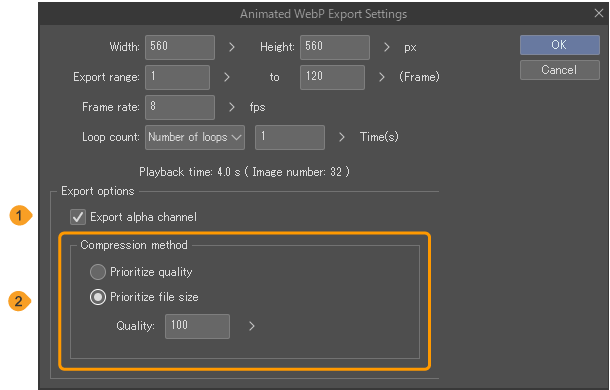
(1)Exportar canal alfa
Al activar esta opción, se mantendrá la opacidad (canal alfa) de todos los píxeles en la imagen exportada. Al desactivarla, las áreas transparentes se reemplazarán por un fondo blanco.
(2)Método de compresión
Puedes elegir entre Priorizar calidad y Priorizar tamaño de archivo. Si seleccionas Priorizar tamaño de archivo, podrás ajustar la calidad de la imagen mediante el ajuste Calidad. Cuanto mayor sea el valor, mayor será la calidad de la imagen, aunque también aumentará el tamaño del archivo exportado.
Película (vídeo)
Puedes exportar tu animación en formato de archivo de vídeo. Para ello, ve al menú Archivo > Exportar animación > GIF animado. El procedimiento varía dependiendo del sistema operativo. Los formatos de archivo que se pueden exportar también varían en función del sistema operativo.
Windows / macOS
En la ventana, establece el nombre del archivo, la ubicación de guardado y el formato del archivo. Los archivos de vídeo se pueden exportar como archivos AVI (.avi) o MP4 (.mp4) en Windows, o como archivos QuickTime (.mov) o MP4 (.mp4) en macOS y iPad.
En la ventana Ajustes de exportación de vídeo, comprueba los ajustes y pulsa Aceptar para exportar el archivo.
iPad
En la ventana, establece el nombre del archivo y el formato. Puedes exportar el archivo en formato MP4 (.mp4) o QuickTime (.mov). En la ventana Ajustes de exportación de vídeo, comprueba los ajustes y pulsa Aceptar para exportar el archivo. La aplicación Archivos se abrirá. Selecciona dónde guardar el archivo y toca Aceptar para exportar el archivo.
Android
Puedes exportar el archivo en formato MP4 (.mp4). En la ventana que aparece, escribe el nombre del archivo. En la ventana Ajustes de exportación de vídeo, comprueba los ajustes y pulsa Aceptar para exportar el archivo. "Selector de archivos" se abrirá. Selecciona dónde guardar el archivo y toca Aceptar para exportar el archivo.
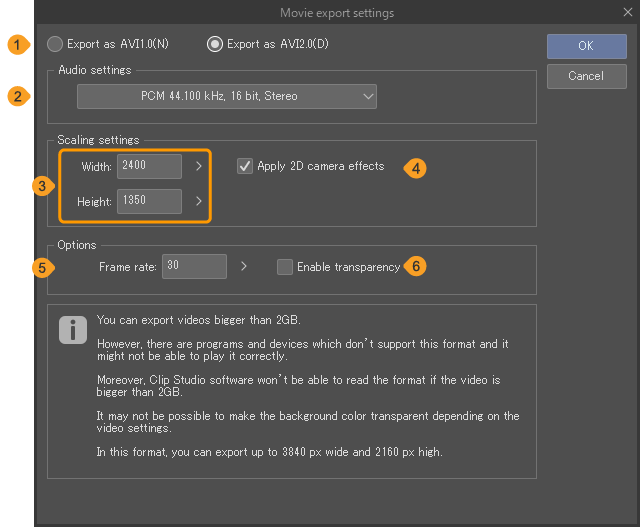
(1)Versión de exportación (Windows)
Esta opción aparece al exportar un archivo en formato AVI. Te permite establecer la versión AVI del archivo exportado. Para conocer las diferencias entre ambas versiones, consulta la descripción que aparece en la parte inferior de la ventana Ajustes de exportación de vídeo.
(2)Ajustes de audio
En el menú desplegable, selecciona la configuración de la frecuencia de muestreo, el número de bits y si quieres que el audio sea mono o estéreo. Las opciones disponibles varían según el formato de archivo seleccionado.
(3)Anchura/Altura
Permite configurar la altura y la anchura de las imágenes exportadas. La proporción entre la anchura y la altura es fija.
(4)Aplicar efectos de cámara 2D
Al activar esta opción, los vídeos se exportarán con los movimientos de cámara establecidos en la carpeta de cámara 2D.
(5)Tasa de fotogramas
Establece el número de cels mostrados por cada segundo de animación.
(6)Habilitar transparencia (Windows)
Esta opción aparece al exportar un archivo en formato AVI. Mantiene las áreas transparentes del lienzo transparentes al exportar el archivo.
Exportar cels de animación (EX)
Puedes exportar los cels de animación de la carpeta de animación correspondiente a la animación actual como imágenes BMP, JPEG, PNG, WebP, TIFF o Targa.
Para ello, ve al menú Archivo > Exportar animación > Exportar cels de animación. En la ventana Exportar cels de animación, comprueba los ajustes y pulsa Aceptar.
·En Windows y macOS, las imágenes se exportan a la carpeta establecida en la ventana de Exportar cels de animación.
·Si estás usando un iPad, se abrirá la aplicación Archivos. Selecciona una carpeta de guardado y pulsa Guardar.
· "Selector de archivos" se abrirá en Android. Selecciona una carpeta de guardado y pulsa Guardar.
Estructura de las carpetas de los cels exportados
Se creará otra carpeta por cada carpeta de animación que haya en la carpeta cuyo nombre esté establecido en el campo Nombre de la carpeta de salida de la ventana Exportar cels de animación. Cada carpeta contendrá los archivos de imagen de los cels que haya en la carpeta de animación.
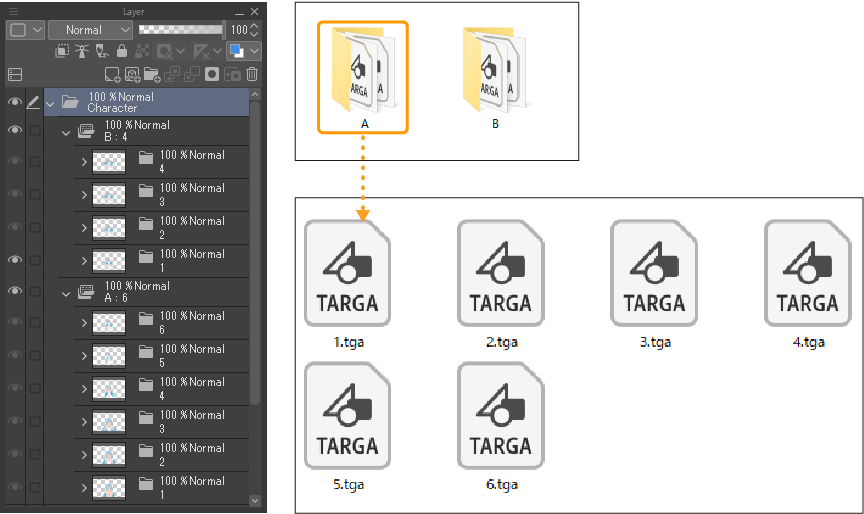
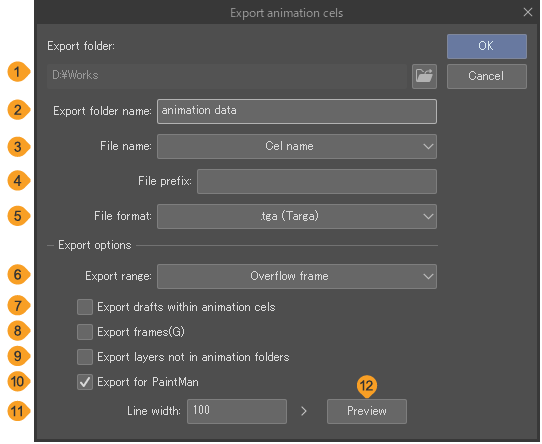
(1)Preajuste
Puedes seleccionar cualquier preajuste de exportación en la lista desplegable. También puedes guardar los ajustes que más uses como un nuevo preajuste. Para conocer más detalles, consulta: "Preajustes de exportación".
(2)Carpeta de destino de exportación (Windows / macOS)
Aquí es donde se exportan los cels de animación. Toca el icono de la carpeta para elegir la ubicación de exportación.
(3)Nombre de la carpeta de salida
Puedes establecer el nombre de la carpeta donde se exportarán los cels. En Windows y macOS, se creará una carpeta con el nombre aquí establecido en la ubicación seleccionada en Carpeta de destino de exportación.
(4)Nombre del archivo
Puedes comprobar el nombre del archivo con las configuraciones de nombre de archivo aplicadas.
(5)Formato de nombre del archivo
Selecciona un formato para el nombre de los archivos. Puedes elegir entre Nombre de cel, Secuencia de números, Carpeta de animación + cel y Carpeta de animación + número. Al elegir Nombre de cel, se usarán los nombres de los cels (capas) de la carpeta de animación como nombre de los archivos.
(6)Prefijo de archivo
Puedes añadir un prefijo que aparecerá al principio de cada nombre de archivo.
(7)Sufijo del archivo
Puedes añadir un sufijo que aparecerá al final de cada nombre de archivo.
(8)Separador
Puedes añadir un separador para que aparezca entre el prefijo, el formato de nombre del archivo y el sufijo. Si no introduces nada, no habrá espacios entre el prefijo, el formato del nombre del archivo y el sufijo.
(9)Formato de archivo
Los formatos de archivo disponibles para la exportación de los cels son BMP, JPEG, PNG, TIFF y Targa.
(10)Exportar para PaintMan
Actívalo para exportar los cels de animación procesados para PaintMan. Los cels se separarán en "líneas principales" binarias y "líneas de color". Cuando importes el cel a PaintMan, se separará en planos de líneas principales y planos de color.
Si especificas el relleno en capas de boceto, PaintMan reducirá los colores e importará las capas como planos de sombras.
Toca Ajustes para abrir el cuadro de diálogo de "Ajustes de exportación para PaintMan".
(11)Color de la línea
Estos son los colores de las líneas principales y auxiliares al reducir los colores para PaintMan. Si has establecido un ancho de línea en "Ajustes de exportación para PaintMan" para cada color, el valor se mostrará junto a cada miniatura de color. Si has activado Anchura general de las líneas, la anchura de las líneas se mostrará a la derecha.
(12)Rango de exportación
Puedes seleccionar cuál de las siguientes áreas quieres que se muestre al exportar las imágenes: Layout o Lienzo completo.
(13)Exportar bocetos con los cels
Al activar esta opción, se combinan las capas de boceto al exportar las imágenes. Si la opción Exportar para PaintMan está activada, también podrás exportar las capas de boceto como planos de sombra.
Ten en cuenta que, aunque la opción Exportar capas no incluidas en las carpetas de animación esté activada, no podrás exportar las capas de boceto de las carpetas de cámara 2D o carpetas de capas externas a la carpeta de animación.
(14)Exportar marcos
Al activar esta opción, el marco que conforma el dibujo se podrá exportar a modo de cel. No es posible establecer el color del marco.
(15)Exportar capas no incluidas en las carpetas de animación
Al activar esta opción, las capas externas a las carpetas de animación se combinan y exportan. Es muy útil para exportar el contenido externo a la carpeta de animación, como pueden ser las anotaciones.
Esta función no permite exportar las capas de boceto, capas de selección, máscaras rápidas ni capas de papel. Tampoco es posible exportar las capas ocultas Tampoco puedes exportar carpetas de animación almacenadas en carpetas de cámara 2D o carpetas de capas que no estén dentro de una carpeta de animación.
Ajustes de exportación para PaintMan
Puedes configurar los colores de la línea principal y de las líneas auxiliares, además de la anchura de las líneas, al exportar los cels de animación para PaintMan. Estos ajustes se aplicarán a todos los cels exportados.
El cuadro de diálogo contiene los mismos ajustes que Ajustes avanzados de exportación para el archivo de escena OpenToonz.
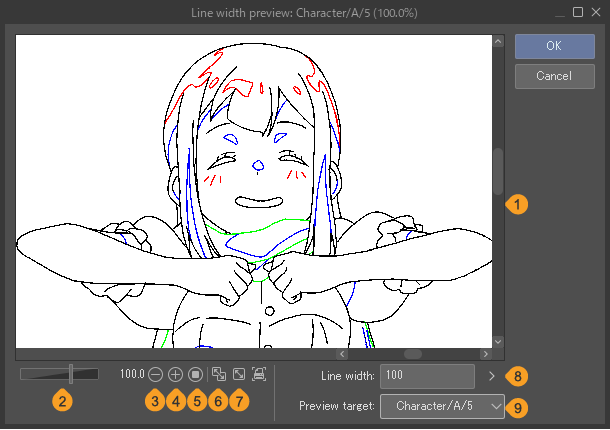
(1)Previsualización de la imagen
Muestra una vista previa de la imagen exportada para comprobar los ajustes de anchura de las líneas y los colores reducidos para PaintMan. Puedes ajustar la posición de la previsualización controlando directamente la imagen. Ten en cuenta que las sombras de las capas de boceto no se mostrarán.
(2)Deslizador de escala
(3)Alejar
(4)Acercar
(5)100 %
(6)Ajustar al navegador
(7)Ajustar a la pantalla
(8)Tamaño impresión
(9) Previsualizar objetivo
En el menú desplegable, puedes seleccionar qué cel previsualizar.
(10) Previsualizar
Activa esta opción para previsualizar el cel con la anchura de línea y los colores que hayas establecido. Los planos de sombras no se muestran en la imagen previsualizada.
(11) Color de la línea
Estos son los colores que se mostrarán en PaintMan. El icono de arriba a la izquierda indica el color de las líneas principales. Con los otros iconos, puedes establecer hasta siete colores para las líneas auxiliares. Toca un icono de color para seleccionarlo y cambiar ajustes como el color o la anchura de las líneas.
(12) Mostrar Color de la línea
Utiliza esta opción si quieres que se muestre u oculte el color seleccionado. Cuando un color esté oculto, el icono se indicará con una X.
(13) Casillas de color
Esta casilla muestra el color de la línea seleccionada. Toca dos veces la casilla de color para abrir "Cuadro de diálogo Ajustes de color" y cambiar el color.
(14) Cuentagotas
Toca el icono del cuentagotas para revertir la previsualización a los colores originales. Puedes pulsar dentro de la ventana de la imagen para seleccionar un color y aplicarlo a la línea actual. Pulsa de nuevo para volver a la previsualización.
(15) RGB/HSV
Muestra los valores RGB o HSV de la línea seleccionada. Toca los valores RGB para cambiarlos a valores HSV, o viceversa.
(16)Ancho de línea
Te permite ajustar la anchura de la línea seleccionada. Los cambios en la anchura de las líneas se muestran en la previsualización.
Si Habilitar suavizado está activado en el cuadro de diálogo "Archivo de escena OpenToonz (Windows / macOS)", Ancho de línea no aparecerá en el cuadro de diálogo Ajustes de exportación avanzados para archivo de escena OpenToonz.
(17) Anchura general de las líneas
Establece una anchura de línea que se aplica a todas las líneas. Si está activado, se desactivarán los ajustes individuales de ancho de línea.
Si Habilitar suavizado está activado en el cuadro de diálogo "Archivo de escena OpenToonz (Windows / macOS)", Anchura general de las líneas no aparecerá en el cuadro de diálogo Ajustes de exportación avanzados para archivo de escena OpenToonz.
Para crear un archivo para exportar a PaintMan, te recomendamos organizar las capas de la misma manera que se describe en la siguiente sección: "Preparación de un archivo para OpenToonz o PaintMan". El suavizado del dibujo de línea debe estar desactivado. |
Preparación de un archivo para OpenToonz o PaintMan
Crear cels con la siguiente estructura de capas y colores de dibujo facilitará separarlos en dibujos de línea, líneas coloreadas y planos de sombra al importarlos a OpenToonz.
Nota | Este método de creación es solo un ejemplo. Si estás trabajando en una animación comercial u otras obras similares, consulta la normativa de producción de dicha obra. |
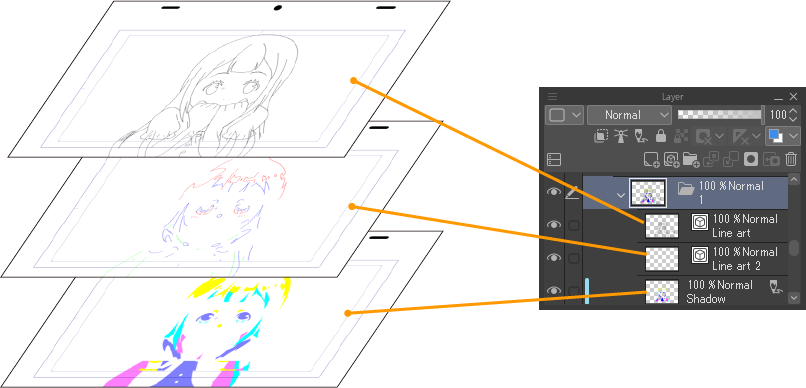
·Crea una capa para el dibujo de línea con las líneas del dibujo o la obra original y dibuja o pinta las líneas con negro.
·Crea una capa para las líneas coloreadas y dibuja en rojo (R: 255, G: 0, B: 0), verde (R: 0, G: 255, B: 0) y azul (R: 0, G: 0, B: 255).
·Crea una capa para las sombras y rellénalas. La capa de las sombras está configurada como capa de boceto. Para crear una capa para las sombras, usa los siguientes colores, los cuales se mostrarán con el mismo color en los niveles de sombra de OpenToonz/PaintMan. Ten en cuenta que los tonos rojos, azules y verdes son difíciles de distinguir de las líneas coloreadas.
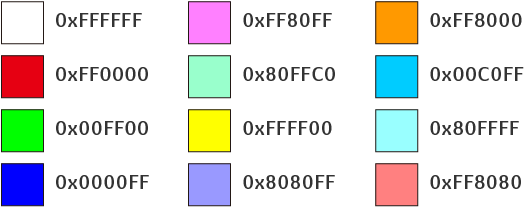
Archivo de escena OpenToonz (Windows / macOS)
Ve al menú Archivo > Exportar animación > Archivo de escena OpenToonz para exportar la animación que estás editando como un archivo para OpenToonz.
·Si los datos en los que estás trabajando son para OpenToonz, no es necesario desactivar el suavizado de las líneas.
·La carpeta de animación no se puede importar a OpenToonz si el nombre de la carpeta contiene los siguientes símbolos: \ / : * ? “ < > | Asegúrate de no incluir ninguno de ellos en el nombre de la carpeta de animación antes de usar Archivo de escena OpenToonz.
Importante | Nota | OpenToonz debe estar instalado en el mismo dispositivo que Clip Studio Paint para usar el comando Archivo de escena OpenToonz (web oficial). Asegúrate de instalar OpenToonz antes de usar el comando Archivo de escena OpenToonz. Para conocer más detalles, consulta Clip Studio Tips. |
Seleccionar el Archivo de escena OpenToonz te permite exportar el archivo convertido de la siguiente forma.
·Los cels (carpetas de capas) de la carpeta de animación de Clip Studio Paint se convierten en archivos de nivel rasterizados de Toonz (.tlv). Los dibujos de línea y las sombras se exportan de forma combinada en cada cel.
·Los colores de dibujo de los cels de la carpeta de animación de Clip Studio Paint se convierten en archivos de paleta (.tpl). Solo se exportarán a la paleta los colores exactos que se hayan usado en Clip Studio Paint.
·La información de la paleta Línea de tiempo de Clip Studio Paint se convierte en un archivo de escena (.tnz).
Ajustes de exportación de archivos de escena OpenToonz
(1)Carpeta de destino de exportación
(2)Nombre de la carpeta de salida
Puedes establecer el nombre de la carpeta donde se exportarán los archivos de escena de OpenToonz. Se creará una carpeta con el nombre aquí establecido en la ubicación seleccionada en Carpeta de destino de exportación.
(3)Habilitar suavizado
Al activar esta opción, podrás exportar el archivo a OpenToonz con el suavizado de las líneas dibujadas activado. Al activar el suavizado, la imagen se exporta con solo los colores de opacidad alta restantes para evitar que los colores se mezclen.
Cuando está desactivado, puedes configurar la anchura de línea o la anchura general de línea desde el menú de Ajustes avanzados de exportación para el Archivo de escena OpenToonz.
(4)Color de línea
Estos son los colores de las líneas principales y auxiliares al reducir los colores para OpenToonz. Si has establecido un ancho de línea en Ajustes de exportación avanzados para archivo de escena OpenToonz para cada color, el valor se mostrará junto a la miniatura de cada color. Si has activado Anchura general de las líneas, la anchura de las líneas se mostrará a la derecha.
Si Habilitar suavizado está activado, no se mostrarán los valores de anchura de línea.
(5)Ajustes
Toca para abrir el menú Ajustes avanzados de exportación para el Archivo de escena OpenToonz y previsualizar cómo se verán los cels cuando se exporten a OpenToonz. La configuración es la misma que en "Ajustes de exportación para PaintMan".
Hojas de exposición (EX)
El contenido de la paleta Línea de tiempo de la animación actual se puede exportar como información de la línea de tiempo. Puedes exportarla en formato CSV o en formato "Digital Exposure Sheet format" (.xdts).
Ve al menú Archivo > Exportar animación > Hoja de exposición.
·En Windows y macOS, aparecerá una ventana donde seleccionar la ubicación de guardado del archivo. En la ventana, establece la ubicación de guardado, el nombre del archivo y el formato del archivo y exporta la información de la hoja de exposición.
·En dispositivos iPad y iPhone, aparecerá la ventana Hoja de exposición. Establece el nombre y el formato del archivo y pulsa Aceptar. La aplicación Archivos se abrirá. Selecciona dónde guardar el archivo y toca Aceptar para exportar la hoja de exposición.
·En dispositivos Android, aparecerá la ventana Hoja de exposición. Establece el nombre del archivo y el formato en "Selector de archivos" y pulsa Guardar para exportar la hoja de exposición.
Los archivos que se pueden exportar en hojas de exposición cuentan con las siguientes características.
Formato CSV
Al exportar un archivo en formato CSV, es posible verlo y editarlo con un editor de texto o una aplicación de hojas de cálculo. Ten en cuenta que los archivos CSV exportados no se pueden abrir en Clip Studio Paint ni RETAS STUDIO.
·La primera línea muestra el nombre de la carpeta principal. Si la carpeta principal está anidada, los nombres de las demás carpetas se unen con "/".
·La segunda línea muestra el nombre de las carpetas de animación.
·A partir de la tercera línea, se muestra el nombre de los fotogramas y la información correspondiente a cada fotograma, como el nombre de los cels y las etiquetas de las pistas. Las etiquetas de pista intermedia están marcadas con los símbolos 〇 o ●. Los números de fotogramas comienzan desde el 1, independientemente de los ajustes de visualización de la paleta Línea de tiempo.
Formato de hoja de exposición digital
Los archivos en formato de hoja de exposición digital (.xdts) se pueden abrir con el programa "Toei Animation Digital Exposure Sheet".
·Las capas dispuestas de abajo arriba en la paleta Línea de tiempo se alinean de izquierda a derecha en "Toei Animation Digital Exposure Sheet".
·Este formato solo exporta la información de las carpetas de animación y de cámara 2D visibles.
·Las capas con nombres de carpeta de animación que van de S0 a S9 se exportan como datos de campo de sonido para "Toei Animation Digital Exposure Sheet".
·La información de la carpeta de cámara 2D se muestra como datos en el campo de la Cámara de "Toei Animation Digital Exposure Sheet".
Audio
Si hay capas de audio en la paleta Línea de tiempo e importas los archivos de audio, podrás exportar la capa de audio de la animación como un archivo de audio en formato Wav (.wav) u Ogg (.ogg).
Para ello, ve al menú Archivo > Exportar animación > Audio. La calidad del archivo de audio y el rango de exportación se pueden configurar desde la ventana de Ajustes de exportación de audio.
·En Windows y macOS, se abre la ventana Ajustes de exportación de audio tras seleccionar la ubicación de guardado del archivo.
·Al usar la aplicación para iPad, aparecerá la ventana de Ajustes de exportación de audio antes de seleccionar la ubicación de guardado del archivo en la aplicación Archivos.
·Si utilizas Android, especifica la ubicación donde quieres guardar el archivo en "Selector de archivos".
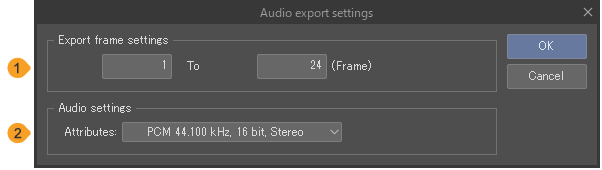
(1)Ajustes de fotogramas exportados
Desde aquí puedes configurar el rango de exportación de los archivos de audio seleccionando el número de fotogramas de la Línea de tiempo. Los ajustes de Exportación de fotogramas varían según el método de visualización de fotogramas seleccionado en las ventanas Nueva línea de tiempo o Nuevo > Duración. Esto no está disponible en Clip Studio Paint DEBUT.
(2)Ajustes de audio
Los ajustes de audio disponibles varían según el formato de archivo seleccionado. Al exportar el archivo en formato Wav, los Atributos y las opciones de frecuencia de muestreo, número de bits y audio mono o estéreo disponibles se muestran en el menú desplegable.Al exportar el archivo en formato Ogg, también podrás configurar los Ajustes de calidad, los cuales te permiten establecer la calidad del archivo de audio.