Gestor de páginas
El Gestor de páginas muestra todas las páginas del proyecto actual.
Para ver el Gestor de páginas, abre el archivo de gestión (.cmc) desde el menú Archivo > Abrir o ve al menú Gestión de páginas > Abrir ventana del Gestor de páginas con cualquier página de la obra abierta.
La apariencia del Gestor de páginas depende de la configuración de la obra.Las obras que se vayan a encuadernar como un libro se alinean en horizontal, mientras que las obras de tipo webtoon se alinean en vertical.Cada página se representa con su respectiva miniatura.
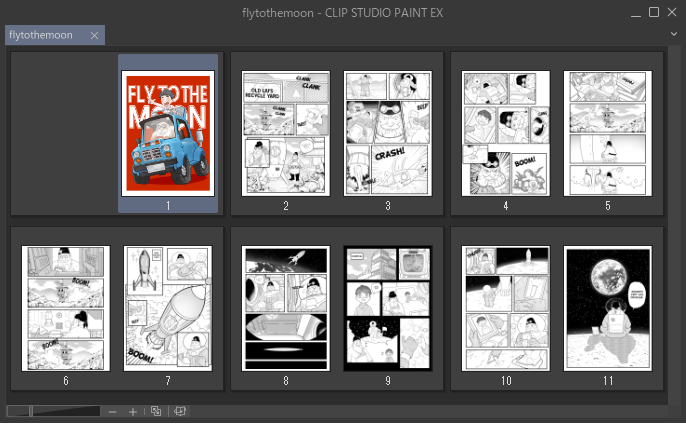
Selecciona en el Gestor de páginas la página que quieras editar seleccionando su miniatura.Para elegir varias páginas, mantén pulsada la tecla Ctrl mientras las seleccionas.Para seleccionar varias páginas seguidas, mantén pulsada la tecla Mayús y selecciona la primera y la última página que quieras elegir.
Cómo mover páginas
Selecciona una página en el Gestor de páginas, arrástrala hasta donde quieras moverla y suéltala.Puedes mover varias páginas a la vez.
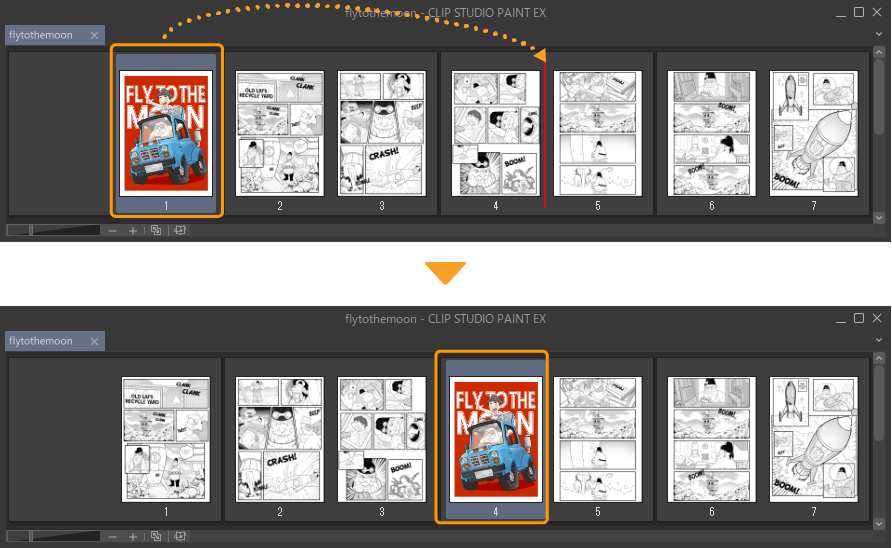
Nota | Si no puedes reorganizar las páginas arrastrándolas y soltándolas, comprueba tus ajustes en el menú Gestión de páginas > Reordenar páginas arrastrando. Si seleccionas Ctrl + arrastrar, tendrás que mantener pulsada la tecla Ctrl mientras arrastras.Puedes cambiar a solo arrastrar y soltar configurando la opción a Arrastrar. Ctrl + arrastrar es muy útil para evitar cambiar por accidente el orden de las páginas.Ten en cuenta que no puedes usar la tecla Ctrl para realizar acciones que usen en combinación otras teclas de modificación, como duplicar una página. |
Cómo duplicar páginas
Para crear una copia de la página que has seleccionado en el Gestor de páginas, ve al menú Gestión de páginas > Duplicar página. También puedes seleccionar una página y pulsar Alt mientras arrastras y sueltas para duplicar la página.Puedes duplicar varias páginas a la vez.
Si en el menú Gestión de páginas la configuración de Reordenar páginas ( "Cómo mover páginas") está establecida en Ctrl + arrastrar, puedes mantener pulsadas las teclas Ctrl y Alt mientras arrastras para duplicar cualquier página.
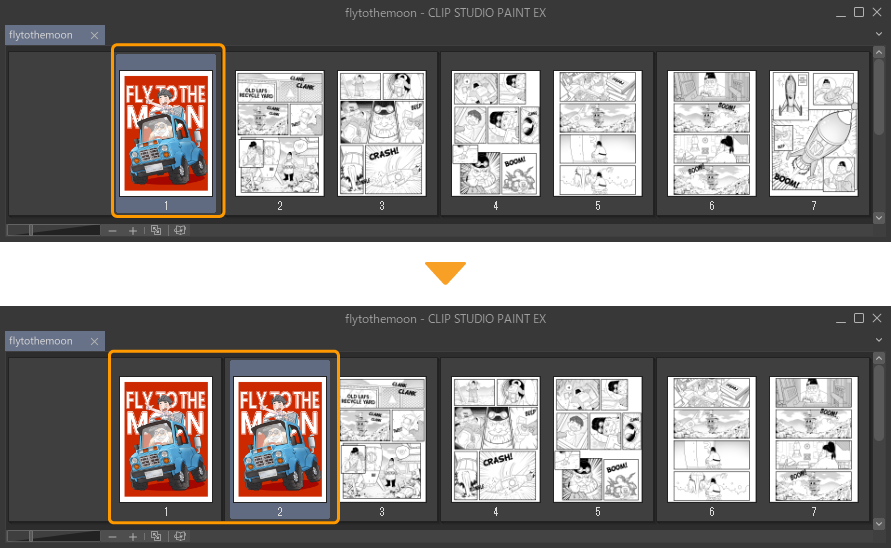
Si hay una doble página después de la página seleccionada o una portada configurada, se añadirá un archivo de página en blanco para mantener un número par de páginas.
Añadiendo páginas
Ve al menú Gestión de páginas > Añadir página para agregar una nueva página después de la página seleccionada.La resolución y el color de expresión básico de la nueva página serán los mismos que los elegidos en las ventanas Nuevo o Cambiar los ajustes de la obra.
Si hay una doble página después de la página seleccionada o una portada establecida, se añadirán dos nuevas páginas.
Ve al menú Gestión de páginas > Añadir página (avanzado) para abrir una ventana desde la cual añadir páginas y establecer ajustes para las nuevas páginas.
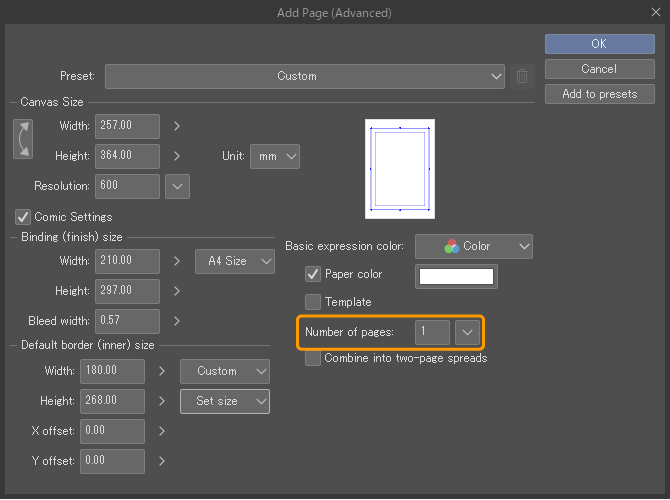
La ventana Añadir página (avanzado) muestra los ajustes más recientes del proyecto.Cambia los ajustes según sea necesario, especifica el número de páginas que quieres añadir en Número de páginas y pulsa Aceptar.Las páginas que has añadido desde la ventana aparecerán en el Gestor de páginas.
Si hay una doble página después de la página seleccionada o una portada establecida, se añadirá un archivo de página en blanco para mantener un número par de páginas, aunque el Número de páginas total esté establecido en un número impar de páginas.
Nota | Para saber más sobre los ajustes de la ventana Añadir página (avanzado), consulta: "Nueva ventana de diálogo (Mostrar todos los ajustes de cómic)". |
Cómo importar un archivo diferente como una página
Puedes añadir páginas de otros archivos desde el menú Gestión de páginas > Importar página(s). En la ventana que aparece, selecciona los archivos que quieras importar y pulsa Abrir. Las páginas seleccionadas aparecerán en el Gestor de páginas.Si has seleccionado varias páginas, se añadirán varias páginas a la vez.
Cuando se añade una página al Gestor de páginas, el archivo se duplica y se guarda en la carpeta de gestión de páginas.Los datos del archivo seleccionado permanecerán donde se guardaron originalmente.
Si hay una doble página tras la página añadida o si el proyecto tiene una portada, se pueden añadir páginas en blanco para que el número sea par.
Cómo importar páginas de proyectos de varias páginas
Selecciona el archivo de gestión (.cmc) para importar las páginas.La ventana Importar páginas aparecerá y podrás establecer qué páginas importar.Asimismo, puedes abrir el Gestor de páginas que contiene las páginas que quieres importar y arrastrarlas al Gestor de páginas del proyecto al que quieres añadirlas.
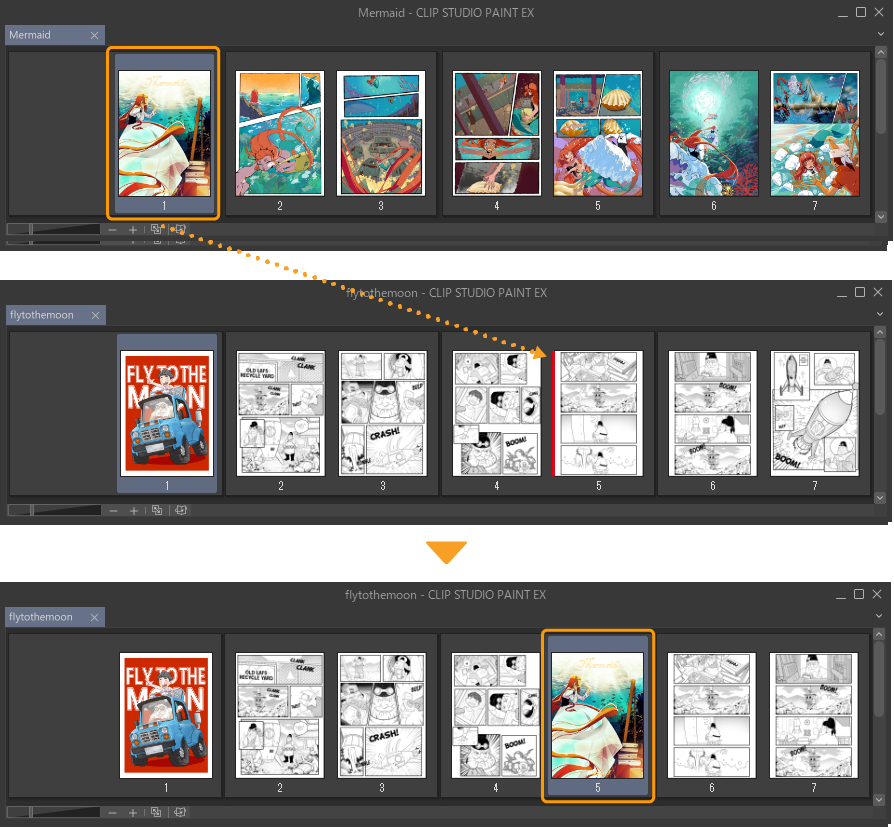
También puedes importar archivos en formato PDF.En dispositivos Windows y macOS con procesadores de Intel, puedes importar archivos de Comic Studio (Manga Studio 4) (.cst).
Al seleccionar un archivo de ComicStudio o PDF, aparecerá una ventana con ajustes para convertirlos en un archivo de gestión de Clip Studio Paint (.cmc). Sigue las instrucciones en pantalla para convertirlo y así importar las páginas.
Cómo sustituir páginas con otros archivos
Puedes reemplazar una página seleccionándola en el Gestor de páginas y yendo al menú Gestión de páginas > Sustituir página. Elige un archivo para reemplazar la página seleccionada con él.Una vez que haya sido reemplazada, también se eliminará la información original de la página.
No es posible reemplazar varias páginas, pero puedes reemplazar páginas dobles combinadas con otras páginas dobles.No es posible reemplazar páginas individuales con páginas dobles ni viceversa.
No es posible reemplazar ningún archivo de gestión que gestione varias páginas con esta función.
Nota | Cuando varias personas colaboran en un proyecto y se reemplaza una página asignada a alguien con la función de Sustituir página, también se perderán las asignaciones establecidas. |
Cómo convertir tus páginas en páginas dobles o individuales
Puedes combinar páginas para crear páginas dobles o dividir páginas para crear páginas individuales.Esta opción no está disponible al seleccionar Webtoon como tipo de obra.
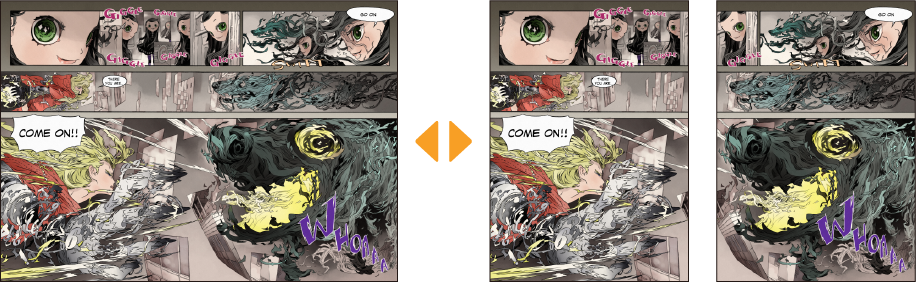
Doble página
Puedes combinar dos páginas seguidas para que se conviertan en una.Cuando combinas páginas para una página doble, no es necesario dibujar en las dos páginas por separado.
Desde el Gestor de páginas, selecciona las páginas que quieres convertir en páginas dobles.Ve al menú Gestión de páginas > Doble página. Aparecerá la ventana Doble página junto con los ajustes para las marcas de corte.
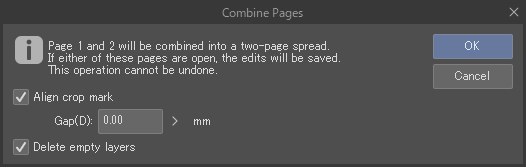
Desactiva Alinear con marcas de corte para combinar las páginas en los bordes.Actívalo para alinear las páginas con las marcas de corte.La posición de las marcas de corte en las páginas izquierda y derecha se puede modificar ajustando el Intervalo. Activa Eliminar capa sin dibujo para eliminar las capas vacías.
Pulsa Aceptar en la ventana de Doble página para combinar las páginas.
Cómo dividir las páginas combinadas
Puedes dividir las páginas combinadas en dos páginas separadas.Desde el Gestor de páginas, selecciona la página doble que quieres dividir y ve al menú Gestor de páginas > Cambiar a una sola página.
Se abrirá una nueva ventana similar a la que aparece al combinar páginas, la cual incluirá una opción para eliminar las capas vacías.
Cómo eliminar páginas
Desde el Gestor de páginas, selecciona las páginas que quieres eliminar y ve al menú Gestión de páginas > Eliminar página.
Si has seleccionado un número impar de páginas en un proyecto con páginas dobles o una portada, es posible que no puedas eliminar las páginas seleccionadas.En tal caso, selecciona un número par de páginas para eliminarlas.No puedes eliminar páginas de forma que se desalineen las páginas dobles.
Cómo cambiar el nombre de los archivos de página
Al añadir o reorganizar páginas, los nombres de archivo de las páginas no cambian.Esto puede provocar que el nombre de las páginas en el Gestor de páginas se desordenen.
Ve al menú Gestión de páginas > Clasificar nombres de página para renombrar los archivos de las páginas según su orden en el Gestor de páginas.Si tienes una doble página combinada, el nombre de las páginas se incluirá en el nuevo nombre; ejemplo: "page0006-page0007.clip".
Nota | No puedes usar la opción Clasificar nombres de página si estás usando el archivo para un trabajo en grupo. |
Ventana del Gestor de páginas
Cómo cambiar el tamaño de las miniaturas
Puede ajustar el tamaño de las miniaturas desde los botones de la parte inferior izquierda del Gestor de páginas.
Pulsa + o - para cambiar el tamaño de las miniaturas.También puedes cambiar el tamaño de las miniaturas mediante el deslizador.Otra opción es usar el menú Ver > Acercar o Alejar.
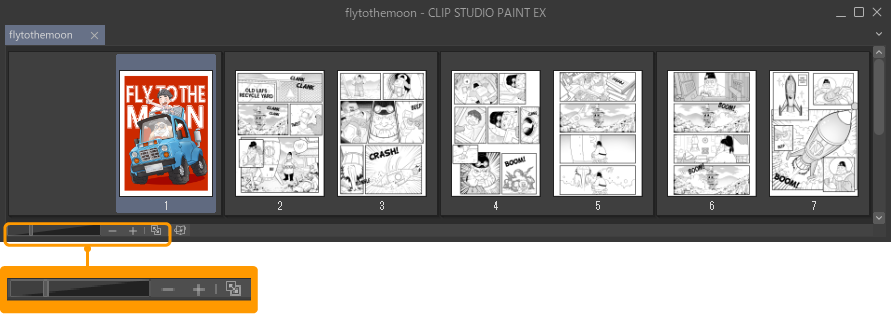
Pulsa Ajustar al navegador para ajustar el tamaño de las miniaturas y adaptarlas a la anchura del Gestor de páginas.Al cambiar el tamaño de la ventana del Gestor de páginas, el tamaño de las miniaturas también se ajusta.Es muy útil para revisar webtoons y alinearlos en vertical.También puedes usar el menú Ver > Ajustar al navegador.
Pulsa Ajustar al navegador de nuevo para deshacer el cambio.
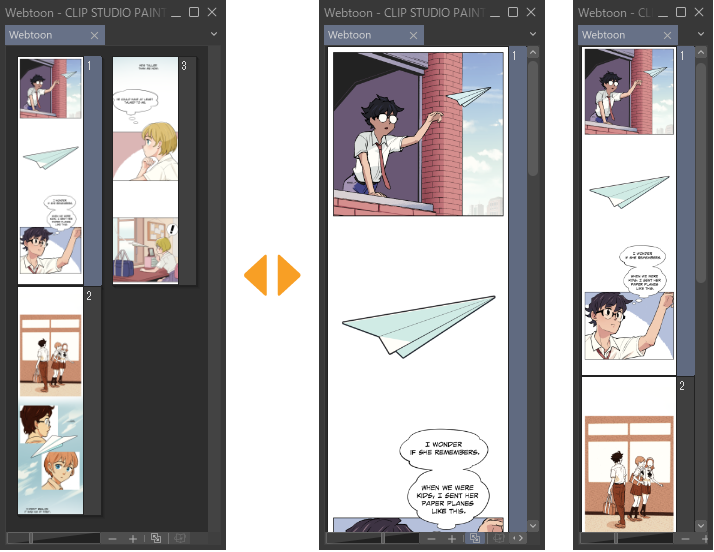
Cómo cambiar posición del Gestor de páginas
Puedes cambiar en qué parte de la pantalla aparece el Gestor de páginas al abrir una página.Desde el menú Gestión de páginas > Distribución Gestor de páginas, puedes seleccionar Pestaña, Izquierda, Derecha, Arriba o Abajo.
Pestaña mostrará el Gestor de páginas como una pestaña cuando una página esté abierta.Izquierda, Derecha, Arriba y Abajo muestran el Gestor de páginas en la posición designada al abrir una página.
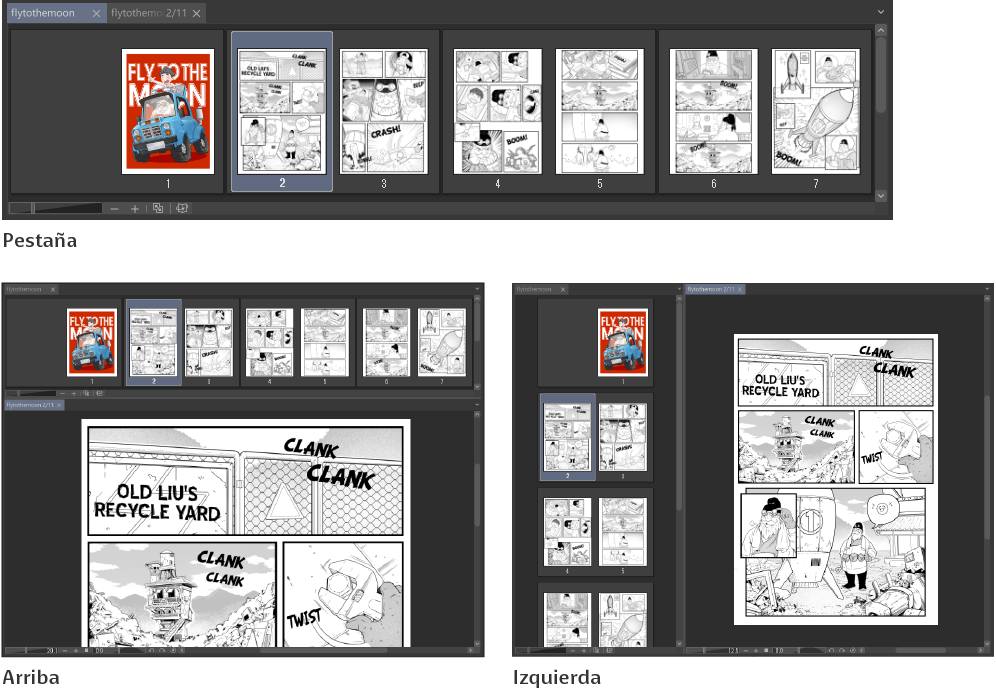
Vista por páginas
Ve al menú Gestión de páginas > Ver y selecciona Por páginas para alinear las páginas en el Gestor de páginas en horizontal.
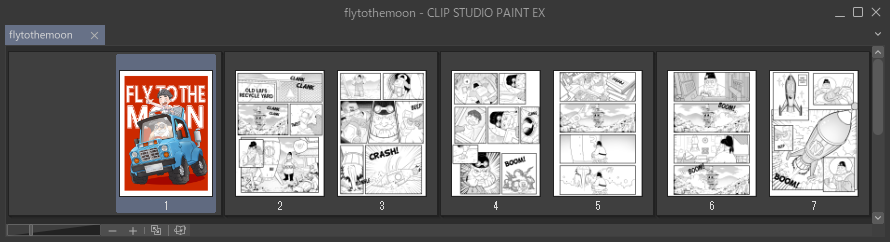
Si tienes un proyecto de webtoon seleccionado y eliges Por páginas, aparecerá la ventana de Ajustes para trabajos de varias páginas. Configura la Encuadernación y la Página inicial y selecciona Aceptar para ver tu obra en modo Por páginas.
Vista de webtoon
Ve al menú Gestión de páginas > Ver > Webtoon para alinear las páginas en el Gestor de páginas en vertical.
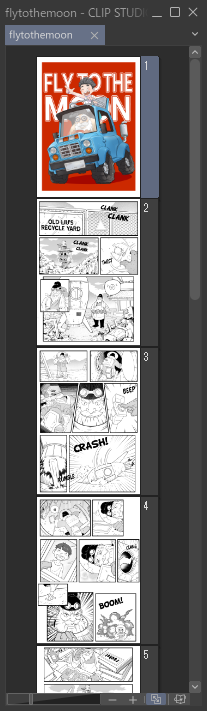
Si configuraste tu proyecto con ajustes de encuadernación al empezar el proyecto o posteriormente en los Aajustes de página, se mostrará de la siguiente manera:
·Las páginas dobles aparecerán divididas en páginas izquierda y derecha.
·En los proyectos que incluyan páginas dobles o una portada, añadir o eliminar páginas afectará al número de páginas en múltiplos de dos.
Cuando tienes la vista configurada en Webtoon, puedes establecer la dirección en la que quieres que se lea el cómic.En el menú Gestión de páginas, puedes elegir que la Dirección de lectura del webtoon sea De derecha a izquierda o De izquierda a derecha.
Desplazamiento automático
Ve al menú Gestión de páginas > Distribución Gestor de páginas > Desplazamiento automático y actívalo para que el Gestor de páginas muestre automáticamente la página en la que estás trabajando al cambiar la página que estés editando.Para dejar de desplazar el Gestor de páginas, desactiva el Desplazamiento automático.