Alinear y disponer
Puedes alinear o distribuir uniformemente varios objetos o capas con Alinear, Disponer y Disponer de forma equidistante en la paleta Alinear/Disponer.
Nota | La opción Alinear/Disponer no está disponible en Clip Studio Paint Debut. |
Alinear
Cuando seleccionas dos o más objetos o capas, se pueden alinear al borde o centro de una capa.
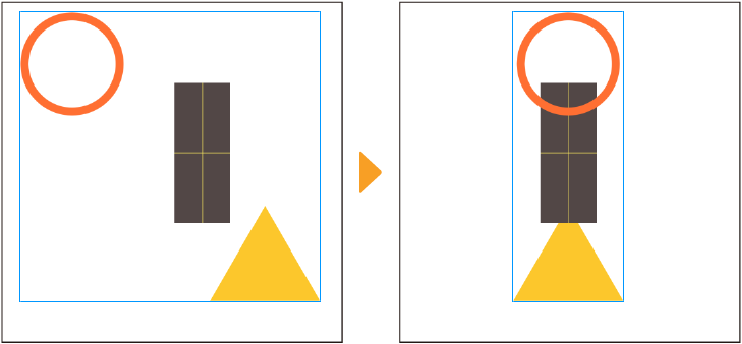
Si la Posición base para la alineación está configurada en algo distinto a Objeto, puedes usar Alinear incluso cuando solo selecciones un objeto o capa. Esto es útil si quieres colocar algo en el centro o en el borde del lienzo.
Disponer
Cuando seleccionas tres o más capas u objetos, puedes distribuirlos uniformemente basándote en el punto central o en el borde de la capa.
En el ejemplo a continuación, los dibujos están dispuestos de manera que el borde izquierdo de cada uno esté igualmente espaciado.
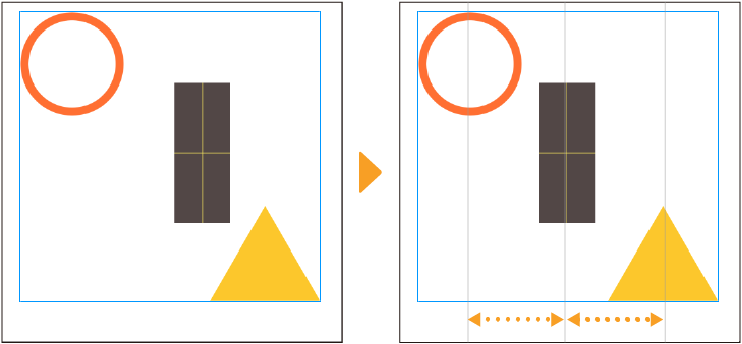
Disponer de forma equidistante
Cuando seleccionas tres o más capas u objetos, puedes organizarlos de manera que estén espaciados de manera equitativa.
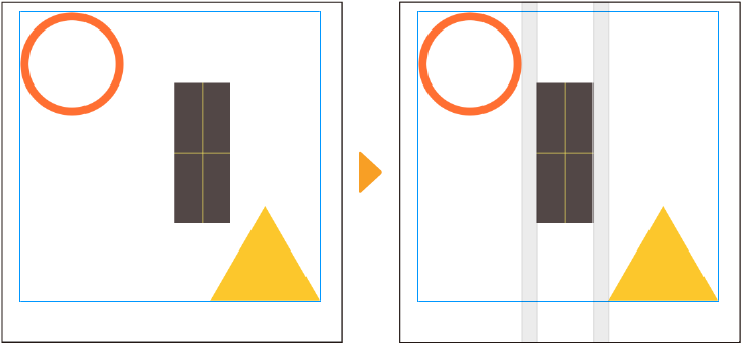
Cómo usar Alinear y Disponer
Usa la paleta de Alinear/disponer para alinear o distribuir objetos y capas. También puedes acceder al comando desde el menú Edición > Alinear/disponer para abrir el mismo diálogo.
Desde la paleta Capa, selecciona las capas que deseas alinear o distribuir. Aparecerá un rectángulo azul alrededor del contenido de las capas seleccionadas. Para obtener detalles sobre cómo se alinea/distribuye cada tipo de capa, consulta "Usando Alinear/disponer en cada tipo de capa".
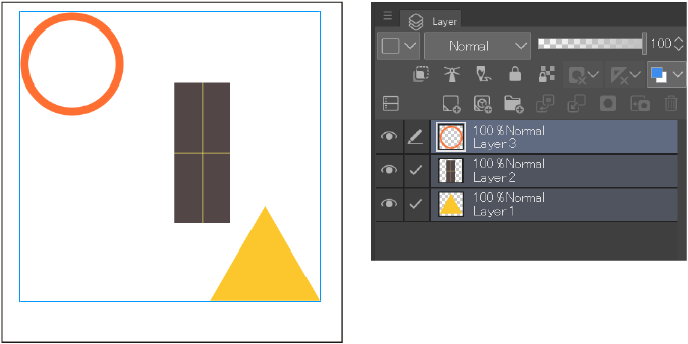
En la paleta Alinear/disponer, elige la posición base de alineación. En este ejemplo, está configurado en Lienzo.
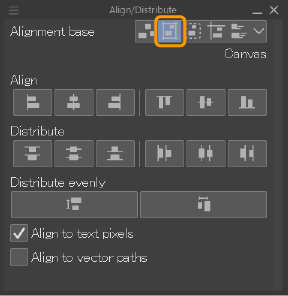
Selecciona un método de alineación. En este ejemplo, está configurado para Alinear al centro en vertical. Las imágenes se alinearán verticalmente en el centro del lienzo.
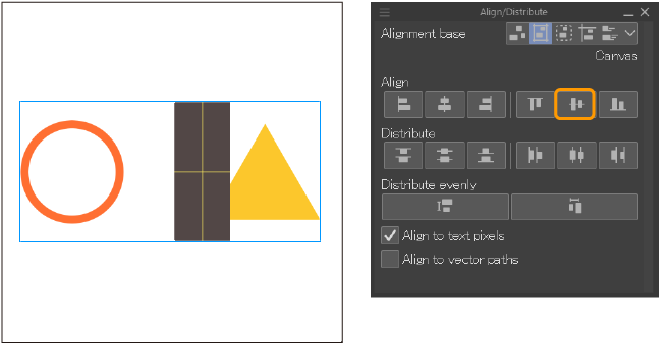
Selecciona un método para distribuir de manera uniforme. En este ejemplo, está configurado para Disponer en horizontal de forma equidistante. Las imágenes quedarán espaciadas de manera uniforme.
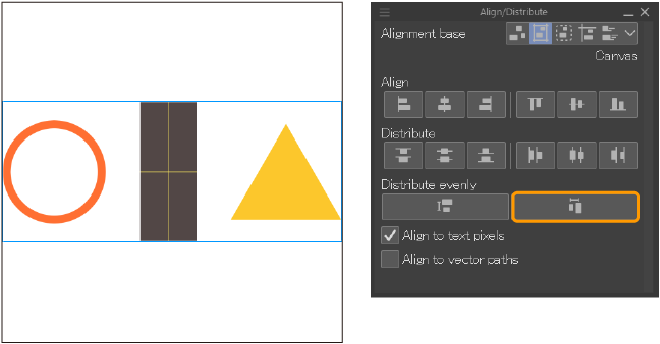
Modos de alineación y distribución
Hay varios modos de alinear y distribuir objetos.
Alinear
Puedes seleccionar entre los siguientes modos de alineación. En los ejemplos a continuación, la Posición base para la alineación se establece en Objeto.
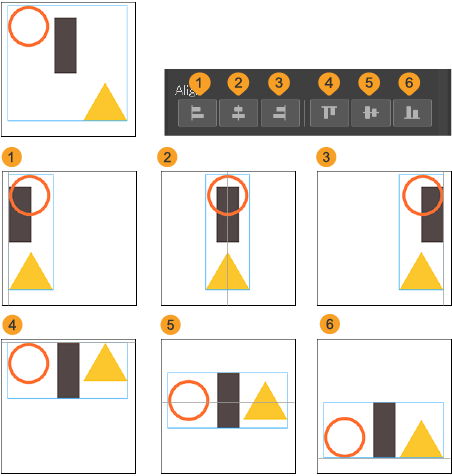
(1)Alinear con el borde izquierdo
(2)Alinear al centro en horizontal
(3)Alinear con el borde derecho
(4)Alinear con el borde superior
(5)Alinear al centro en vertical
(6)Alinear con el borde inferior
Disponer
Puedes seleccionar entre los siguientes modos de distribución. En los ejemplos a continuación, la Posición base para la alineación se establece en Objeto.
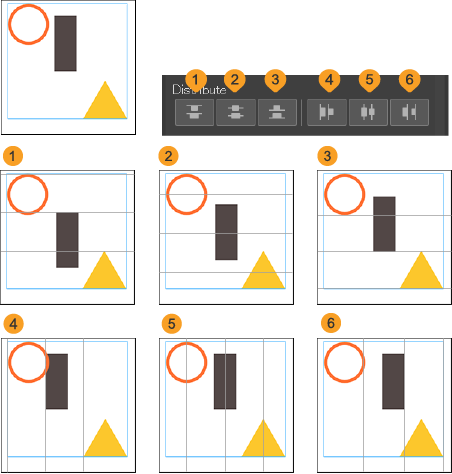
(1)Disponer en el borde superior
(2)Disponer en el centro en vertical
(3)Disponer en el borde inferior
(4)Disponer en el borde izquierdo
(5)Disponer en el centro en horizontal
(6)Disponer en el borde derecho
Disponer de forma equidistante
Puedes seleccionar entre los siguientes modos para distribuir de manera uniforme. En los ejemplos a continuación, la Posición base para la alineación se establece en Objeto.
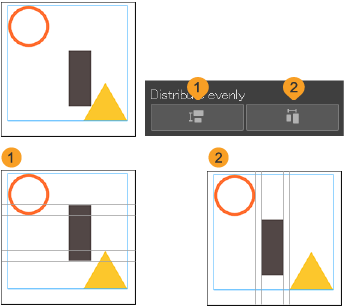
(1)Disponer en vertical de forma equidistante
(2)Disponer en horizontal de forma equidistante
Ajustes de alineación y distribución
Paleta de Alinear/disponer
La paleta Alinear/disponer incluye los siguientes ajustes.
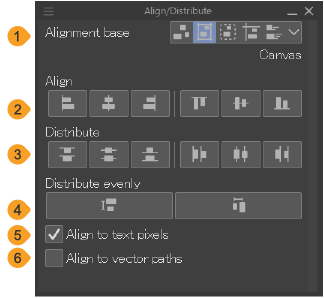
(1)Posición base para la alineación
Para conocer más detalles, consulta: "Posición base para la alineación".
(2)Alinear
Selecciona un modo "Alinear".
(3)Disponer
Selecciona un modo "Disponer".
(4)Disponer de forma equidistante
Selecciona un modo "Disponer de forma equidistante".
(5)Alinear con los píxeles del texto
Activa esta configuración para que las capas de texto se alineen o distribuyan según los píxeles del texto. Cuando está desactivada, el texto se alineará o distribuirá según la caja delimitadora.

(5)Alinear con los trazados vectoriales
Activa esta configuración para que las capas de vectores se alineen o distribuyan en función de los trazados de vectores (línea central). Cuando está desactivada, las líneas de vectores se alinearán o distribuirán en función de los píxeles.
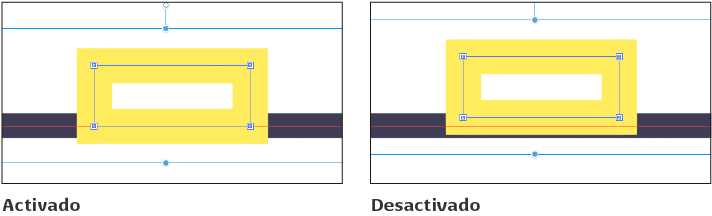
Posición base para la alineación
La Posición base para la alineación determina cómo se alinea o distribuye el contenido.
El siguiente ejemplo muestra un lienzo con una guía (de color morado) y una selección (línea punteada). El marco azul indica el área de los tres objetos seleccionados.
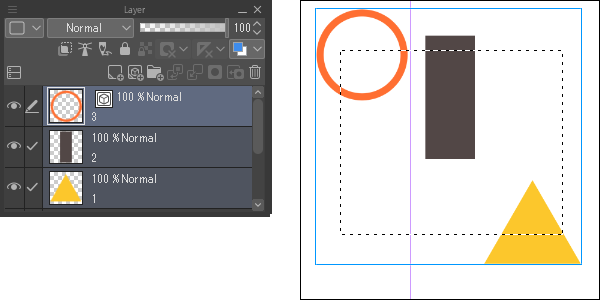
Cuando se utiliza Alinear con el borde derecho, el resultado difiere según la configuración de la Posición base para la alineación.
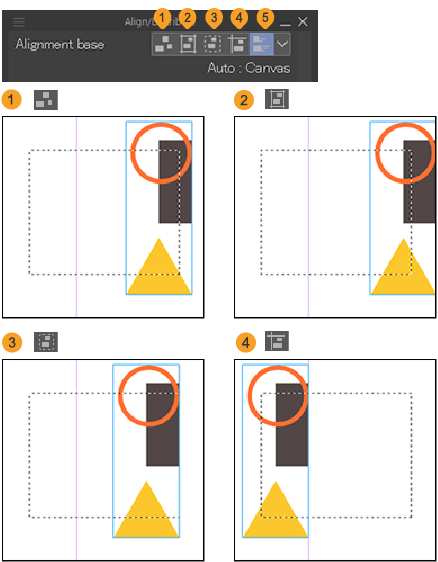
(1)Objeto de alineación
El área de los objetos seleccionados, indicados por el marco azul, se usa como referencia.
(2)Lienzo
Los bordes del lienzo se usan como referencia.
(3)Selección
Los objetos se alinean/distribuyen en función de la selección. Si la selección no es un rectángulo, se utiliza la caja delimitadora de la selección como referencia.
(4)Guía
Los objetos se alinean/disponen en base a las líneas guía que se pueden ajustar. Si hay varias guías en el lienzo, se utiliza la guía más cercana como referencia.
(5)Automático
La referencia depende de la condición del lienzo y del número de objetos seleccionados. El método usado como referencia aparecerá después de la palabra Automático; por ejemplo, Automático: Lienzo.
Usando Alinear/disponer en cada tipo de capa
La Posición base para la alineación determina cómo se alinea o distribuye el contenido.
Capas rasterizadas, capas de vector, carpetas de bordes de viñeta y capas de material de imagen.
Las capas de rasterizado, las capas de vector y las capas de material de imagen se pueden alinear/disponer en función de los bordes exteriores del contenido en las capas.
·Para capas de vectores y carpetas de bordes de viñeta, puedes cambiar a referirte a la ruta del vector en lugar de la forma externa activando Alinear con los trazados vectoriales en la paleta Alinear/disponer.
·Para capas de vectores, también puedes alinear/disponer múltiples objetos dentro de una capa cuando solo se selecciona una capa.
·También puedes alinear/disponer los puntos de control cuando se selecciona una línea vectorial o un borde de viñeta con la herramienta de Objeto. Si la línea es una curva de Bézier u otra línea compleja, puedes alinear/disponer los puntos de dirección y los puntos de anclaje.
·Para alinear/disponer objetos dentro de una carpeta de borde de viñeta, selecciona las capas dentro de la carpeta sin seleccionar la carpeta.
·No puedes usar Alinear/disponer en capas de material de imagen en mosaico a menos que haya una máscara de capa.
Máscaras de capa, capas de degradado, capas de relleno y capas de corrección tonal
Las máscaras de capa, las capas de degradado, las capas de relleno, las capas de corrección tonal y las carpetas de borde de viñeta se pueden alinear/disponer en función del borde exterior de la máscara de capa (borde de viñeta).
·La área mostrada en la máscara de capa se alineará/distribuirá.
· Si Vincular máscara a capa está deshabilitado, puedes alinear/disponer tocando la máscara de capa en la paleta Capa. Sin embargo, es posible que no puedas usar esta función en algunos casos cuando se seleccionan capas múltiples o dependiendo de la configuración de la Posición base para la alineación.
Capas de texto y capas de bocadillo
Las capas de texto y las capas de bocadillo se pueden alinear/disponer en función de los bordes exteriores del contenido en las capas.
·También puedes alinear/disponer varios objetos dentro de una capa de texto cuando solo se selecciona una capa.
·Para las capas de texto, cuando se desactiva la opción Alinear con los píxeles del texto, la alineación se basa en un marco alrededor de los píxeles de texto dependiendo del tamaño del texto.
·Para las capas de texto, puedes cambiar a referirte a los píxeles de texto en lugar de la caja delimitadora activando Alinear con los píxeles del texto en la paleta Alinear/disponer.
·Para las capas de bocadillo, puedes cambiar a referirte al trazado vectorial en lugar de la forma externa activando Alinear con los trazados vectoriales en la paleta Alinear/disponer. También puedes alinear/distribuir puntos de control cuando un bocadillo está seleccionado con la subherramienta Objeto.
Capas de líneas paralelas y capas de líneas radiales
Las capas de líneas paralelas y las capas de líneas radiales se pueden alinear/disponer en función de los bordes exteriores de la línea de referencia y la línea de forma. Para más detalles sobre estos, consulta "Editando líneas paralelas" y "Editar líneas radiales".
Si hay varias líneas paralelas o líneas radiales en una capa, puedes alinearlas y distribuirlas cuando se selecciona una sola capa.
Reglas y Reglas Especiales
Si hay varias reglas o reglas especiales en una capa, puedes alinearlas y distribuirlas cuando se selecciona una sola capa. La área de referencia depende del tipo de regla.
·Reglas estándar: El área de referencia son los bordes exteriores del contenido.
·Curva paralela/Curva múltiple: El área de referencia son los bordes exteriores de los puntos de control en la línea.
·Líneas radiales / Curva radial / Círculo concéntrico / Simetría: El área de referencia es el punto central de la regla.
·Guía: El área de referencia es el punto central de la regla. Si la Posición base para la alineación está configurada en Guía, no se pueden alinear/disponer guías.
También puedes alinear/distribuir puntos de control cuando se selecciona una regla con la subherramienta Objeto.
Capas con fotogramas clave habilitados
En proyectos con una línea de tiempo, si usas Alinear/disponer en capas con fotogramas clave habilitados, se crearán nuevos fotogramas clave en la línea de tiempo.
·Si una capa en el área de Transformar de una pista en la línea de tiempo está alineada/distribuida, se creará un fotograma clave en el área de Transformar.
·Si se alinea/distribuye una capa de un área diferente, se añadirá la fotograma clave al área de Posición.
·Si una capa con una máscara de capa se alinea/distribuye, se añadirá la fotograma clave a las áreas de Máscara o Posición (máscara).