Añadir nuevos pinceles
En Clip Studio Paint puedes crear y personalizar tus propios pinceles.
Crear nuevo pincel (duplicar)
Para crear un nuevo pincel, empieza eligiendo un pincel que sea similar al pincel que quieres crear.
Ve al menú Subherramienta > Duplicar subherramienta.
En la ventana que se abre, dale un nombre a tu nueva subherramienta.
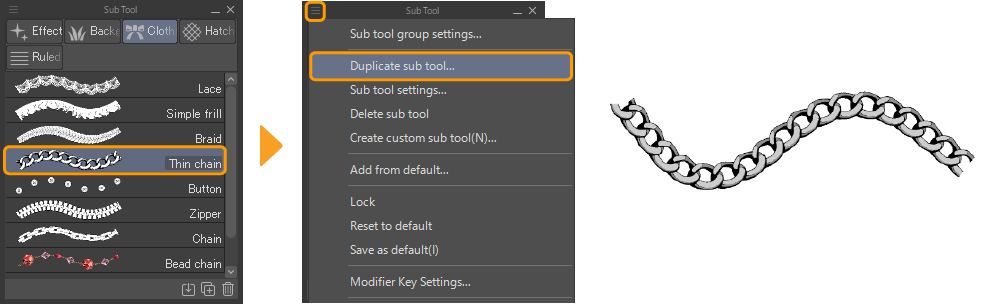
A continuación, abre la paleta de Detalle subherramienta y personaliza tu nuevo pincel. Puedes cambiar la punta del pincel en la categoría Punta del pincel, ajustar el espaciado en Trazo, agregar variación del color en Variación del color y mucho más.
Nota | Para saber más sobre cómo personalizar la configuración del pincel, consulta: "Personalizar herramientas de pincel". Para saber más sobre los ajustes de las subherramientas, consulta: "Glosario de ajustes". |
Puedes dibujar en el lienzo mientras la paleta Detalle subherramienta está abierta para así probar tu pincel mientras ajustas la configuración. Cuando hayas terminado de personalizar tu pincel, selecciona Guardar los ajustes actuales como predeterminados para guardar tu nuevo pincel.
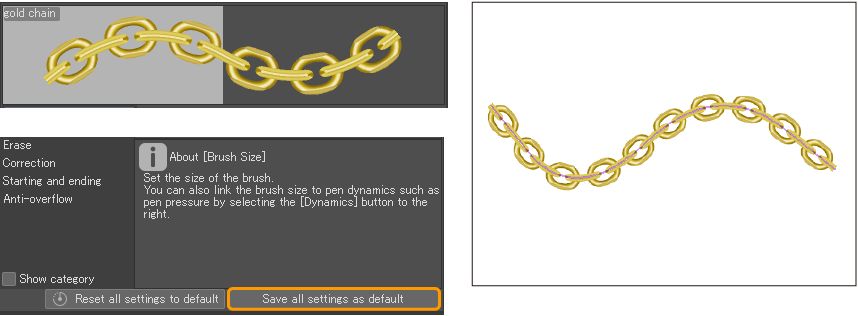
Nota | También puedes crear un nuevo pincel personalizado desde el menú de la Paleta de subherramientas > Crear subherramienta personalizada. Esto creará un pincel redondo básico que podrás editar libremente. Sin embargo, en la mayoría de los casos es más fácil crear pinceles personalizados a partir de un pincel ya existente que te guste. |
Añadir pinceles desde Clip Studio Assets
Puedes descargar pinceles y materiales tanto gratuitos como de pago desde Clip Studio Assets, la biblioteca de materiales vinculada a tu cuenta de Clip Studio.
Para acceder a Clip Studio Assets desde Clip Studio Paint, ve al final de la lista de la paleta Subherramienta > Añadir subherramienta y selecciona Buscar materiales en ASSETS en la ventana que aparece.
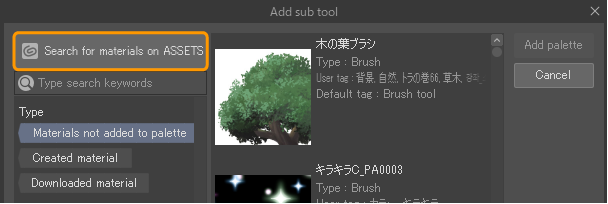
También puedes acceder a Clip Studio Assets desde el menú lateral izquierdo de Clip Studio.
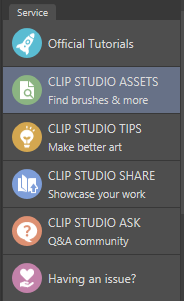
En la aplicación para PC, Clip Studio Assets está integrado en Clip Studio. En la aplicación para tabletas, Clip Studio Assets se abre en tu navegador web predeterminado.
Antes de buscar materiales, asegúrate de haber iniciado sesión con tu cuenta de Clip Studio para poder descargarlos. Tras elegir el pincel que quieres descargar, pulsa el botón Descargar para descargar el pincel en Clip Studio Paint.
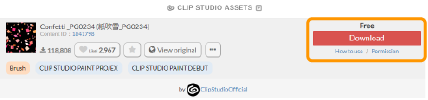
Nota | Esta guía muestra cómo descargar materiales gratuitos. Puedes consultar aquí los detalles sobre cómo comprar materiales de pago con Gold o fichas Clippy. |
También puedes añadir subherramientas descargadas a una categoría de subherramientas mediante la ventana de Añadir subherramienta. Accede a dicha ventana desde el menú de la paleta Subherramienta > Añadir subherramienta o desde el botón Añadir subherramienta de la parte inferior de la lista de subherramientas.
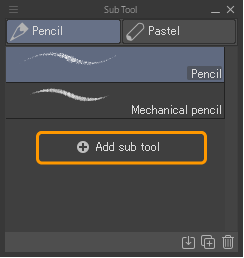
En la ventana Añadir subherramienta, puedes filtrar el tipo de material para ver solo los descargados seleccionando Material descargado en el menú izquierdo.
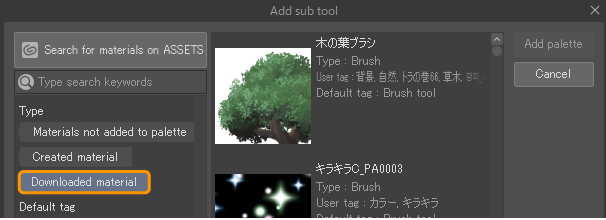
Selecciona tu pincel y haz clic en Añadir a paleta para agregarlo a la categoría de subherramientas actual. Ya puedes usar tu nuevo pincel.
También puedes arrastrar el material del pincel desde la paleta de Material descargado a la categoría de subherramientas donde deseas guardarlo.
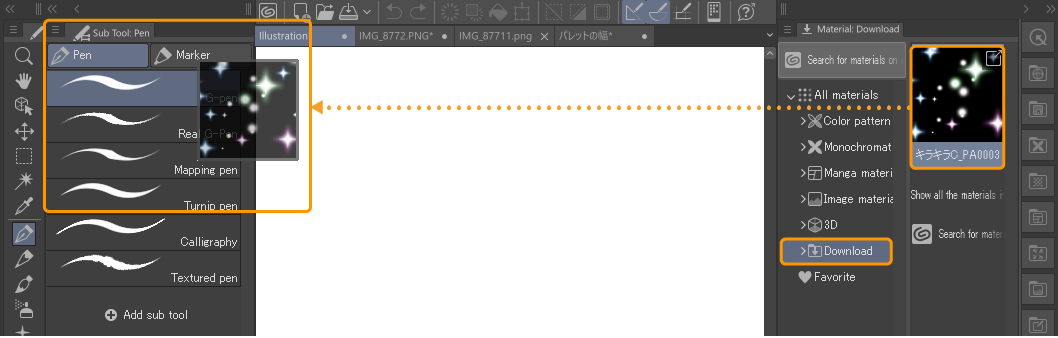
Importar archivos de pinceles
Puedes importar archivos de subherramienta (.sut), archivos de grupo de subherramientas (.sutg) y pinceles de Photoshop (.abr) a Clip Studio Paint.
En Windows y macOS, también puedes importar conjuntos de herramientas de Comic Studio, Manga Studio o Illust Studio (.tos).
La forma más rápida de importar varios archivos de pincel es arrastrarlos y soltarlos directamente en la paleta Subherramienta. Abre Clip Studio Paint y el explorador de archivos o tu administrador de archivos, selecciona los archivos de pincel que quieres y arrástralos a la paleta Subherramienta que tienes abierta.
Nota | ·En la aplicación para iPad, puedes arrastrar y soltar archivos de pincel desde la app Archivos. ·No puedes importar archivos de pincel en Clip Studio Paint DEBUT. ·No se pueden importar archivos .tos en dispositivos macOS con chip de la serie M. |
También puedes importar subherramientas desde el menú de la paleta Subherramienta > Importar subherramienta. Esto abrirá tu administrador de archivos, donde podrás seleccionar el archivo de pincel que quieras importar.
Si importas una sola subherramienta desde el menú de la paleta Subherramienta, se añadirá al grupo de herramientas actual. Si importas un archivo de subherramienta (.sutg) o un pincel de Photoshop (.abr) con varias subherramientas, se creará un nuevo grupo de herramientas.