Personalizar herramientas de pincel
Consulta esta sección para saber cómo personalizar las herramientas de pincel de Clip Studio Paint.
Paleta de Detalle subherramienta
Puedes personalizar las herramientas de pincel en Clip Studio Paint desde las paletas Propiedad de herramienta y Detalle subherramienta.
Nota | No es posible personalizar los ajustes de los pinceles desde la paleta Detalle subherramienta en Clip Studio Paint DEBUT. |
Cada herramienta tiene configuraciones relevantes que se muestran en la paleta de Propiedad de herramienta de forma predeterminada.
Abre la paleta Detalle subherramienta en la parte inferior de la paleta Propiedad de herramienta para ver todos los ajustes de la herramienta seleccionada.
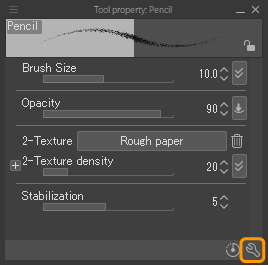
Puedes cambiar qué ajustes aparecen en la paleta Propiedad de herramienta desde la casilla de verificación que hay a la izquierda del nombre del ajuste. Los ajustes que tienen activado el icono del ojo aparecen en la paleta de Propiedad de herramienta.
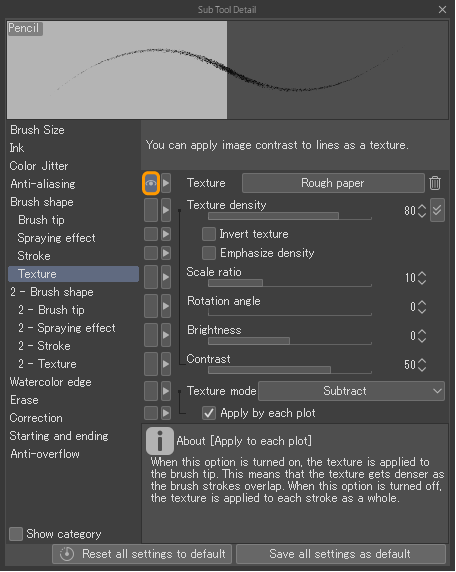
Tras editar un pincel, selecciona Guardar los ajustes actuales como predeterminados en la paleta Detalle subherramienta para guardar la nueva configuración como la predeterminada.
También puedes restaurar cualquier cambio a la configuración predeterminada más reciente seleccionando el botón Restaurar a los ajustes iniciales desde las paletas Propiedad de herramienta o Detalle subherramienta.
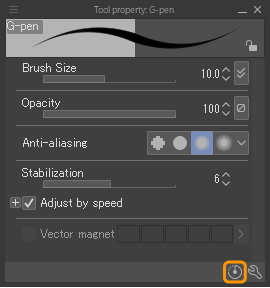
Configuración de subherramientas
Las herramientas de pincel cuentan con los siguientes grupos de ajustes en la paleta Detalle subherramienta. Dependiendo del tipo de herramienta de pincel, es posible que algunos ajustes de los grupos no estén disponibles.
Para saber más sobre algún ajuste en específico, consulta: "Glosario de ajustes".
Tamaño del pincel
Ajustes relativos al tamaño del pincel, incluyendo el tamaño mínimo y la sensibilidad a la presión del lápiz.
Tinta
Ajustes relativos a la opacidad del pincel, modo de mezcla y mezcla de colores.
Variación del color
Ajustes para agregar aleatoriedad al color del pincel.
Suavizado
Ajustes relativos al nivel de suavidad del pincel.
Forma del pincel
Ajustes que determinan la forma general del pincel.
Punta del pincel
Ajustes relativos a la forma de la punta del pincel, incluyendo el ángulo, la dureza y la densidad de la punta del pincel.
Efecto pulverizador
Ajustes para agregar y ajustar el efecto de pulverización del pincel.
Trazo
Ajustes relativos a cómo se espacian y repiten las puntas del pincel en un solo trazo.
Textura
Ajustes para agregar y ajustar la textura del pincel.
Pincel doble (D- Forma del pincel)
Ajustes para crear pinceles dobles vinculados a la forma principal del pincel.
Borde de acuarela
Ajustes para agregar un borde estilo acuarela y ajustar la opacidad y el tamaño del efecto.
Borrar
Ajustes exclusivos para pinceles de tipo Goma. Puedes activar ajustes del Borrador de vectores y borrar en todas las capas.
Corrección
Incluye ajustes como estabilización, grosor inicial y final del trazo y ajuste inteligente a reglas y otros elementos.
Inicio y fin
Ajustes para agregar efectos automáticos al inicio o final de las líneas.
Antiderrame
Ajustes para evitar que el pincel cruce las líneas de referencia.
Ajustes del lápiz óptico (Pincel)
Algunas configuraciones como el Tamaño del pincel, la Opacidad o la Densidad del pincel muestran un botón a la derecha. Este botón controla cómo el pincel responde a ciertos aspectos del lápiz óptico, como la presión o la inclinación del lápiz.
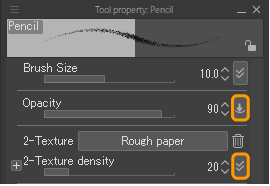
Selecciona este botón para abrir los ajustes del lápiz óptico y configurarlos a tu gusto.
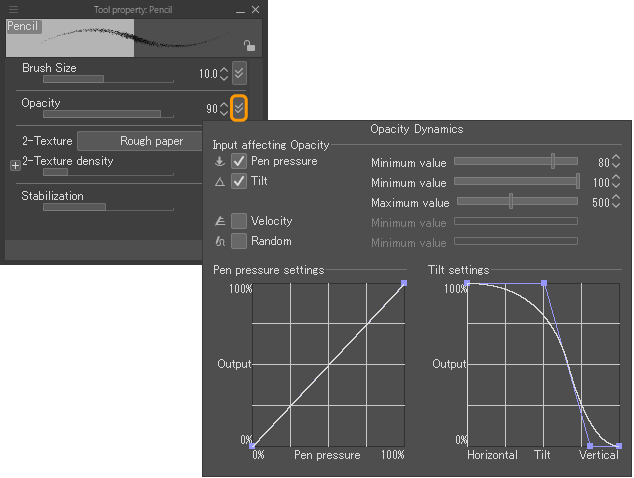
En la ventana de Lápiz óptico, puedes cambiar los ajustes del pincel mediante Presión del lápiz, Inclinar, Velocidad o configurarlo de forma aleatoria. Usa el deslizador para establecer los valores mínimos o máximos según sea necesario. También puedes ajustar en detalle la presión del lápiz con el gráfico de Ajustes de presión del lápiz.
Cuando alguno de los ajustes del lápiz óptico está activado, el icono del botón también cambia para evidenciarlo. Si los ajustes del lápiz óptico están desactivados, se mostrará un icono con forma de una caja atravesada por una línea diagonal.