Importar archivo de imagen al lienzo
Puedes importar un archivo de imagen al lienzo seleccionando el menú Archivo > Importar y eligiendo la opción correspondiente. Puedes importar los siguientes formatos de archivo: BMP, JPEG, TGA, PNG, TIFF, Documento de Adobe Photoshop (extensión: psd) y Documento grande de Adobe Photoshop (extensión: psb), y archivo de nombre de Clip Studio (extensión: cnsf).
Se creará una capa de material de imagen para cada archivo abierto, independientemente de la configuración original del archivo.
No puedes dibujar en capas de material de imagen con herramientas de dibujo. Usa el menú Capa > Rasterizar para convertirlo en una capa de rasterizado estándar en la que puedas dibujar.
Imagen
Puedes importar un archivo de imagen como una capa de material de imagen seleccionando el menú Archivo > Importar > Imagen....
Cuando uses Windows/macOS, también puedes importar un archivo de imagen arrastrándolo y soltándolo en la paleta Capa. Si seleccionas más de un archivo, se creará una capa de material de imagen para cada archivo.
Si importas una imagen mientras hay un área de selección activa en el lienzo, se creará una máscara de capa y el área fuera de la selección no será visible.
Patrón desde imagen
Selecciona el menú Archivo > Importar > Patrón desde imagen... y se creará una capa de material de imagen con esa imagen en mosaico. Si seleccionas más de un archivo, se creará una capa de material de imagen para cada archivo.
Si importas una imagen mientras hay un área de selección activa en el lienzo, se creará una máscara de capa y el área fuera de la selección no será visible.
Desde la fototeca (iPad)
Importa un archivo de imagen como una capa de material de imagen seleccionando el menú Archivo > Importar > Desde la fototeca para seleccionar una imagen de la biblioteca de fotos de tu iPad.
Si importas una imagen mientras hay un área de selección activa en el lienzo, se creará una máscara de capa y el área fuera de la selección no será visible.
Desde el almacenamiento (Android)
Importa un archivo de imagen como una capa de material de imagen desde el menú Archivo > Importar > Desde dispositivo para seleccionar una imagen del almacenamiento de tu dispositivo Android.
Si importas una imagen mientras hay un área de selección activa en el lienzo, se creará una máscara de capa y el área fuera de la selección no será visible.
Cámara (tableta)
Selecciona el menú Archivo > Importar > Cámara... para cambiar a la cámara de tu tableta. Una vez que hayas usado la cámara para tomar una foto, toca el botón Usar Foto en la esquina inferior derecha. Vuelve a Clip Studio Paint y la imagen se importará como una capa de material de imagen.
Si importas una imagen mientras hay un área de selección activa en el lienzo, se creará una máscara de capa y el área fuera de la selección no será visible.
Importar por lotes (solo para EX)
Puedes usar Importar por lotes para importar un archivo de imagen en cada planilla de un proyecto de varias planillas. Selecciona el menú Archivo > Importar > Importar por lotes y selecciona los archivos que deseas importar.
El cuadro de diálogo de Importar por lotes se abrirá y el lienzo mostrará una vista previa de la imagen en la primera página. Indica dónde aparecerá la imagen en el lienzo usando los controles o la paleta de Propiedad de herramienta.
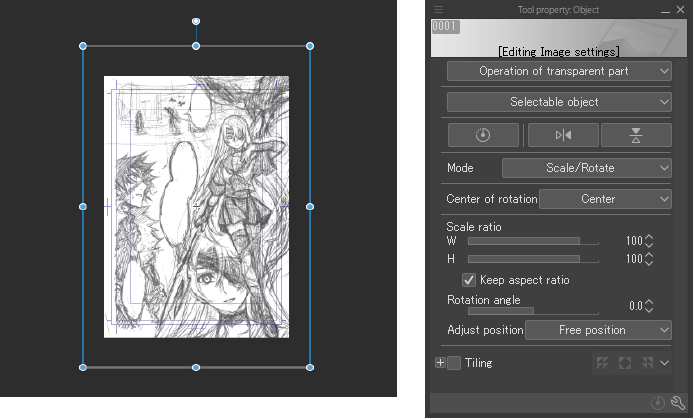
Una vez que hayas terminado de colocar la imagen, establece la página inicial y el tipo de capa desde el cuadro de diálogo de Importar por lotes. Pulsa Aceptar en el cuadro de diálogo Importar por lotes para importar los archivos de imagen en cada página. Si importas más imágenes que el total actual de páginas, se añadirán más páginas.
Nota | Al utilizar Importar por lotes en un lienzo que no forma parte de un proyecto de varias páginas, se mostrará el cuadro de diálogo Crear carpeta de gestor de páginas. Para saber más sobre la ventana Crear carpeta de Gestor de páginas, consulta: "Crear una carpeta de gestión de la página". |
Puedes editar los siguientes ajustes al importar por lotes.
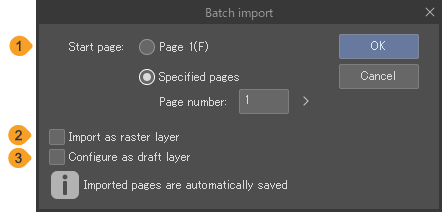
(1)Página inicial
Selecciona la Página 1 para importar imágenes desde la primera página. Selecciona la página especificada para importar imágenes de la página especificada en el número de página.
(2)Importar como capa de rasterizado
Marca esto para importar la imagen como una capa de rasterizado. Si esta opción no está marcada, la imagen se importará como una capa de material de imagen.
(3)Establecer capa como boceto
Habilita esto para fijar la imagen como una capa de boceto. Los contenidos de las capas de borrador no serán visibles cuando exportes el archivo en un formato diferente o lo imprimas.