Crear una carpeta de gestión de la página
Cuando se añaden páginas adicionales a un proyecto de una sola página, como importando páginas o añadiendo páginas en blanco desde el menú Gestión de la página > Añadir página, aparecerá la carpeta Crear carpeta de gestor de páginas.
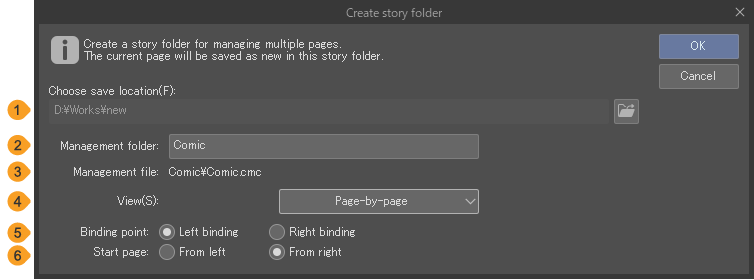
(1)Elija la ubicación de guardado
Elige la ubicación de guardado de la carpeta de gestión para el proyecto de varias páginas. Toca el icono del navegador para abrir tu administrador de archivos y elegir una ubicación de guardado. El archivo en uso también se guardará de nuevo en la ubicación elegida.
(2)Carpeta de gestión
Establece un nombre para la carpeta de gestión y el archivo.
(3)Nombre del archivo de gestión
(4)Menú Ver
Puedes configurar el modo de visualización de la página en Por páginas o Webtoon. Selecciona Por páginas para ver los ajustes de proyectos de varias páginas. Algunos ajustes aquí pueden afectar lo que se muestra en la ventana de gestión de páginas.
(5)Encuadernación
Selecciona la dirección en la que encuadernar el libro. Generalmente, se usa la Encuadernación izquierda para los cómics de estilo occidental y la Encuadernación derecha para el manga de estilo japonés.
(6)Página inicial
Ajusta en qué lado colocar la primera página. Selecciona Desde la derecha si quieres comenzar desde la página que está colocada a la derecha, o Desde la izquierda si quieres comenzar desde la página que está colocada a la izquierda.
La configuración de Página inicial no está disponible cuando Portada está activada.
Nota | Si se agregan nuevas páginas desde el cuadro de diálogo Cambiar los ajustes de la obra, la configuración de Vista y la Encuadernación, así como la configuración de la Página inicial, no aparecerán. |
Seleccionar escáner (Windows/macOS)
Para usar un escáner comercial, necesitarás seleccionar el controlador de escáner adecuado. Selecciona el menú Archivo > Importar > Seleccionar escáner. Aparecerá el cuadro de diálogo Seleccionar fuente, y podrás seleccionar el escáner.
Escanear (Windows/macOS)
Usa un escáner para importar tus dibujos en papel a Clip Studio Paint. Ve al menú Archivo > Importar > Escanear.
Una vez que se muestra el controlador del escáner, configura el controlador y escanea. La imagen escaneada aparecerá como una capa de material de imagen en la capa que estás editando actualmente.
Nota | Por favor, consulta cómo configurar tu escáner. Por favor, consulta el manual de instrucciones del escáner. |
Escaneo continuo (Windows/macOS)
Puedes escanear varias páginas en el mismo proyecto utilizando un escáner comercial. Ve al menú Archivo > Importar > Escaneo continuo.
Nota | La función de Escaneo Continuo solo está disponible en Clip Studio Paint EX. |
Una vez que se muestre el controlador del escáner, configura el controlador y escanea todas las páginas que tengas. Una vez que todas las páginas estén escaneadas, sal del controlador.
El lienzo mostrará una vista previa de la imagen en la página inicial. Indica dónde aparecerá la imagen en el lienzo utilizando los controles visibles o utilizando la paleta Propiedad de herramienta.
Una vez que hayas terminado de colocar la imagen, establece la página inicial y el tipo de capa desde el cuadro de diálogo de Escaneo Continuo.
Pulsa Aceptar en el cuadro de diálogo de Escaneo Continuo para importar el archivo de imagen en cada página. Si tienes más imágenes que páginas disponibles, se añadirán más páginas. La ventana de diálogo de Escaneo continuo tiene las mismas funciones que la ventana de diálogo Importar por lotes.
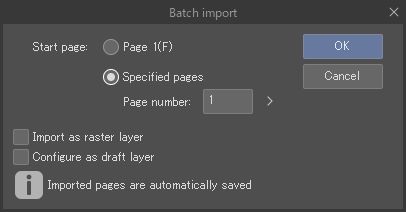
Nota | Al utilizar el Escaneo continuo en un lienzo que no forma parte de un proyecto de varias páginas, aparecerá el cuadro de diálogo Crear carpeta de gestor de páginas. |
Crear objeto de archivo
Importa un archivo de imagen como una capa de objeto de archivo yendo al menú Archivo > Importar > Crear objeto de archivo.
Puedes importar los siguientes formatos de archivo de imagen: formato de Clip Studio (extensión: clip), BMP, JPEG, PNG, TIFF, Targa, Documento de Adobe Photoshop (extensión: psd) y Documento grande de Adobe Photoshop (extensión: psb).
Para más detalles sobre las capas de objetos de archivo, consulta "Objetos de archivo".