Timelapse
Puedes usar Clip Studio Paint para grabar un timelapse de tu proyecto mientras lo estás creando en el lienzo.
Grabar timelapse
Puedes activar la grabación desde el cuadro de diálogo Nuevo al crear el lienzo. Los timelapses pueden configurarse en modo Priorizar calidad o Priorizar tamaño de archivo:
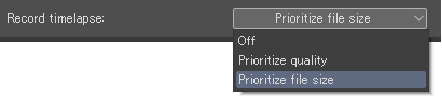
·Priorizar calidad: el contenido se grabará priorizando la calidad.como los datos del timelapse se guardan junto al archivo de la obra, cuanto más largo sea el timelapse, mayor será el tamaño del archivo.
·Priorizar tamaño de archivo: el contenido se grabará optimizando el tamaño para que no ocupe demasiado. La calidad del vídeo de timelapse puede verse reducida.
·Desactivar: no se grabará ningún timelapse.
Los datos y ajustes del timelapse se guardan junto al archivo en formato Clip Studio (.clip). Guarda tu trabajo y la grabación en timelapse comenzará de nuevo la próxima vez que abras Clip Studio Paint para seguir trabajando.
Cómo iniciar grabación del timelapse en cualquier momento
Ve al menú Archivo > Timelapse > Grabar timelapse para iniciar la grabación del timelapse. Si hay una marca de verificación visible antes de la opción del menú Grabar timelapse, significa que el timelapse ya se está grabando. Los timelapses iniciados desde el menú Archivo se graban por defecto en modo Priorizar calidad.
También puedes activar o cambiar los ajustes de grabación desde el menú Edición > Cambiar propiedades básicas del lienzo o Gestión de páginas > Cambiar los ajustes de páginas y Cambiar los ajustes de la obra.
Cómo eliminar una grabación de timelapse
Para detener la grabación del timelapse, desactiva Grabar timelapse desde el menú Archivo > Timelapse > Grabar timelapse. Desmarcar esto eliminará todo el registro de timelapse del lienzo.
También puedes desactivar la grabación del timelapse desde el menú Edición > Cambiar propiedades básicas del lienzo o Gestión de páginas > Cambiar los ajustes de páginas y Cambiar los ajustes de la obra.
Importante | Los datos de los timelapses eliminados no se pueden recuperar. |
Exportar timelapse
Selecciona Archivo > Timelapse > Exportar timelapse para exportar el vídeo de timelapse.
Establece el tamaño y duración del video desde el cuadro de diálogo Exportar timelapse. Toca Aceptar para especificar el destino de exportación y exportar el timelapse.
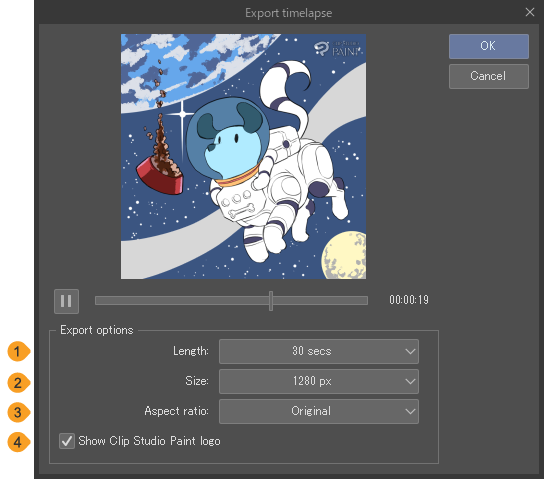
(1)Duración del vídeo
Puedes elegir 15 segundos, 30 segundos, 60 segundos o Todo como la duración del video.
(2)Tamaño de video
Puedes elegir 1280 px, 1080 px o 720 px para el tamaño del video.
(3)Proporción
Puedes elegir 16:9, 4:3, 1:1, 4:5, 9:16 u Original para la proporción del video. Si la proporción seleccionada no coincide con la del lienzo, entonces el área en blanco será negra.
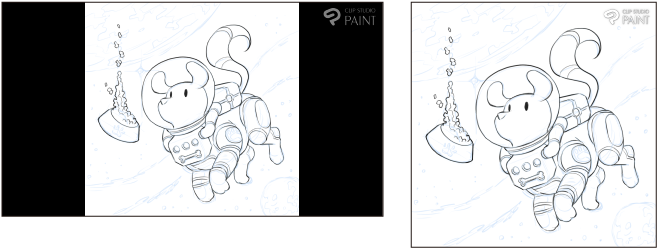
(4)Mostrar el logo de Clip Studio Paint
Deja esta caja activada para mostrar el logotipo de Clip Studio Paint en la esquina superior derecha.
(5)Marca de agua
Marca esta casilla para añadir una marca de agua a tu timelapse.
(6)Patrón de ruido
Marca esta casilla para añadir un patrón de ruido a tu timelapse.
(7)Ajustes de la marca de agua
Toca Ajustes de la marca de agua para abrir un diálogo donde puedes cargar un archivo de marca de agua y ajustar la opacidad y el mosaico. Puedes ajustar la intensidad del patrón de ruido. Consulta "Ajustes de la marca de agua" para más detalles.