Composiciones de capas
Las composiciones de capas permiten seleccionar y guardar qué capas son visibles en el lienzo para que puedas cambiar al instante entre distintas versiones de una misma obra. Puedes usar la paleta Composiciones de capas para gestionar diferentes composiciones de capas y cambiar entre ellas. También puedes exportar a la vez todas las composiciones de capa en archivos de imagen separados.
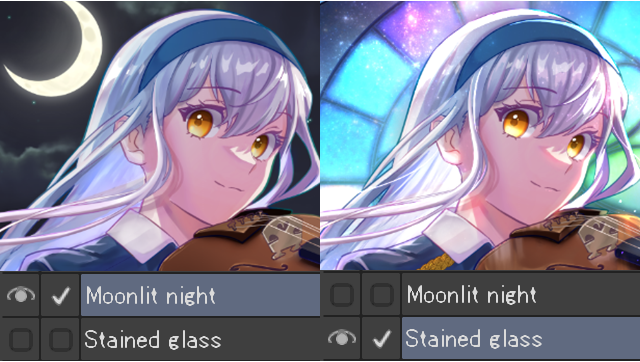
Nota | Las composiciones de capas solo están disponibles en Clip Studio Paint EX. Es posible editar y guardar archivos en formato Clip Studio (.clip) con composiciones de capas en Clip Studio Paint PRO y DEBUT. ·Si guardas el archivo usando las ediciones PRO o DEBUT, la configuración de la composición de capas se conservará intacta. ·Si añades más capas usando las ediciones PRO o DEBUT, se añadirán encima de la composición de capas con visibilidad oculta. |
Cómo crear composiciones de capas
Antes de crear tu composición de capas, asegúrate de que las capas de la paleta Capa están configuradas como visibles u ocultas, según el estado en el que quieras guardarlas. La composición de capas también registrará la visibilidad y la vinculación de las reglas y las máscaras de capa.
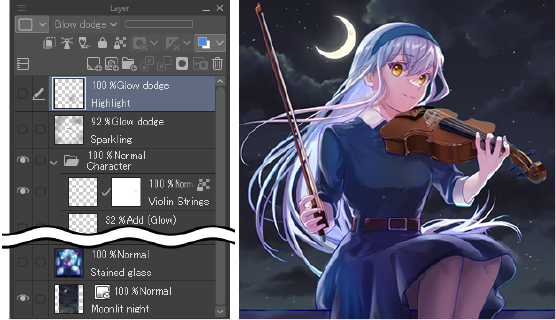
Ve a la paleta Composiciones de capas y pulsa el icono de Añadir composición de capas.
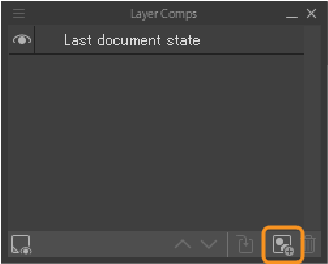
Se creará la composición de capas. Escribe un nombre para registrarla.
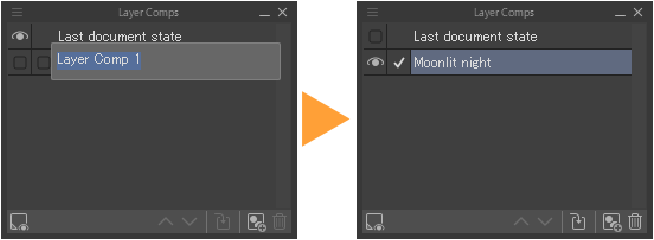
Cómo cambiar entre composiciones de capas
Toca el icono de visibilidad en la paleta Capa para cambiar entre las distintas composiciones de capas.
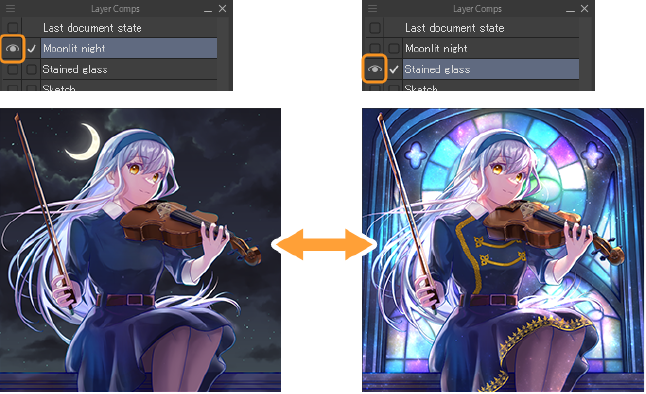
Para navegar entre las composiciones de capas, puedes usar los botones de Aplicar composición de capas anterior y Aplicar composición de capas siguiente. Así podrás cambiar entre las capas de composición según el orden en el que estén listadas.
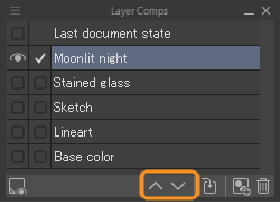
Nota | Puedes asignar atajos para Aplicar composición de capas anterior/siguiente desde la ventana de Ajustes de atajo > categoría Opciones. Para conocer más detalles, consulta: "Cómo configurar accesos directos". |
Cómo reordenar las composiciones de capas
Puedes arrastrar las composiciones de capas listadas en la paleta de Composiciones de Capa para reordenarlas. Puedes seleccionar varias composiciones de capas a la vez y reorganizarlas.
Al seleccionar y arrastrar una composición de capas, una línea roja indicará la nueva posición de la composición de capas. Suéltala para moverla a dicha posición.
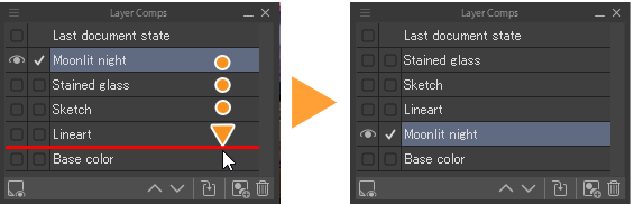
Para reorganizar las composiciones de capas en la aplicación para tabletas, desliza la composición de capas en horizontal y, a continuación, en vertical, o arrastra los manejadores que hay en el lado derecho de la paleta.
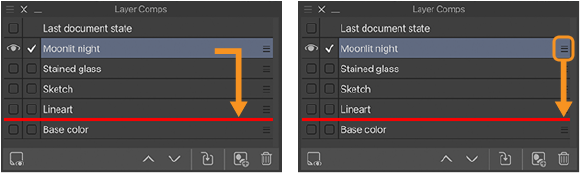
Cómo sobrescribir composiciones de capas
Puedes sobrescribir las composiciones de capas para editar qué capas aparecen en ella.
Configura la nueva composición de capas en la paleta Capa. Después, selecciona la composición de capas que quieres sobrescribir en la paleta Composiciones de capas y pulsa el icono de Guardar composición de capas. Cuando aparezca el mensaje de confirmación, selecciona Guardar para confirmar el cambio.
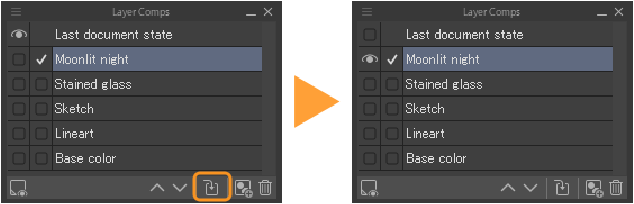
Cómo eliminar composiciones de capas
Para eliminar una composición de capa, selecciónala en la paleta Composiciones de capas y pulsa el icono de Eliminar composición de capas. También puedes seleccionar y eliminar varias composiciones de capas a la vez.
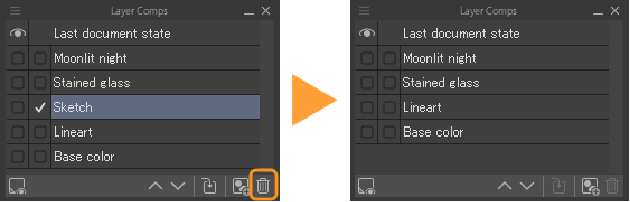
Paleta de Composiciones de capas
La paleta de composiciones de capas incluye los siguientes ajustes.
Si la paleta de Composiciones de capas está oculta, puedes acceder a ella desde el menú Ventana > Composiciones de capas.
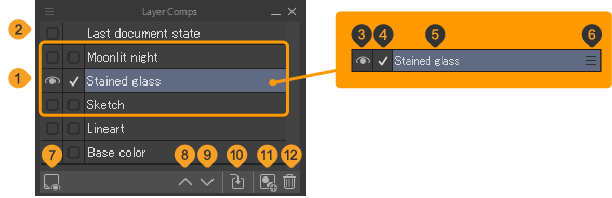
(1)Lista de composiciones de capas
(2)Estado del último documento
Pulsa aquí para volver al estado anterior a la aplicación de la composición de capas.
Si creas una nueva capa o combinas varias capas teniendo aplicada una composición de capas, la composición de capas cambiará automáticamente al Estado del último documento.
No puedes seleccionar Estado del último documento, reorganizarlo en la paleta Composiciones de capas ni seleccionarlo con los comandos Aplicar composición de capas anterior y Aplicar composición de capas siguiente.
(3)Visibilidad de la composición de capas
Toca aquí para aplicar la composición de capas. Si la composición de capas es visible, aparecerá el icono de un ojo.
(4)Selección
Toca aquí para seleccionar la capa. Las composiciones de capas seleccionadas tienen una marca de verificación. Puedes seleccionar varias capas a la vez mediante esta columna.
(5)Nombre de la composición de capas
Aquí aparece el nombre de las composiciones de capas registradas. Haz doble clic para cambiar el nombre de la composición de capas.
Puedes mantener pulsada la tecla Ctrl y tocar el nombre de las composiciones de capas para seleccionar varias composiciones de capas.
(6)Manejador (en tabletas)
Usa este manejador para arrastrar las capas en la aplicación para tabletas.
(7)Visualizar capas añadidas en todas las composiciones de capas
Puedes configurar si las nuevas capas añadidas tras registrar la composición de capas se muestran automáticamente en las composiciones de capas ya existentes.
Al activar esta opción, las capas añadidas tras registrar la composición de capas serán visibles en todas las composiciones de capas. Al desactivarla, la capa se ocultará en todas las composiciones de capas.
(8)Aplicar composición de capas anterior
Toca aquí para aplicar la anterior composición de capas listada.
(9)Aplicar composición de capas siguiente
Toca aquí para aplicar la siguiente composición de capas listada.
(10)Guardar composición de capas
Sirve para sobrescribir una composición de capas ya existente. Para conocer más detalles, consulta: "Cómo sobrescribir composiciones de capas".
(11)Añadir composición de capas
Sirve para añadir una nueva composición de capas. Para conocer más detalles, consulta: "Cómo crear composiciones de capas".
(12)Eliminar composición de capas
Toca aquí para eliminar las composiciones de capas seleccionadas.
Cómo exportar archivos con composiciones de capas
Puedes importar las diferentes composiciones de capas en archivos de imagen distintos.
Si solo quieres exportar ciertas capas, selecciónalas primero en la paleta Composiciones de capas. Si no las seleccionas, se exportarán todas las composiciones de capas.
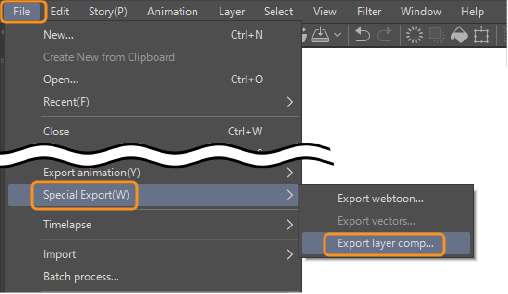
Para ello, ve al menú Archivo > Exportación especial > Exportar composición de capas.
Cuando aparezca la ventana Exportar composición de capas, escribe el nombre del archivo y selecciona el formato de archivo. Después, pulsa Aceptar. Si solo quieres exportar ciertas composiciones de capas de tu obra, asegúrate de activar la opción Exportar solo composiciones de capas seleccionadas.
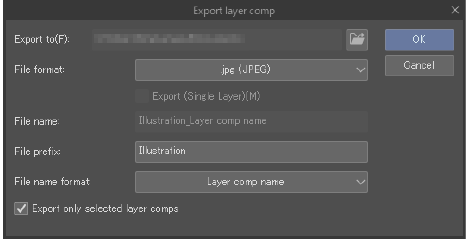
Dependiendo del tipo de archivo seleccionado, aparecerá la ventana "Ajustes de exportación". Confirma los ajustes en la ventana Ajustes de exportación y pulsa Aceptar. En la aplicación para tabletas, ocurrirá lo siguiente:
·En iPad: Se abrirá la aplicación Archivos del sistema operativo. Selecciona la ubicación de guardado y toca Guardar para completar la exportación.
·En Android aparecerá "Selector de archivos". Selecciona la ubicación de guardado y toca Guardar para completar la exportación.
Ventana de Exportar composición de capas
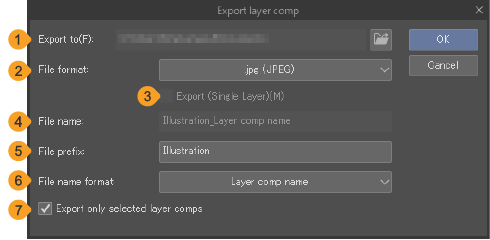
(1)Exportar a (en Windows/macOS)
Puedes seleccionar el tipo de capa desde el menú desplegable. Solo aparecen en la lista los tipos de capa seleccionados.
(2)Formato de archivo
En el menú desplegable, selecciona el formato en el que quieres exportar el archivo. Puedes exportar los archivos en formato Clip Studio (.clip), BMP, JPEG, PNG, WebP, TIFF, Targa, documento de Adobe Photoshop (.psd) o Documento grande de Adobe Photoshop (.psb).
(3)Exportar (una capa)
Esta opción aparece si el formato del archivo es Documento de Adobe Photoshop (.psd) o Documento grande de Adobe Photoshop (.psb). Al activarla, las capas se combinarán y exportarán como una sola capa.
(4)Nombre del archivo
Puedes previsualizar desde aquí el nombre del archivo con el Prefijo de archivo y el Formato de nombre del archivo.
(5)Prefijo de archivo
Escribe el prefijo que quieres añadir a los archivos exportados. En la aplicación para Windows y macOS, puedes exportar los archivos de imagen aunque dejes este campo en blanco.
En la aplicación para tabletas, se creará una carpeta con el nombre aquí escrito y las imágenes exportadas se guardarán en dicha carpeta.
(6)Formato de nombre del archivo
Determina el formato del nombre de los archivos exportados. Puedes seleccionar entre Nombre de la composición de capas, Nombre de la composición de capas + número y Número.
(7)Exportar solo composiciones de capas seleccionadas
Si está activado, solo se exportarán las capas seleccionadas en la paleta Capa. Si está desactivado, se exportarán todas las capas.