Ajustes de atajo
En el diálogo Ajustes de atajo, puedes configurar atajos para algunos de los elementos del menú principal, elementos de propiedades de herramientas, tamaños de pincel, herramientas y subherramientas. Puedes encontrar el cuadro de diálogo de Ajustes de atajo aquí:
·En Windows: menú Archivo > Ajustes de atajo.
·macOS/tabletas: menú del logo de Clip Studio Paint > Ajustes de atajo.
Cómo configurar accesos directos
1Selecciona el elemento que deseas configurar desde Categoría.
Muestra una lista de atajos según el elemento seleccionado.
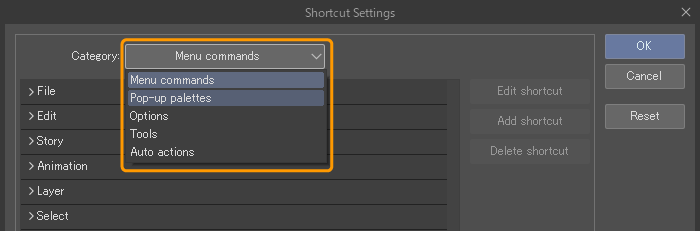
2Selecciona el elemento para el cual quieres establecer un atajo y toca Editar atajo.
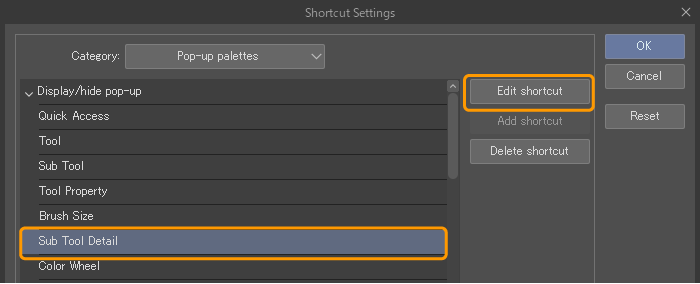
3Pulsa la tecla que desees establecer como atajo.
·Cuando usas una tableta, también se pueden configurar los botones del teclado lateral. Antes de configurarlos, muestra el teclado lateral y toca la tecla que deseas asignar.
·Cuando uses un lápiz digital de Wacom, puedes asignar atajos al botón lateral del lápiz.
·Con macOS, no puedes establecer atajos que estén duplicados con los atajos de teclado establecidos en las preferencias del sistema.
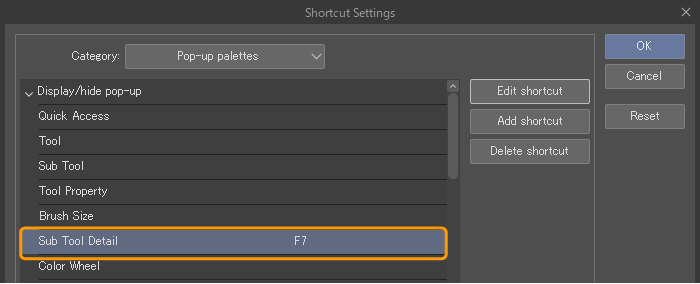
4Toca en cualquier lugar del diálogo de Ajustes de atajo, excepto en el botón, para confirmar el atajo ingresado. También puedes confirmar pulsando enter. Si quieres cancelar los cambios, pulsa Esc antes de confirmar el atajo.
5Toca Aceptar en el cuadro de diálogo de Ajustes de atajo para activar los atajos que has configurado.
Diálogo Ajustes de atajo
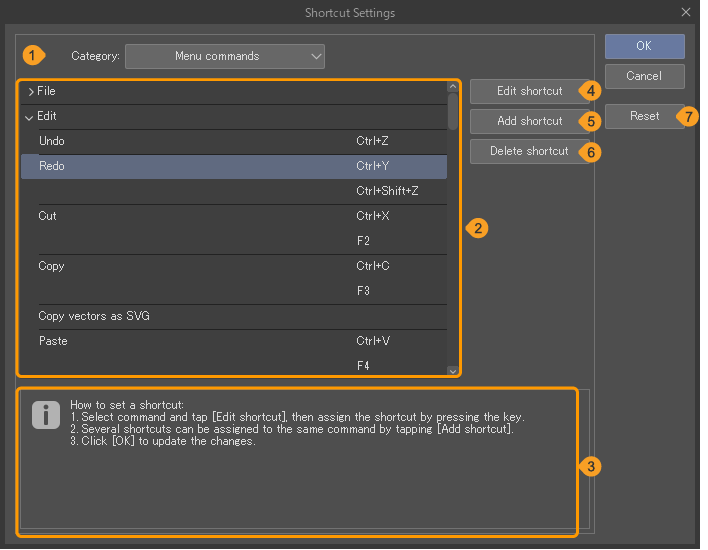
(1)Categoría
Puedes seleccionar la categoría del elemento al que deseas asignar un acceso directo. Los elementos que se pueden configurar en la lista de accesos directos cambian según la categoría seleccionada.
·Comandos de menú: Comandos de menú que se pueden seleccionar desde la barra de menú de Clip Studio Paint.
·Paletas emergentes: Atajos para mostrar temporalmente la paleta cerca del cursor del ratón.
·Opciones: Varios operaciones como cambiar el tamaño y la opacidad del pincel, cambiar el color de dibujo, cambiar la dirección de ajuste de la regla de perspectiva, etc.
·Herramientas: Herramientas registradas en la paleta Herramienta y subherramientas registradas en la paleta Subherramienta.
·Acciones automáticas: Acciones automáticas registradas en la paleta Acción automática.
Nota | Las Acciones automáticas no están disponibles en Clip Studio Paint DEBUT. |
(2)Lista de atajos
Muestra una lista de atajos según la categoría seleccionada. Aquí puedes ver qué elementos pueden tener accesos directos asignados y a qué teclas se les asignan los accesos directos.
(3)Cuadro de información
Muestra información relacionada con atajos y cambios según el elemento que se esté configurando.