Acciones básicas
Puedes usar la paleta Capa, el menú Capa y la herramienta Mover capa para realizar acciones básicas como crear, duplicar y mover capas.
Cómo crear, duplicar y eliminar capas
Puedes crear y eliminar capas desde el menú Capa, el menú de la paleta Capa o el menú contextual que aparece al hacer clic derecho en una capa de la paleta Capa.
Al crear una nueva capa desde el menú Capa o el menú de la paleta Capa, aparecerá la ventana Nueva capa. En esta ventana, puedes establecer el nombre de la capa, el color de expresión y el modo de combinación.
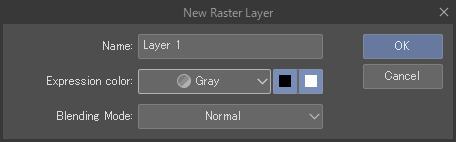
También puedes crear una nueva capa utilizando los siguientes iconos de la paleta Capa.
Al crear una nueva capa con estos botones, la capa tendrá el modo de combinación Normal y la expresión de color por defecto establecida al crear el lienzo.
Puedes mantener pulsada la tecla Alt mientras tocas el icono de Nueva capa para abrir una ventana desde la que crear la nueva capa o carpeta de capas.
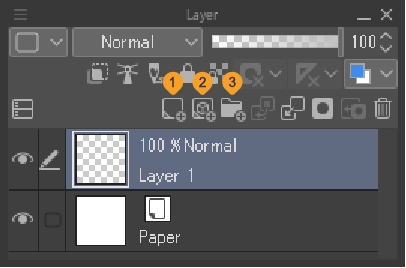
(1)Nueva capa rasterizada
(2)Nueva capa vectorial
(3)Nueva carpeta de capas
Para crear una copia de una capa existente, ve al menú Capa y usa el comando Duplicar capa o pulsa las teclas Ctrl + C y Ctrl + V para copiar y pegar la capa seleccionada, respectivamente.
El nombre de las capas cambiará automáticamente al copiarlas. Puedes cambiar tus preferencias de cambio de nombre desde el menú Archivo > Preferencias > Capa/viñeta > Nombre de las copias.
Puedes eliminar capas utilizando el comando Eliminar capa del menú Capa, el menú de la paleta Capa, el menú contextual (clic derecho) o pulsando el icono de la papelera en la paleta Capa mientras la capa está seleccionada.
Cómo seleccionar capas
Puedes seleccionar capas pulsándolas en la paleta Capa. Al seleccionar capas que no sean la capa activa, aparecerá una casilla de verificación junto a la capa.
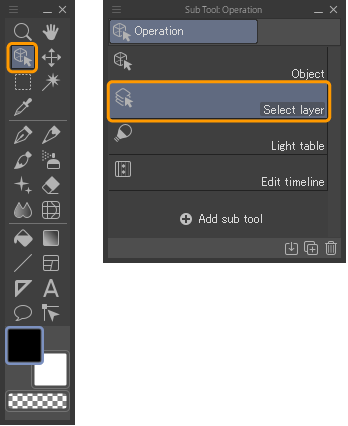
La herramienta Seleccionar capa del grupo de herramientas Operación también se puede usar para seleccionar capas; es especialmente útil cuando tienes muchas capas. Al tocar el lienzo con esta herramienta, la capa en uso cambiará automáticamente a la parte del lienzo tocada.
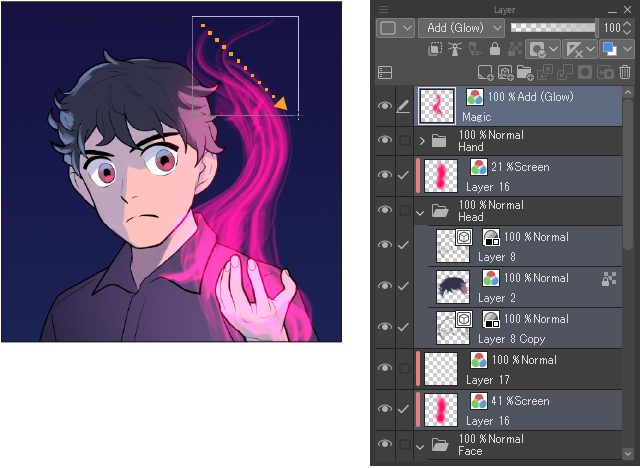
Nota | También puedes seleccionar capas usando la subherramienta Objeto si Operación de la parte transparente está configurado en Seleccionar área arrastrando > Capa. |
Cómo mover capas
Puedes mover capas usando la herramienta Operación > subherramienta Mover capa.
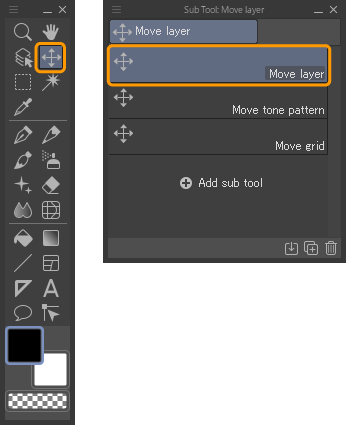
Para mover una capa con la herramienta Mover capa, asegúrate de que esté seleccionada en la paleta Capa y, a continuación, arrástrala en el lienzo. Puedes mover varias capas a la vez seleccionándolas en la paleta Capa.
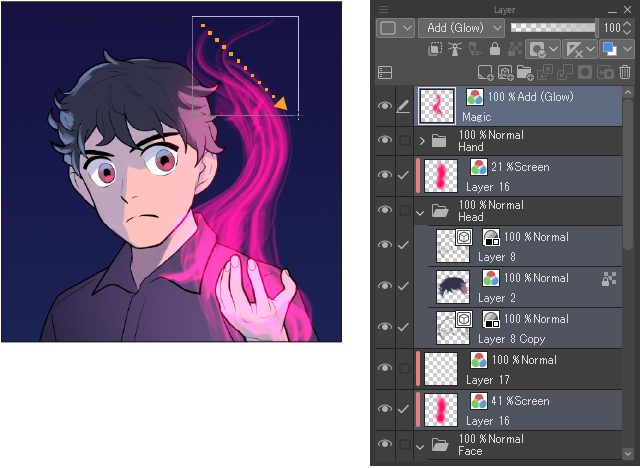
La herramienta Mover capa cuenta con los siguientes ajustes.
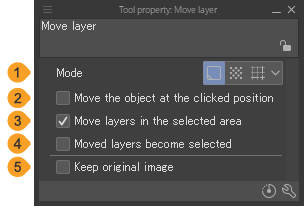
(1)Modo
Selecciona el tipo de capa que quieres mover.
Mover capa: Mueve una capa.
Puntos de semitono: Mueve los semitonos. El área de las tramas no varía.
Regla/cuadrícula: Mueve la cuadrícula y la barra de la regla.
(2)Mover el objeto a la posición en la que se ha hecho clic
Mueve la capa y el dibujo que contiene a la posición seleccionada.
(3)Mover capas dentro del área seleccionada
Mueve la capa y el dibujo que contiene al área seleccionada.
(4)Se seleccionan las capas que se mueven
Cualquier capa en la que hagas clic o que esté en el área de selección movida se seleccionará en la paleta Capa.
(5)Conservar imagen original
Al activar esta opción, se mantiene la imagen original intacta al mover la imagen. Si hay un área seleccionada, las imágenes en el área seleccionada se duplican al moverlas. Si no se selecciona ningún área, se duplica y se mueve la capa que quieres mover.
Nota | La opción Modo no está disponible en Clip Studio Paint DEBUT. |
También puedes mover las capas arrastrándolas en el lienzo con la subherramienta Objeto. La capa que haya en la posición donde comiences a arrastrar se seleccionará y moverá.
Ten en cuenta que los elementos que se pueden seleccionar en la posición inicial del arrastre cambiarán dependiendo de la configuración de la paleta Detalle subherramienta > "Operación". Si una capa contiene varios elementos, como capas vectoriales, se moverá el elemento que hayas tocado primero.
Al arrastrar un área que tiene contenido en varias capas, solo se moverá la capa superior. Ten en cuenta que si la opción Seleccionar capas está activada en la paleta Detalle subherramienta > Operación, podrás mover juntas todas las capas de la carpeta de capas.
Nota | Las capas ocultas no se pueden mover con la subherramienta Objeto. |
Cómo combinar capas
Puedes usar los siguientes comandos del menú Capa o la paleta Capa para fusionar y combinar capas.
(1)Transferir a capa inferior
Transfiere la imagen de la capa seleccionada a la capa que hay inmediatamente debajo.
(2)Fusionar con capa inferior
Combina la capa seleccionada con la capa que hay directamente debajo.
(3)Combinar capas seleccionadas
Combina las capas seleccionadas para formar una sola.
(4)Combinar capas visibles
Combina solo las capas que son visibles en la paleta Capa. Las capas ocultas se mantienen separadas y no se combinan.
(5)Combinar visibles en nueva capa
Crea una nueva capa con el contenido de todas las capas visibles. Las capas originales se mantienen intactas.
(6)Acoplar imagen
Combina todas las capas para formar una sola.