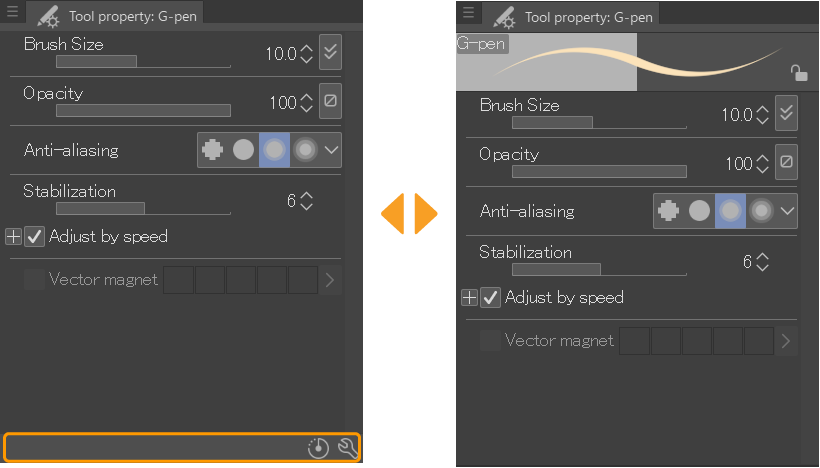Personalizar las paletas de Herramientas y Subherramientas
Es posible personalizar libremente la paleta de herramientas y los grupos de subherramientas. Puedes, por ejemplo, mover las subherramientas a otros grupos de herramientas. También puedes ajustar cómo se muestran las subherramientas en la paleta Subherramienta.
Nota | Esta sección explica cómo personalizar la configuración dentro de las paletas Herramienta y Subherramienta. Para saber cómo mover paletas completas, cambiar paletas a la vista emergente y otras acciones relacionadas, consulta: "Paletas". |
Mover herramientas y subherramientas
Para mover herramientas, subherramientas o grupos de subherramientas, mantenlas pulsadas y arrástralas hasta la nueva ubicación donde quieras colocarlas. Puedes reorganizar las subherramientas en la lista de subherramientas o moverlas a pestañas o incluso a herramientas diferentes.
Puede mover varias subherramientas a la vez manteniendo pulsada la tecla Ctrl o Mayús para seleccionarlas, así como activar Seleccionar con casilla para seleccionar varias.
La línea roja muestra hacia dónde se moverá la herramienta o subherramienta.
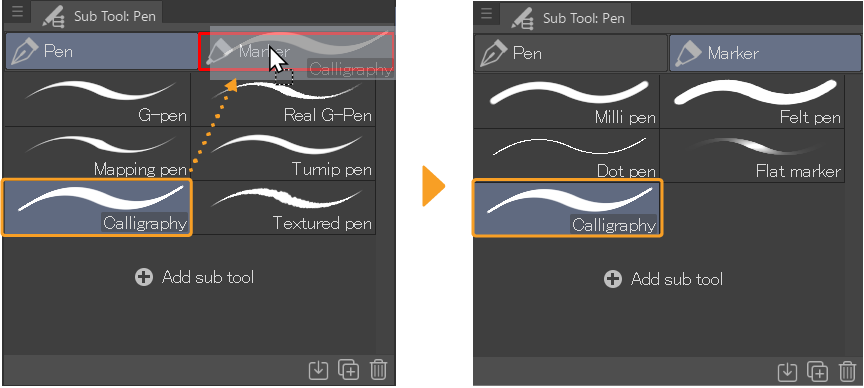
También puedes arrastrar subherramientas y grupos de herramientas a la paleta Herramienta para crear una nueva herramienta.
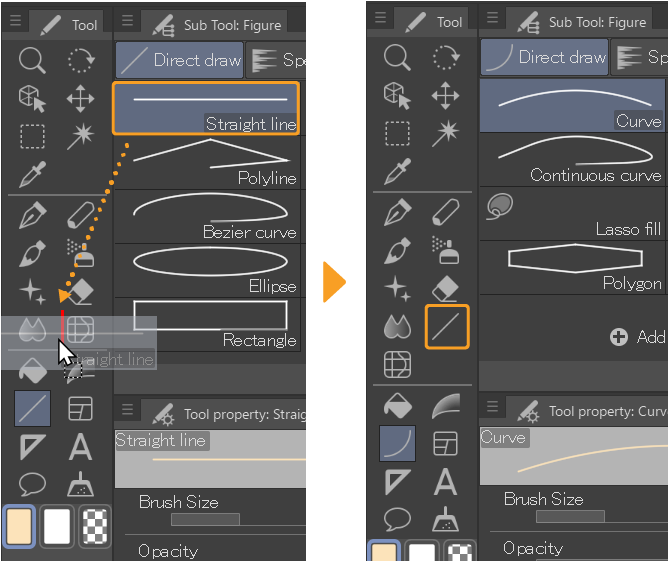
Si arrastras una herramienta o subherramienta y la sueltas sobre un separador, se creará una nueva sección con un separador arriba y abajo.
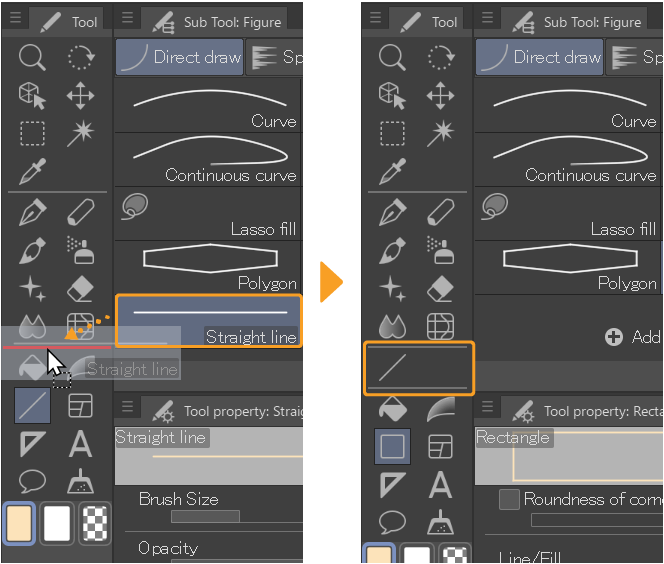
Nota | En los menús de las paletas Herramienta y Subherramienta, puedes seleccionar si mover los iconos simplemente arrastrándolos o arrastrándolos mientras mantienes pulsada la tecla Ctrl. El modo predeterminado es solo arrastrar.Para cambiar la configuración, ve al menú de la paleta > Cambiar orden y elige entre Arrastrar o Ctrl + Arrastrar. |
Eliminar y añadir herramientas
Para eliminar una subherramienta, selecciona dicha subherramienta y abre el menú de la paleta Subherramienta tocando el icono del menú en la parte superior izquierda de la paleta. Desde el menú, selecciona Eliminar subherramienta. Cuando aparezca el mensaje de confirmación, toca Aceptar para eliminar la subherramienta.
Para eliminar una herramienta, selecciona la herramienta, abre el menú de la paleta Herramienta y pulsa en Eliminar herramienta. Esta acción también eliminará todas las subherramientas que haya en el grupo de la herramienta eliminada. Cuando aparezca el mensaje de confirmación, toca Aceptar para eliminar la herramienta y todas sus subherramientas.
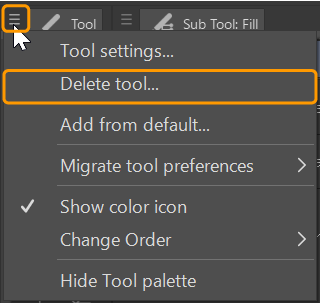
Si accidentalmente borras una herramienta o subherramienta predeterminada y la quieres recuperar, puedes añadirla desde el menú de las paletas Herramienta y Subherramienta > Añadir predeterminada. En la ventana de Añadir predeterminada, selecciona en la lista la herramienta que necesitas y haz clic en Aceptar.
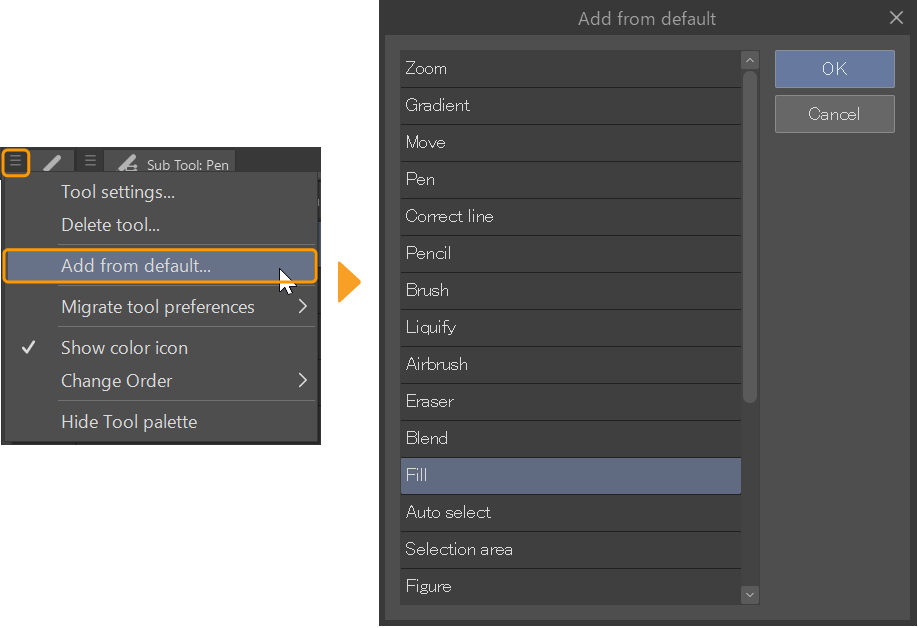
Importante | Las subherramientas predeterminadas se han ido actualizando a partir de la versión 1.10.10. Si instalaste por primera vez Clip Studio Paint con la versión 1.10.9 u otra anterior y no puedes encontrar alguna de las subherramientas predeterminadas en la lista de Añadir predeterminada, es posible que ya no esté disponible como herramienta predeterminada. Puedes descargar las subherramientas predeterminadas anteriores desde Clip Studio Assets en este enlace. |
Personalizar los iconos de color
Puedes cambiar si se muestran los iconos de color en la parte inferior de la paleta Herramienta desplegando el menú de dicha paleta y seleccionando Mostrar icono de color.
Este ajuste está activado por defecto. Desactiva el comando para ocultar los iconos de color.
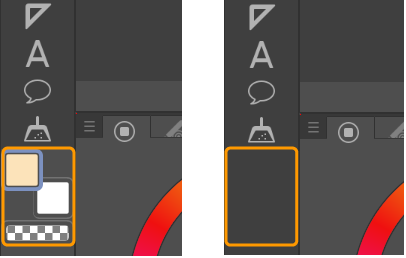
Personalizar la Paleta de subherramientas
Puedes ajustar cómo se muestran las subherramientas en la lista de subherramientas desde el menú de la paleta Subherramienta.
Cambiar previsualización de las herramientas
La previsualización por defecto muestra una vista previa del dibujo para las herramientas de dibujo/figura y el icono de la herramienta para otros tipos de herramientas. Puedes cambiar la vista previa de la herramienta a Trazo, Motivo, Motivo pequeño o Texto desde el menú de la paleta Subherramienta > Vista.
Cuando se establece en "Motivo" o "Motivo pequeño", la vista previa de la herramienta mostrará la forma de la punta del pincel en las herramientas de dibujo.
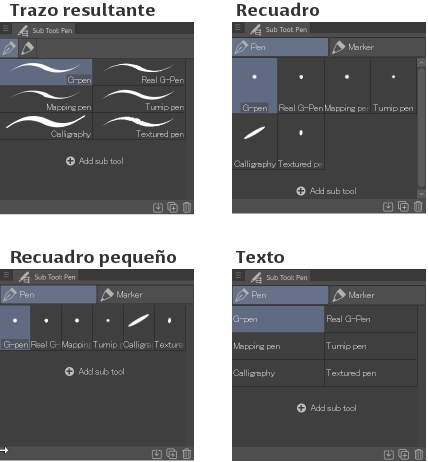
Mostrar u ocultar nombres de las pestañas
Puedes mostrar los nombres de los grupos de pestañas activando Mostrar nombre de grupo de subherramientas en el menú de la paleta. Al desactivar la opción, solo aparece el icono de la subherramienta en cada pestaña.
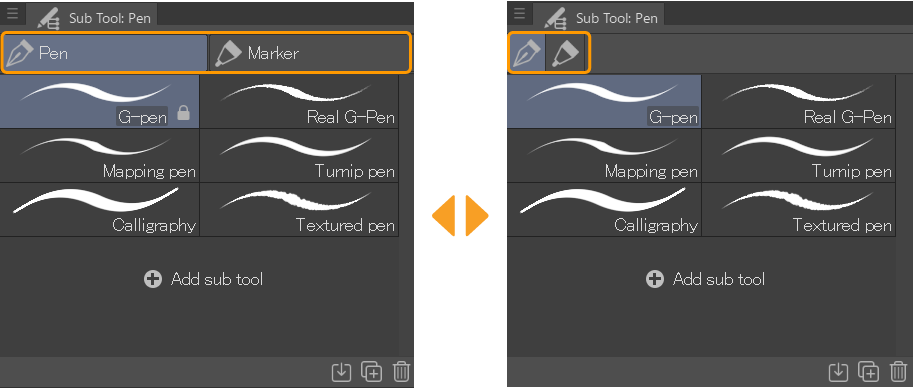
Mostrar u ocultar barra de comandos
Puedes ocultar la barra de comandos en la parte inferior de la paleta activando Mostrar barra de comandos en el menú de la paleta.
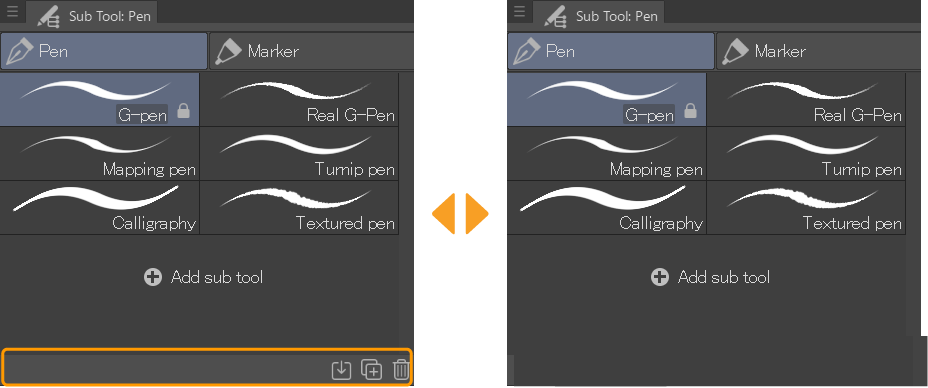
Mostrar/ocultar casillas
Puedes mostrar u ocultar las casillas situadas junto a cada subherramienta activando o desactivando Seleccionar con casilla en el menú de la paleta o el icono de la parte inferior de la paleta Subherramienta.
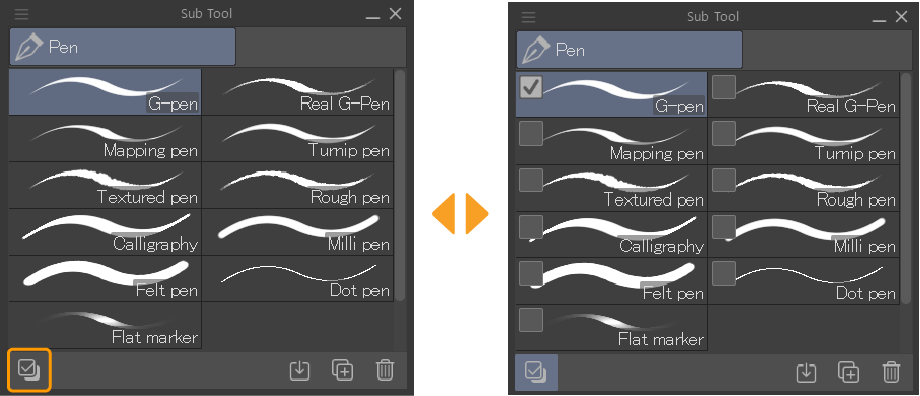
Personalizar paleta de Propiedad de herramienta
Puedes ajustar cómo se muestran los ajustes de las herramientas desde la paleta Propiedad de herramienta.
Mostrar u ocultar previsualización de trazos
Puedes mostrar u ocultar la previsualización de los trazos desde el menú Propiedad de herramienta > Mostrar previsualización trazo.
Deslizadores/indicadores
Puedes cambiar los deslizadores a indicadores y viceversa desde las paletas Propiedad de herramienta y Detalle subherramienta. Ve a la configuración que quieras editar y pulsa la flecha que hay a la izquierda del nombre del ajuste. En el menú contextual, elige entre Mostrar deslizador o Mostrar indicador.
También puedes hacer clic derecho en el nombre del ajuste para abrir el menú contextual.
En Android, el menú contextual no está disponible. Para acceder a dicho ajuste, ve al menú de la paleta Detalle subherramienta.
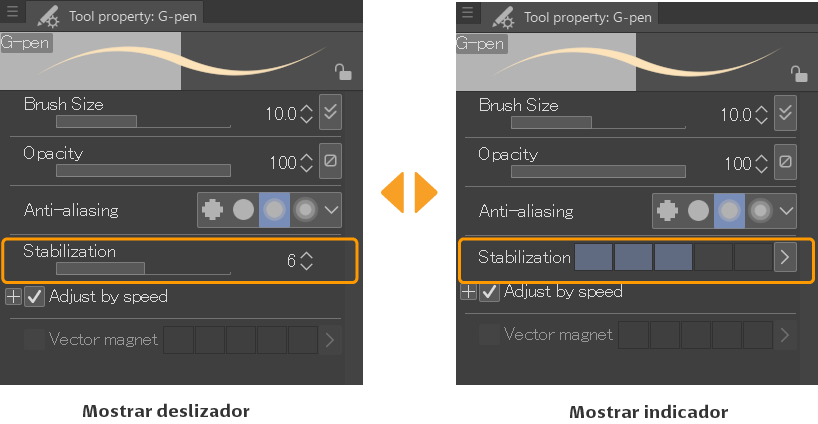
Mostrar nombre de las categorías de ajustes
Puedes configurar si los nombres de las categorías de ajustes aparecen en la paleta de Propiedad de herramienta activando o desactivando Mostrar categoría en el menú de la paleta.
Al desactivar la opción, el nombre de los ajustes aparecerá sin el nombre de la categoría.
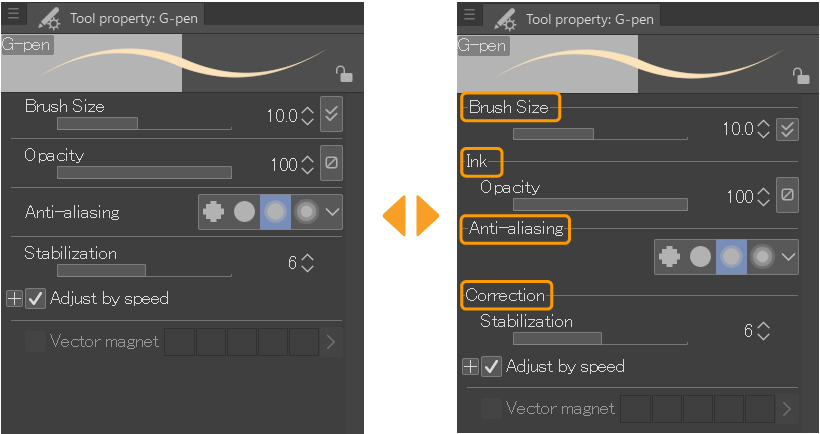
Mostrar u ocultar barra de comandos
Puedes ocultar la barra de comandos en la parte inferior de la paleta activando Mostrar barra de comandos en el menú de la paleta.