Usando el Modo sencillo
En el Modo sencillo, puedes crear un nuevo lienzo de ilustración, usar herramientas de dibujo para dibujar y pintar en el lienzo, y gestionar tu proyecto con capas.
Nota | Para obtener información sobre los gestos táctiles en Clip Studio Paint, consulta "Gestos táctiles básicos". Puedes editar los gestos táctiles desde el menú de la derecha superior > Preferencias y Ayuda > Gestos táctiles. |
Preparando un lienzo
La primera vez que uses la aplicación, el Modo sencillo se abrirá automáticamente con un lienzo en blanco nuevo en el tamaño de pantalla.
Para abrir un lienzo nuevo con un tamaño diferente, crear un lienzo nuevo a partir de una imagen o abrir un dibujo existente, toca el menú de tres puntos en la esquina superior derecha y selecciona Abrir otro lienzo.
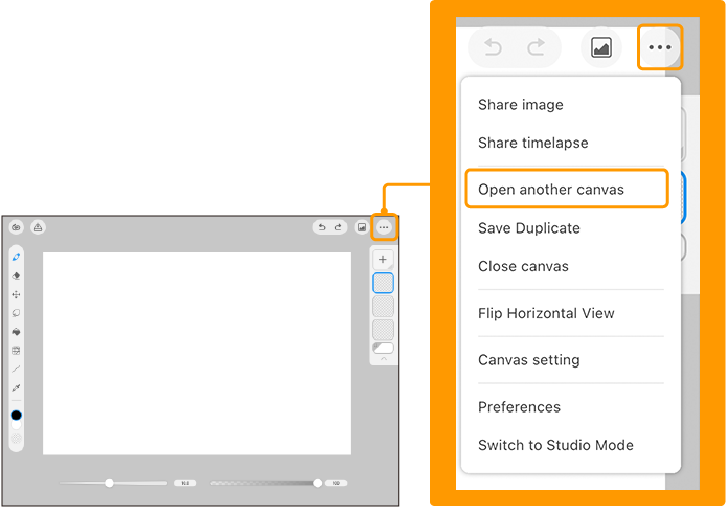
En el Modo sencillo, solo puedes tener un lienzo abierto a la vez.Si abres un lienzo nuevo cuando hay cambios sin guardar en el lienzo actual, se te pedirá que lo guardes antes de cerrarlo.
Dibujando en el lienzo
Toca el icono del pincel en la barra de herramientas izquierda para seleccionar la herramienta de pincel y poder dibujar en el lienzo.
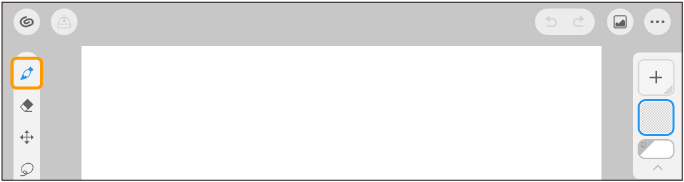
Puedes tocar el icono del pincel nuevamente para mostrar la lista de plumillas y pinceles disponibles.Selecciona las pestañas de categoría en el lado izquierdo para explorar diferentes tipos de herramientas de pluma y pincel.Toca un pincel en la lista para seleccionarlo como tu herramienta de dibujo.
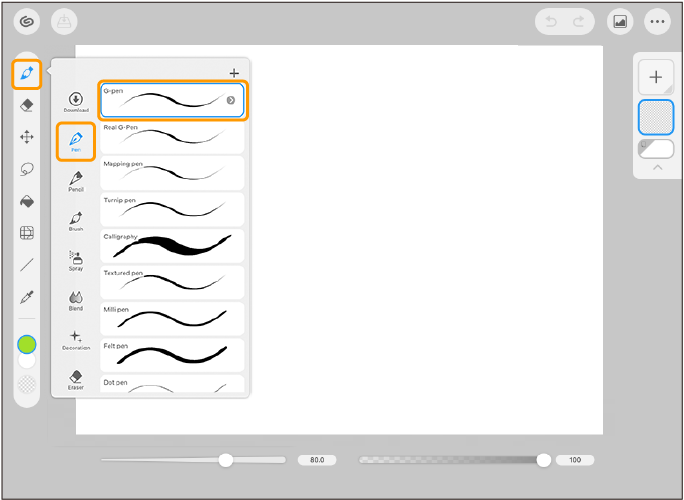
Al tocar el lienzo, el panel de la lista de pinceles desaparecerá.
Puedes ajustar el tamaño del pincel y la opacidad utilizando los deslizadores en la parte inferior de la pantalla.
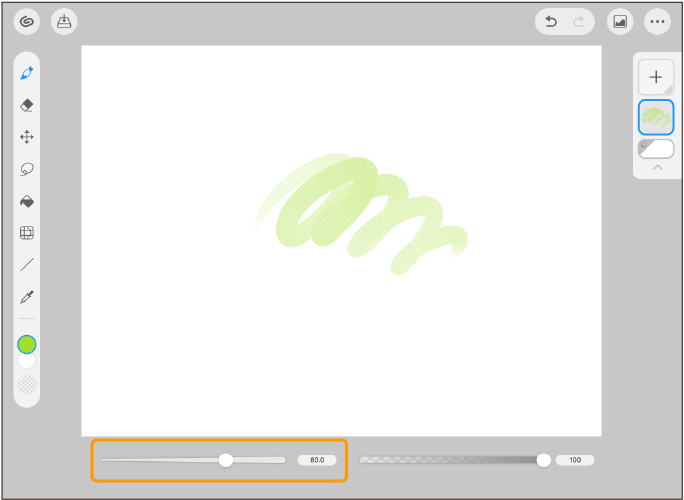
Elige los colores
Usa los iconos de color en el panel izquierdo para cambiar el color de la herramienta de dibujo.
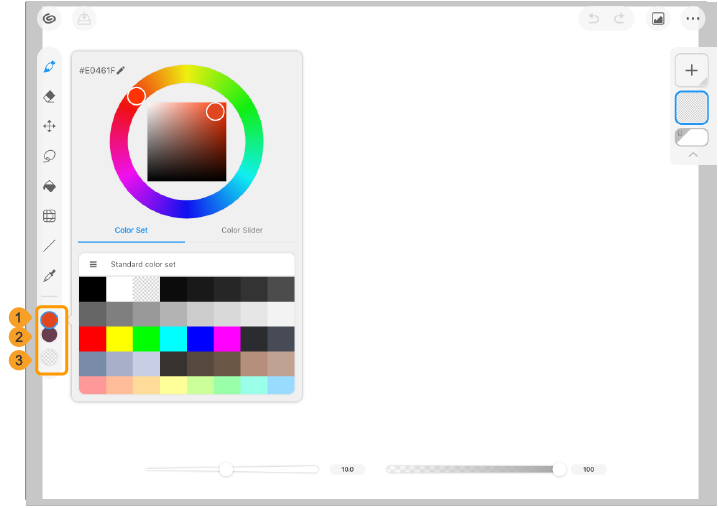
De arriba a abajo, los iconos de color son los siguientes:
(1) Color principal
Este es el color principal de dibujo que utilizas con las herramientas de dibujo.Toca dos veces el icono para abrir la paleta de colores, donde puedes seleccionar un color de la rueda de colores o conjunto de colores.
(2) Subcolor
Este es el color de dibujo secundario que utilizas con las herramientas de dibujo.Toca dos veces el icono para abrir la paleta de colores, donde puedes seleccionar un color de la rueda de colores o conjunto de colores.
(3) Color transparente
Toca para dibujar con transparencia, actúa como una goma de borrar.A diferencia de los colores principales y secundarios, el icono de color transparente no se puede cambiar.
Nota | Algunos pinceles usan una combinación del color principal y el subcolor. |
También puedes pulsar prolongadamente en el lienzo con un dedo para seleccionar un color del lienzo.El color en la mitad de abajo del círculo es el color de dibujo actual.El color en la mitad superior del círculo se convertirá en el nuevo color de dibujo.
Borrando partes de tu dibujo
Puedes usar la herramienta Goma en la barra de herramientas para borrar partes de tu dibujo.Toca el icono de goma nuevamente para mostrar las subherramientas disponibles.
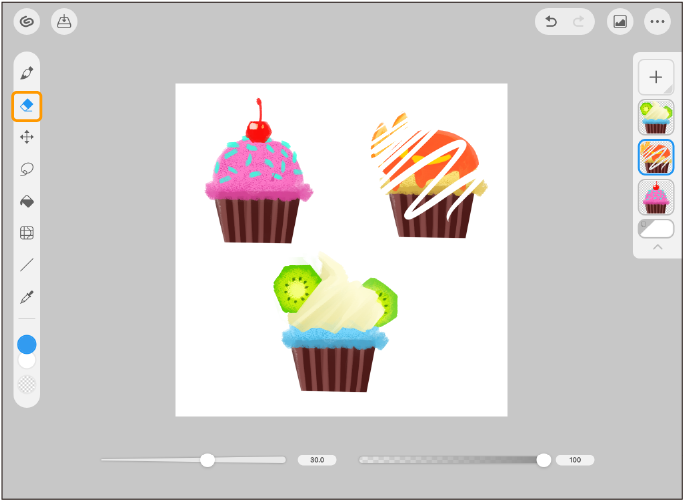
También puedes configurar el color de cualquier herramienta de dibujo en color transparente para usarla como una goma de borrar.
Uso de las capas
La paleta de capas aparece en el lado derecho de la pantalla.En la parte inferior de la paleta de Capas hay una capa de papel en blanco.
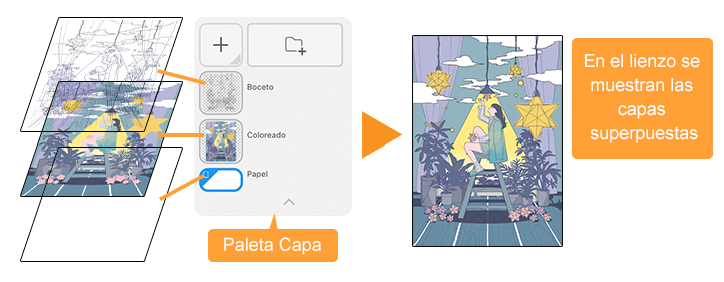
Para añadir una nueva capa en blanco, toca el icono + en la parte superior de la paleta.Si mantienes pulsado el icono +, puedes importar una imagen desde tu dispositivo como una capa.
Puedes reorganizar las capas mediante una pulsación larga y arrastrando las miniaturas de las capas.Haz doble toque en la miniatura de una capa o desliza hacia la izquierda para ver las opciones y ajustes de la capa.
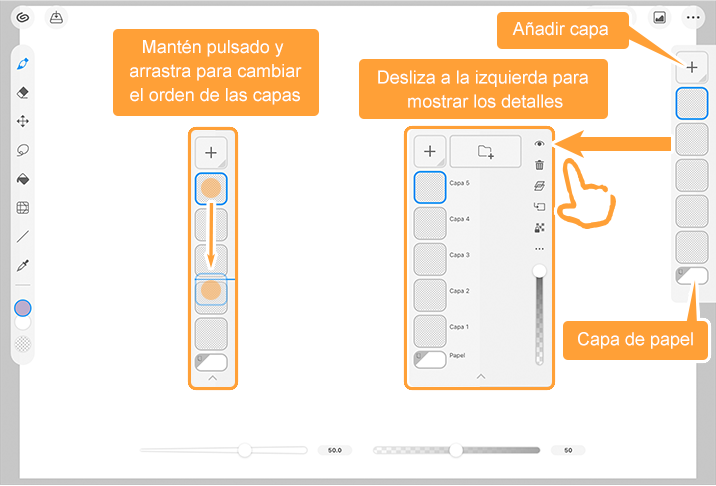
Guardar y compartir tu obra
Cuando hayas terminado de dibujar, puedes guardar tu archivo tocando el icono de Guardar en la esquina superior izquierda de la pantalla.Esto te permite guardar tu obra en el formato de Clip Studio Paint (.clip) con las respectivas capas tal cual están.
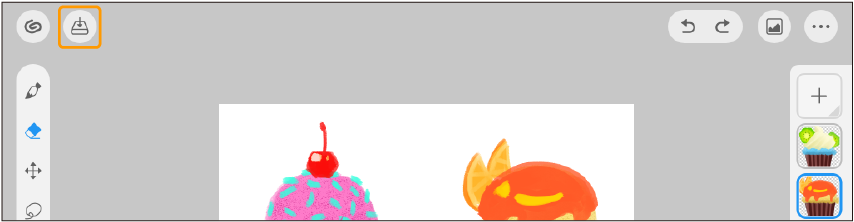
Si prefieres exportar tu obra en formato PNG o JPEG para compartir en línea, toca el menú de la parte superior derecha (...) y selecciona Exportar imagen.
Nota | También puedes guardar en formato PSD desde este diálogo.Sin embargo, si exportas en formato PSD desde el Modo sencillo, las capas se fusionarán en una sola.Para exportar en formato PSD con las capas intactas, por favor exporta desde el Modo estudio.Encontrarás más detalles aquí: "Cambiando al Modo estudio" |
iPad
Cuando aparezca la previsualización de la imagen, selecciona el formato de archivo deseado (PNG, JPG o PSD). Para publicar en línea o en redes sociales, lo más adecuado es PNG o JPG.Después de seleccionar el tipo de archivo, toca Compartir.
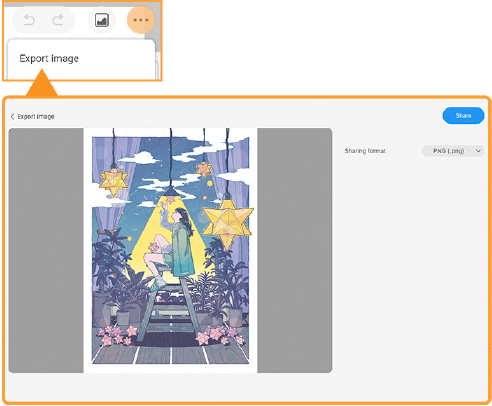
Aparecerá una ventana emergente con opciones para compartir y guardar, donde podrás elegir en qué aplicación compartir tu imagen.
Si tocas Guardar en Archivos, se abrirá la aplicación Archivos del sistema operativo, donde puedes seleccionar una ubicación en tu dispositivo para guardar la imagen.
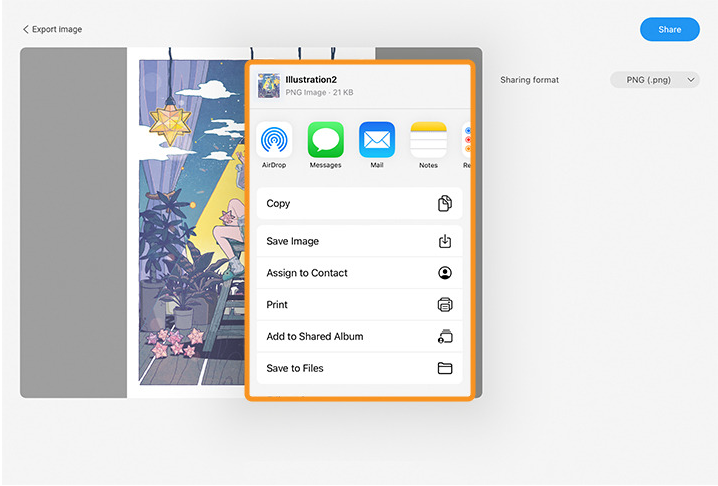
Android / Chromebook
Después de seleccionar Exportar imagen, se te pedirá que elijas entre Compartir o Guardar en el dispositivo. Seleccionar cualquiera de las opciones abrirá una pantalla de previsualización.
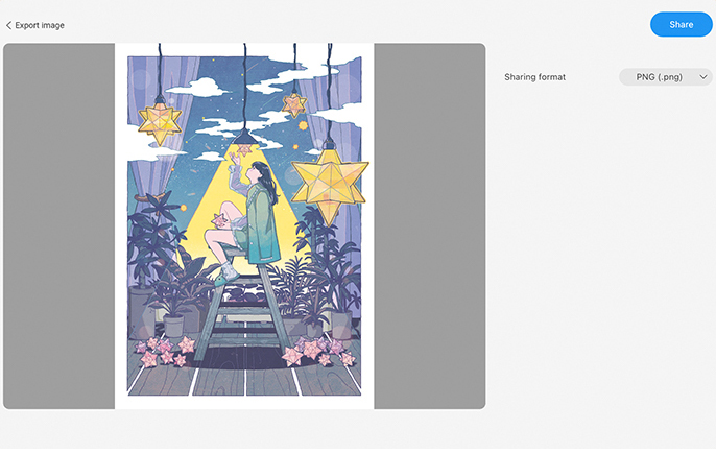
Selecciona el formato de archivo deseado (PNG, JPG, PSD) y toca el botón Compartir o Guardar para terminar de exportar tu imagen.Si eliges Compartir, se te pedirá que elijas en qué aplicación quieres compartir tu imagen.
Más tutoriales sobre el Modo sencillo
Este manual está escrito tomando como base el Modo estudio.Para más tutoriales sobre el Modo sencillo, consulta Clip Studio Tips.