Interfaz de tableta
Puedes usar los siguientes modos de interfaz de Clip Studio Paint en iPad y Android.
· "Interfaz del Modo sencillo"
Interfaz del Modo sencillo
El Modo sencillo es una interfaz minimalista que incluye las herramientas que necesitas para dibujar y pintar con facilidad.
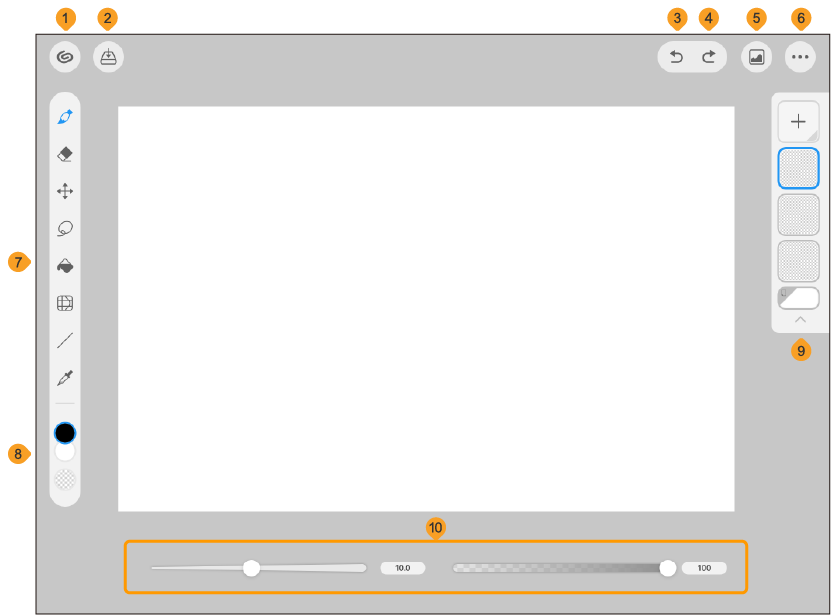
(1)Clip Studio
Toca para abrir la pantalla de inicio de Clip Studio, donde puedes gestionar tus archivos y materiales. Para volver al lienzo, toca Dibujar.
(2)Guardar
Toca para guardar tu lienzo actual en Clip Studio Paint.
(3)Deshacer
Toca para deshacer la acción anterior.
(4)Rehacer
Toca para rehacer la última acción deshecha.
(5)Materiales
Pulsa para abrir la lista de materiales. Selecciona la categoría de material y toca el material que deseas usar para que aparezca en el lienzo. Toca Aceptar en la esquina superior derecha del lienzo para confirmar la importación del material. Toca Cancelar en la esquina superior izquierda del lienzo para cancelar la importación del material.
(6)Menú
Toca para abrir el menú. Puedes cambiar el tamaño del lienzo, cambiar el color de la interfaz, la orientación, y mucho más.
(7)Barra de herramientas
Aquí encontrarás las herramientas disponibles en el Modo sencillo. Toca un icono para seleccionar la herramienta que desees. Haz doble clic en un icono para abrir los ajustes de la herramienta.
(8)Iconos de color
Estos iconos muestran el color principal, el subcolor y el color transparente. Para conocer más detalles, consulta: "Elige los colores".
(9)Capas
Administra tus capas aquí. Toca el botón + en la parte superior de la paleta para añadir una nueva capa. Desliza hacia la izquierda para mostrar más ajustes.
(10)Ajustes de herramienta
En la interfaz por defecto, hay un deslizador de tamaño del pincel a la izquierda y un deslizador de opacidad a la derecha. Los ajustes de herramienta mostrados aquí cambian dependiendo de la herramienta seleccionada.
Nota | Si primero inicias en el Modo estudio y luego cambias al Modo sencillo, la interfaz puede permanecer en modo oscuro. Puedes cambiar al modo claro tocando el menú en la parte superior derecha > Preferencias y Ayuda y desactivando la opción Modo oscuro. Si cambias la interfaz del Modo sencillo al modo claro, la interfaz del Modo estudio también cambiará al modo claro. |
Cómo cambiar al Modo estudio
Puedes cambiar del Modo sencillo al Modo estudio desde el menú de la parte superior derecha > Cambiar al Modo estudio.
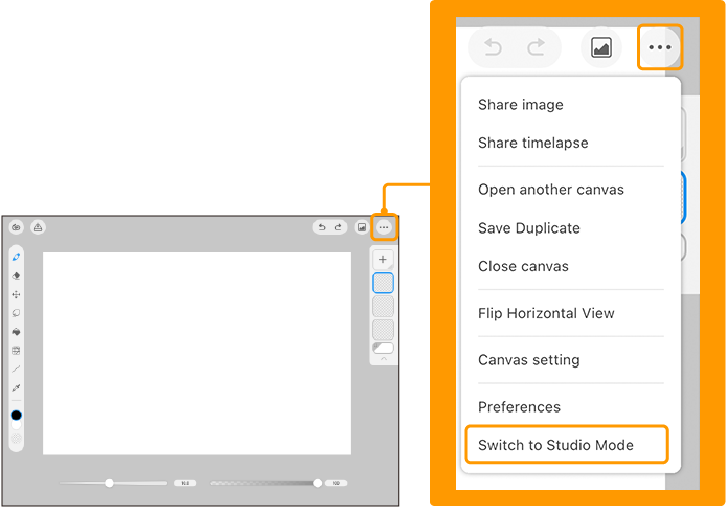
Interfaz del Modo Estudio
La interfaz por defecto del Modo estudio en iPad y Android se ve de la siguiente manera:
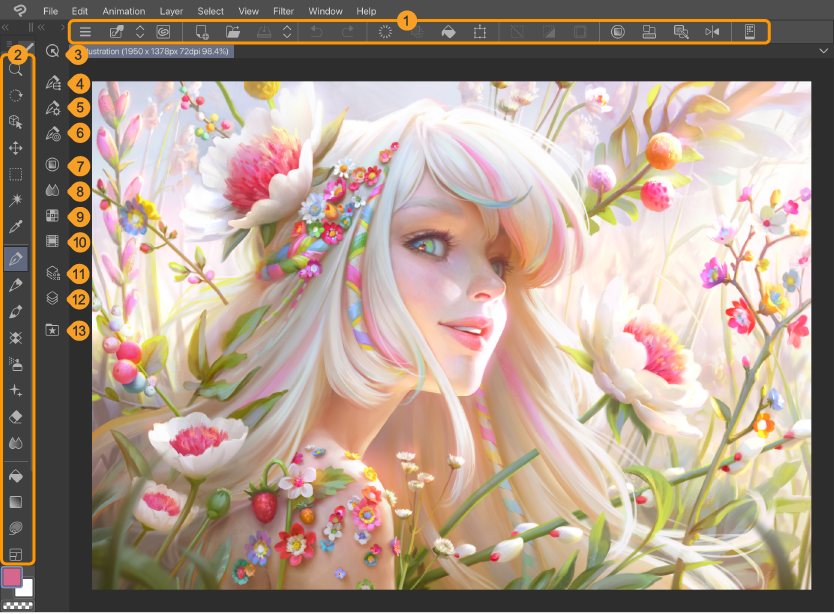
(1)Barra de comandos
La barra de comandos contiene iconos con atajos para guardar el archivo, entre otras acciones.
(2)Paleta de Herramientas
La paleta de Herramientas contiene todos los grupos de herramientas, desde herramientas de dibujo hasta herramientas de selección y texto.
(3)Paleta de Acceso rápido
Toca para abrir la paleta de Acceso rápido, la cual contiene una lista de operaciones frecuentes. Puedes añadir o quitar comandos, herramientas y colores para personalizarla a tu gusto.
(4)Paleta de subherramientas
La paleta Subherramienta muestra las subherramientas específicas del grupo de herramientas seleccionado.
(5)Paleta de propiedades de herramienta
Muestra los ajustes de la subherramienta seleccionada.
(6)Paleta de tamaños del pincel
Permite seleccionar entre distintos tamaños de pincel.
(7)Paleta del círculo de colores
Muestra la paleta del Círculo de colores. Puedes pulsar o arrastrar dentro del Círculo de colores para seleccionar un color de dibujo.
(8)Paleta de Mezclar colores
Muestra la paleta de Mezclar colores, donde puedes probar y mezclar colores.
(9)Paleta de conjunto de colores
Toca para abrir la paleta Conjunto de colores. Además de poder seleccionar un color de una lista de colores estándar, puedes registrar y administrar los colores que uses frecuentemente como Conjuntos de colores.
(10)Paleta de Historial de color
Toca para abrir la paleta Historial de color. Esta muestra el historial de los colores de dibujo previamente utilizados. Al tocar la casilla de alguno de los colores, se seleccionará como color de dibujo.
(11)Paleta de propiedades de capa
Muestra las propiedades de la capa seleccionada.
(12)Paleta de capas
Muestra la disposición de las capas del lienzo actual. Desde aquí puedes crear más capas o gestionar las ya existentes.
(13)Paleta de Materiales
Cada pestaña te lleva a distintas carpetas de la paleta de Materiales, donde puedes organizar y usar tus materiales.
Puedes arrastrar las paletas libremente para personalizar tu espacio de trabajo. Puedes elegir qué paletas aparecen en el espacio de trabajo marcándolas o desmarcándolas en el menú Ventana.
Nota | Para obtener más información sobre cómo personalizar tu espacio de trabajo, consulta: "Interfaz". |
Cómo cambiar al Modo sencillo
Puedes cambiar de Modo estudio a Modo sencillo desde el menú con el logo de Clip Studio Paint o desde el menú de la Barra de Comandos.
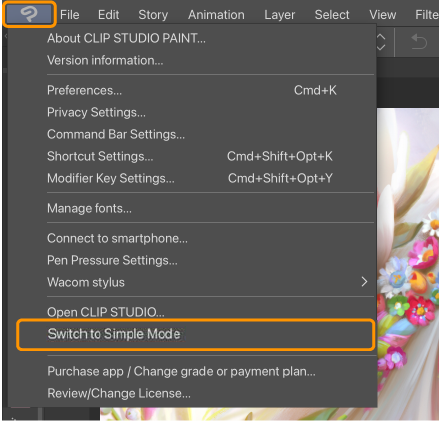
Si una capa contiene características que no están disponibles en el Modo sencillo, no podrás editar esas capas mientras estés en el Modo sencillo. Deberás volver al Modo estudio para editarlas.