Interfaz
En Windows y macOS, la interfaz predeterminada de Clip Studio Paint es así:
Nota | Para abrir Clip Studio Paint desde Clip Studio, dirígete al menú lateral que hay a la izquierda y haz clic en el botón Dibujar de la parte superior.(En la versión 2 y anteriores, pulsa el botón Paint). Para saber cómo instalar y abrir la aplicación, consulta Clip Studio Support. |
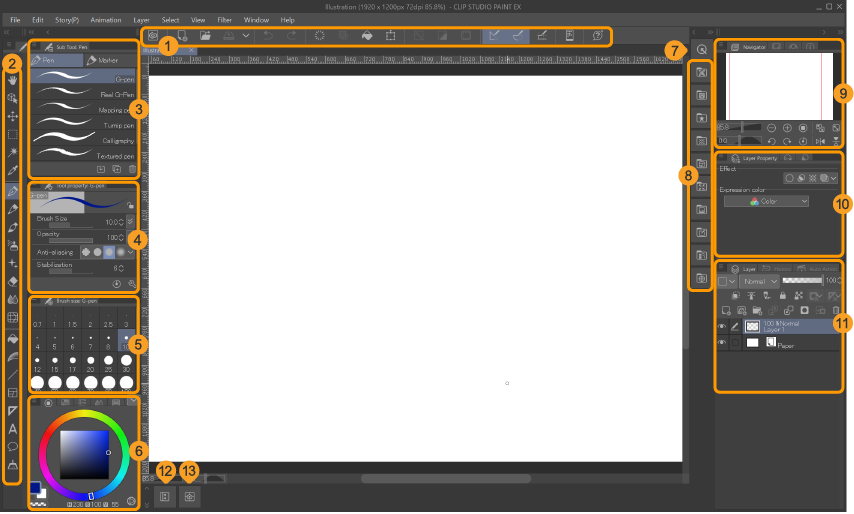
(1)Barra de comandos
La barra de comandos contiene iconos con atajos para guardar el archivo, entre otras acciones.
(2)Paleta de Herramientas
La paleta de Herramientas contiene todos los grupos de herramientas, desde herramientas de dibujo hasta herramientas de selección y texto.
(3)Paleta de Subherramientas
La paleta de Subherramientas muestra las subherramientas específicas del grupo de herramientas seleccionado.
(4)Paleta de Propiedades de herramienta
Muestra los ajustes de la subherramienta seleccionada.
(5)Paleta de Tamaño del pincel
Permite seleccionar entre distintos tamaños de pincel.
(6)Paleta de Colores
Permite acceder a distintos tipos de paletas de colores. Desde dichas paletas puedes elegir el color con el que dibujar o pintar.
(7)Paleta de Acceso rápido
Haz clic para abrir la paleta de Acceso rápido, la cual muestra una lista con acciones realizadas frecuentemente. Puedes añadir o quitar comandos, herramientas y colores para personalizarla a tu gusto.
(8)Paleta de Materiales
Cada pestaña te lleva a distintas carpetas de la paleta de Materiales, donde puedes organizar y usar tus materiales.
(9)Paleta del Navegador
Muestra una versión en miniatura del lienzo que puedes usar como referencia.
(10)Paleta de Propiedades de la capa
Muestra las propiedades de la capa seleccionada.
(11)Paleta de capas
Muestra la disposición de las capas del lienzo actual. Desde aquí puedes crear más capas o gestionar las ya existentes.
(12)Paleta de Línea de tiempo
Haz clic en este icono para abrir la línea de tiempo de animación.
(13)Paleta de Ver todos los lados (exclusiva de la edición EX)
Muestra vistas con distintos ángulos de los materiales 3D para manejarlos más fácilmente.
Puedes arrastrar las paletas libremente para personalizar tu espacio de trabajo. Puedes desactivar las paletas que no necesites desde el menú Ventana para ocultarlas. Si, por ejemplo, no tienes pensado usar las funciones de animación, puedes ocultar las paletas de Línea de tiempo y Cels de animación.
Nota | Para saber más sobre cómo personalizar tu espacio de trabajo, consulta: "Personalizar paletas". |