Tab-Mate Controller (Windows/macOS)
Important | The Tab-mate Controller has been discontinued as of December 2022. |
Tab-Mate Controller Settings
You can assign Clip Studio Paint operations to the Tab-mate Controller in the Tab-Mate Controller Settings dialog.
·Windows users: Open the File menu > Tab-Mate Controller > Tab-Mate Controller Settings.
·mac OS users: Open the CLIP STUDIO PAINT menu > Tab-Mate Controller > Tab-Mate Controller Settings.
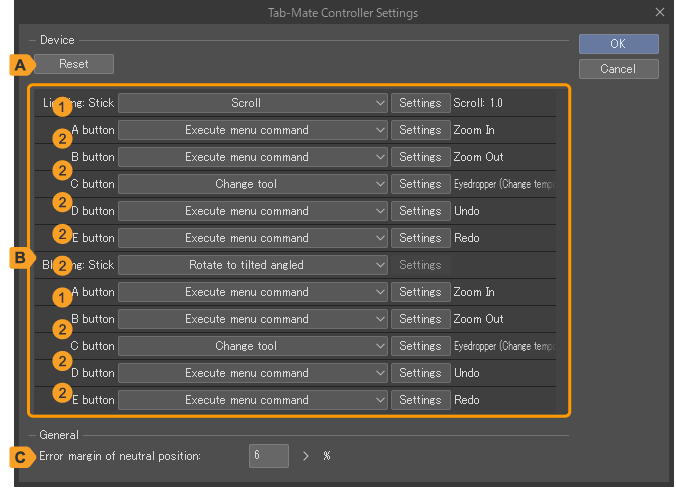
A.Reset
You can reset the Tab-Mate Controller to its default settings.
B.Function settings
You can assign functions to the buttons and control stick for the Tab-Mate Controller. Functions that can be set vary depending on whether they will be assigned to the control stick or buttons.
(1)Control stick
Functions you can set to the control stick are as follows.
Disable | Does not assign any function to the control stick. |
Scroll | Scrolls the canvas in the direction the control stick is tilted. Clicking Settings opens the Settings of canvas operation dialog box. In the dialog box, you can set the scroll amount for the canvas. Turn on Fix speed to move the canvas at a fixed speed. |
Rotate to tilted angle | Rotates the canvas in the direction the control stick is tilted. |
Rotate by turning | Rotates the canvas in the direction the control stick is turned. Rotating the control stick clockwise rotates the canvas clockwise. Clicking Settings opens the Settings of canvas operation dialog box. Make the Rotate value higher for a bigger rotation. |
Zoom by turning | Rotating the control stick will zoom in and out of the canvas. Rotating the control stick clockwise zooms in the canvas. Rotating the control stick counterclockwise zooms out the canvas. Clicking Settings opens the Settings of canvas operation dialog box. Make the Zoom value higher for a larger scale for zoom in and zoom out. |
Zoom by up and down, rotate by left and right | Different functions are available for tilting the control stick up, down, left, and right. ·Tilting the control stick upward zooms in the canvas. Tilting the control stick downward zooms out the canvas. ·Tilting the control stick to the right rotates the canvas clockwise. Tilting the control stick to the left rotates the canvas counterclockwise. Clicking Settings opens the Settings of canvas operation dialog box. You can set the values for Zoom and Rotate. Turn on Fix speed to scale the canvas up/down at a fixed speed. |
Brush | Use the control stick to change your brush size. Tilt upward or right to increase brush size. Tilt downward or left to decrease brush size. |
Timeline | You can move across frames on the Timeline palette. Tilt upward or right to move the frame of the Timeline palette forward. Tilt downward or left to move the frame of the Timeline palette backward. |
Parallel line ruler | Rotating the control stick rotates the parallel line ruler on the canvas. |
(2)Button
You can assign the following functions to buttons A through E. Select the function you want to assign to each button from the pulldown menu and the relevant settings pop-up dialog will appear. The dialog will also appear by tapping Settings.
Disable | This disables button functions. |
Execute menu command | Pressing the button will execute the menu command. From the Settings for "Execute menu command” dialog select the menu command and assign it to a button. |
Execute option command | You can assign auxiliary functions concerning the canvas, Tool Property palette, Sub Tool palette, Layer Property palette, and drawing color can be assigned. From the Settings for “Execute option command” dialog select the command and assign it to a button. |
Change tool | Switches a tool or sub tool temporarily when the button is pressed. From the Settings to change tools dialog select the command and assign it to a button. |
Allocate modifier key | You can assign modifier keys (Ctrl, Shift, Alt, Space) to buttons. Select modifier keys and set them in the Settings to allocate modifier key dialog. More than one modifier key can be selected from the Settings to allocate modifier key dialog box. In that case, it will be equivalent to multiple modifier keys being pressed. |
C.Error margin of neutral position
Adjusts the sensitivity of the control stick when it is in its center. When conditions such as a canvas not scrolling as operated, or a canvas scrolling on its own occur, they may be improved by adjusting this value.
Quick Menu Settings
Use the Quick Menu Settings dialog to set Clip Studio Paint menu commands to the Tab-Mate Controller Quick Menu.
·Windows users: Open the File menu > Tab-Mate Controller > Quick Menu Settings.
·mac OS users: Open the CLIP STUDIO PAINT menu > Tab-Mate Controller > Quick Menu Settings.
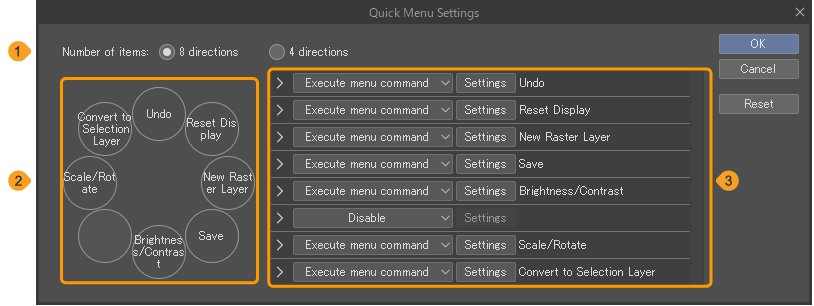
(1)Number of items
You can choose to set the number of items to 8 directions or 4 directions.
(2)Preview
Previews the menu items assigned to the control stick.
(3)Function settings
You can assign functions in the Root menu and Child menu in the Quick Menu.
The Root menu is the first menu that appears upon displaying the Quick Menu. The Child menu will display as long as the control stick is tilted to select the relevant item on the Root menu. Tap the icon on the left of the pulldown menu to set the Child menu.
You can set the following to the Root menu and Child menu.
·Disable: Does not assign any menu item.
·Execute menu command: Assigns a Clip Studio Paint function.
Tapping Settings will bring up the Settings for "Execute menu command” dialog, where you can select commands to assign them to the Quick Menu.
Quick Menu
Use the Tab-Mate Controller control stick to execute menu commands with the Quick Menu.
Memo | See more details on the location of the Tab-Mate Controller buttons in the instructions included in the package. |
1Press the A button on the Tab-Mate Controller. Keep pressing the A button while navigating the Quick Menu.
2Tilt the control stick to display the Quick Menu on the monitor.
3Tilt the control stick to the menu command you want to execute from the Quick Menu.
If a Child menu is set the Child menu will be displayed. Tilt the control stick to the menu command you then want to execute. Return the control stick to the neutral position if you want to return to the Root menu.
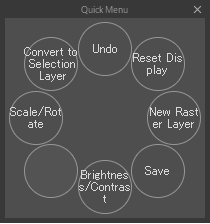
4Release the A button on the Tab-Mate Controller.
Releasing the button will execute a command.