Surface Dial (Windows)
Clip Studio Paint supports operations with the Surface Dial. Please refer to the Surface Dial help site for details on how to connect and how to use the basic commands.
Select functions from the Surface Dial
To change the Surface Dial settings, long press on the Surface Dial after you launch Clip Studio Paint. The Surface Dial menu will appear on the monitor.
Rotate the Surface Dial to change the functions. The Surface Dial will vibrate when switching tools. The selected feature name is displayed in the center of the menu.
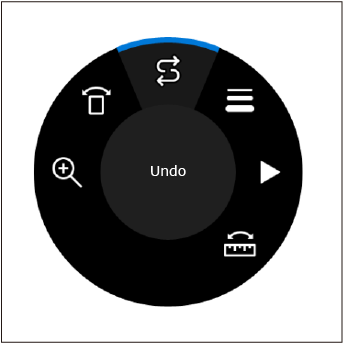
Click the Surface Dial when the function you want is displayed in the center. The menu will disappear and the function selected can be performed. For more details on how to perform the function after selecting it, see Surface Dial functions.
Do a long press on the Surface Dial to bring up the menu if you want to reselect a different function to use.
Surface Dial functions
Select a function from the menu to use it.
Zoom In/Out
Use the Surface Dial to change how big the canvas is displayed.
Zoom In | Rotate the Surface Dial to the right |
Zoom Out | Rotate the Surface Dial to the left |
Fit to Screen | Press the Surface Dial |
Rotate Canvas
Use the Surface Dial to rotate the canvas display.
Rotate Right | Rotate the Surface Dial to the right |
Rotate Left | Rotate the Surface Dial to the left |
Reset Rotate Display | Press the Surface Dial |
Undo
Use the Surface Dial to undo and redo actions. The Surface Dial will vibrate every time an action is performed whether it is Undo or Redo.
Undo | Rotate the Surface Dial to the right |
Redo | Rotate the Surface Dial to the left |
Brush Size
Use the Surface Dial to change your brush size.
Increase brush size | Rotate the Surface Dial to the right |
Reduce brush size | Rotate the Surface Dial to the left |
Memo | ·When the tool has been switched with the modifier key, Surface Dial operations are applied to the previous tool. ·If the drawing tool is selected by tool shift or tail switch, Surface Dial operations are applied to the selected tool. |
Timeline
Use the Surface Dial to control the timeline.
Go to next frame | Rotate the Surface Dial to the right |
Go to previous frame | Rotate the Surface Dial to the left |
Playing and Stopping on the Timeline | Press the Surface Dial |
Parallel line ruler
Use the Surface Dial to control a parallel line ruler. Create a parallel line ruler with the Ruler tool before performing this operation with the Surface Dial.
·Use the Ruler tool > Special ruler sub tool to create a parallel line ruler.
·If there are multiple parallel line rulers on the canvas, select the parallel line ruler to be operated using the Object tool.
Rotate Parallel line to the right | Rotate the Surface Dial to the right |
Rotate Parallel line to the left | Rotate the Surface Dial to the left |
Make the ruler horizontal or vertical | Press the Surface Dial |