QUMARION (Windows/macOS)
Connect QUMARION to set 3D drawing figures or Material poses. Please refer to the instructions included in the package for details how to connect and operate the QUMARION.
Important | ·The QUMARION has been discontinued as of December 2022. ·Do not connect or disconnect the QUMARION to your computer while Clip Studio Paint is running. Clip Studio Paint may become unstable if you do this. ·MacOS environments running on Apple M series chips are not compatible with QUMARION. |
Using QUMARION
After connecting QUMARION do the following.
·Windows users: Open the File menu > QUMARION > Use QUMARION.
·mac OS users: Open the CLIP STUDIO PAINT menu > QUMARION > Use QUMARION.
It will load the 3D drawing figure or 3D character on the canvas. Tap Enable QUMARION on the Object Launcher to enable QUMARION input.
![]()
Changing the QUMARION pose will change the 3D drawing figure or 3D character in Clip Studio Paint.
QUMARION Object Launcher settings
Connect QUMARION to have the following added to the Object Launcher.
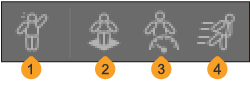
(1)Enable QUMARION
You can disable and enable input from the QUMARION. When multiple QUMARION are connected, as many Enable QUMARION as the number of connected QUMARION will display. You can connect up to five QUMARION.
When you have multiple 3D drawing figures or materials on the canvas you can tap Enable QUMARION on and the button will be displayed in blue. Turn it off and red will be displayed around the button.
(2)Always ground
When turned on, the 3D character or material will always be grounded to the base of the 3D space (floor) when operated with QUMARION.
(3)Calibration
Before tapping Enable QUMARION, turn Calibration on to set the 3D drawing figure or material pose as the base and then have the QUMARION reflect changes.
If Calibration is turned off and Enable QUMARION is set on then the current QUMARION pose will be reflected onto the 3D drawing figure or material.
You can also use correction on calibration.
(4)Acceleration sensor
When turned on, the acceleration sensor embedded in QUMARION is enabled.
Calibration
If there is misalignment between the QUMARION pose and the 3D drawing figure or material you can use the calibration information to try and correct it.
Use Calibration for correction
If the QUMARION is in a pose that is similar on both the right and left side but the 3D drawing figure or material does not reflect that, you can correct it.
1Click Calibration on the Object launcher.
2Operate QUMARION so that its pose matches that of the 3D character.
3Click Enable QUMARION on the Object launcher. The displayed 3D character and QUMARION pose will become the same.
You can export the adjusted calibration settings from Export Calibration Information. If you want to use this calibration information you can import the file from Import Calibration Information.
Import Calibration Information
You can also import QUMARION calibration files (extension: qnca) to perform calibration correction by doing the following.
·Windows users: Open the File menu > QUMARION > Import Calibration Information.
·mac OS users: Open the CLIP STUDIO PAINT menu > QUMARION > Import Calibration Information.
Memo | You can also import calibration files (extension: qnca) created in CLIP STUDIO ACTION legacy version. |
Export Calibration Information
To export the QUMARION calibration correction information as a QUMARION calibration file (extension: qnca), do the following.
·Windows users: Open the File menu > QUMARION > Export Calibration Information.
·mac OS users: Open the CLIP STUDIO PAINT menu > QUMARION > Export Calibration Information.