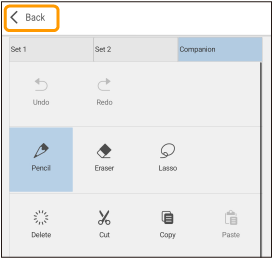Companion Mode
You can use Clip Studio Paint on your smartphone in Companion Mode to use it as a handheld shortcut remote for your tablet or Windows or macOS computer.

Memo | You do not need a Clip Studio Paint smartphone plan to use Companion mode. As long as you have the Clip Studio Paint app installed you can use Companion Mode on your smartphone even if you don't have an active Clip Studio Paint plan. Please see HERE for the system requirements for the smartphone app. |
Connect your smartphone
Before using Companion mode, make sure your smartphone and the Windows/macOS/tablet are connected to the same router or access point. Please note that this feature cannot be used with Wi-Fi Direct.
·Main drawing device: Windows/macOS/iPad/Android tablet/Chromebook
·Companion device: iPhone/Android smartphone
Open Clip Studio Paint on your drawing device, and tap Connect to smartphone on the Command Bar to generate a QR code.

Memo | A confirmation message from your device’s OS or security software may appear the first time you use Connect to smartphone. Please make sure you grant permission for data transmission to use this feature. |
Launch Clip Studio Paint on your smartphone. When the license authentication screen comes up, tap Get Started.
Next, tap Menu > Companion Mode.
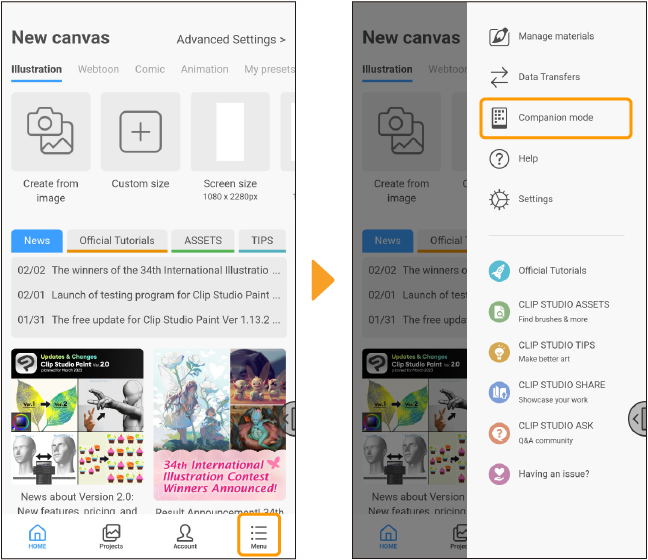
Tap Scan QR code on the confirmation screen, then scan the QR code displayed on your main device with your smartphone camera.
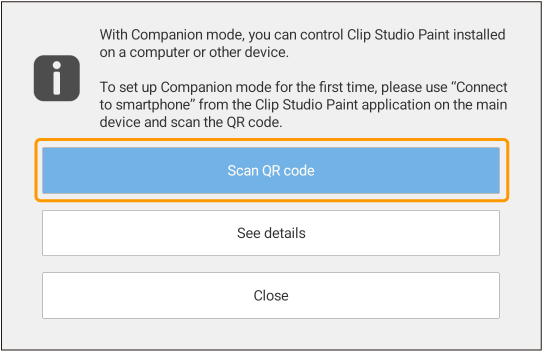
Tap the Launch Companion Mode button that appears. Your smartphone will go into Companion mode and will be connected to Clip Studio Paint on your main drawing device.
Memo | You can use Companion mode for as long as you want, even if using the free, time-limited version of Clip Studio Paint on your smartphone. However, if you switch to Companion mode while the canvas is displayed, time spent in Companion mode will count as part of your free usage time. |
Reconnecting a device
To reconnect a device you have already connected, launch Clip Studio Paint on your drawing device and then launch it on your smartphone. From your smartphone, tap on Companion mode.
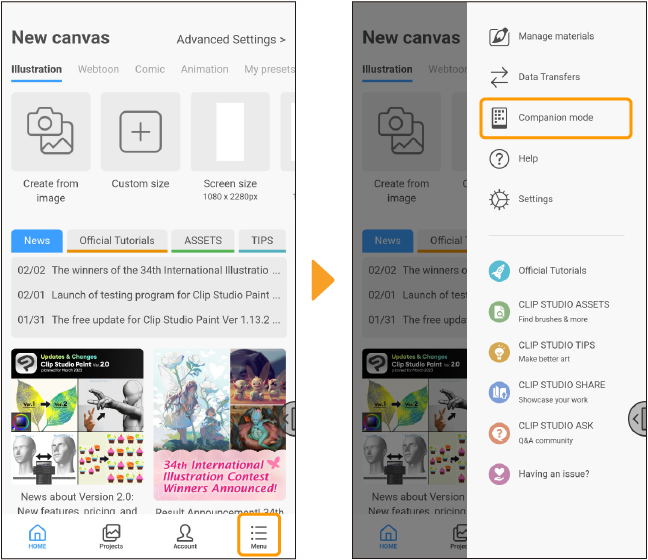
Your smartphone will connect to your drawing device. If this does not automatically connect your device, try connecting it by going through the initial Companion mode set-up steps.
Using Companion mode
The Quick Access palette will appear on your smartphone when you first switch to Companion mode.
This has the same features as the Quick Access palette on your drawing device. Tapping each of the buttons on your smartphone will perform the action on your connected computer or tablet.
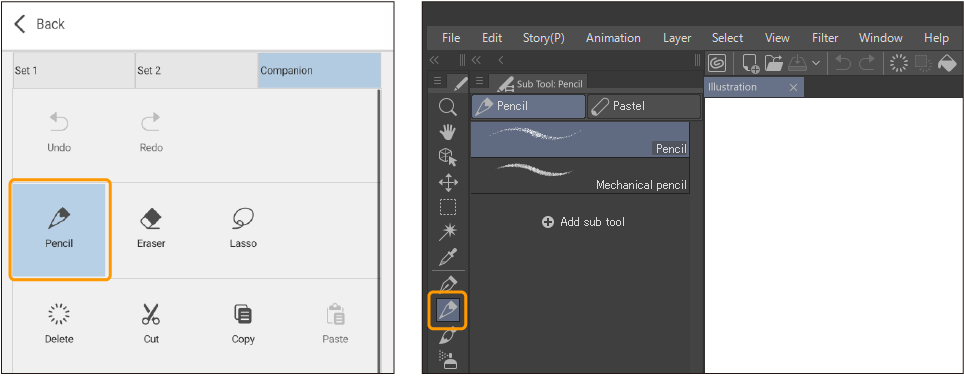
For example, tapping Pencil on your smartphone’s Quick Access palette will select the Pencil tool in Clip Studio Paint on your computer or tablet.
Companion mode palettes
There are many other functions that you can use on Companion mode besides the Quick Access palette. Use the buttons at the bottom of the screen to switch screens.
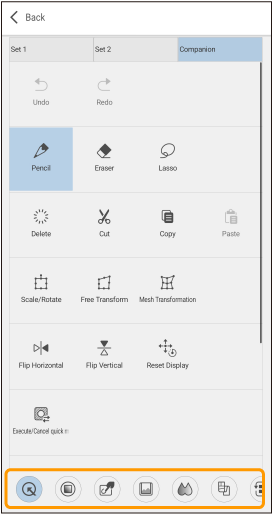
Here are the functions you can access from left to right:
·Quick Access
·Color Wheel
·Gesture Pad
·Sub view palette
·Color Mixing
·Webtoon preview
·Mode switch
·Companion mode settings
Memo | Depending on the device size, you might not see all buttons. Swipe left to scroll through and see all buttons. |
Quick Access
You can use all the functions registered to the Quick Access palette on your computer or tablet. You can access Tools, Auto Actions, palette display commands, and other settings. You can customize the functions here from your computer or tablet.
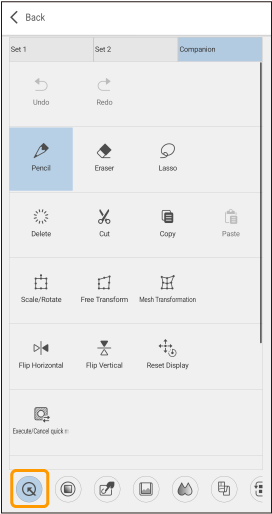
Color Wheel
You can select colors in the same way as with the Color Wheel palette on your main device. Use the slider at the bottom to adjust the opacity and brush size of the currently selected tool.
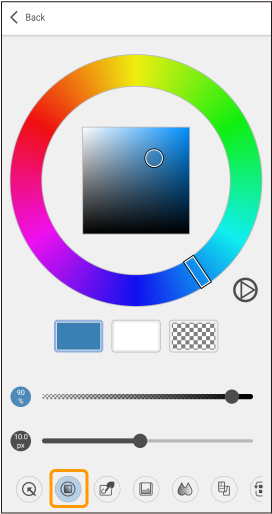
Gesture Pad
You can control the canvas using the same gestures as the tablet and smartphone versions of Clip Studio Paint. Single swipe to move the canvas and two-finger tap to undo the last action. Refer to on-screen instructions for more details.
Use the button at the bottom of the screen to switch the canvas view.
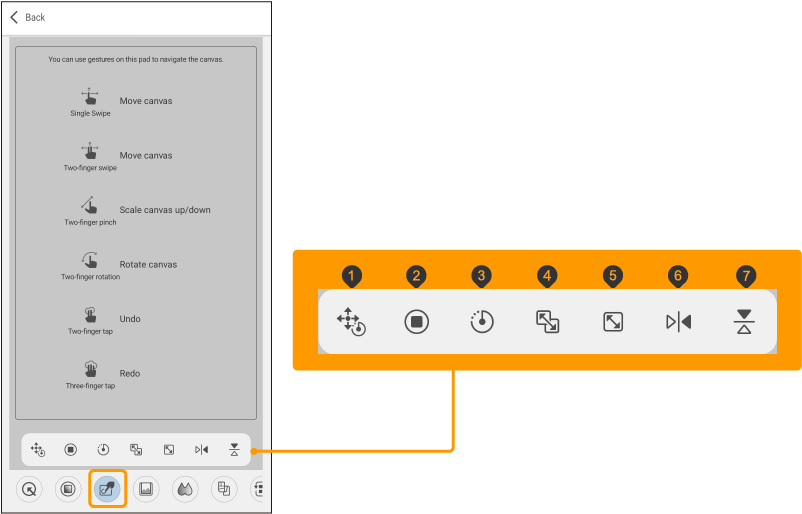
(1)Reset Display
(2)100%
(3)Reset rotation
(4)Fit to Navigator
(5)Fit to Screen
(6)Flip Horizontal
(7)Flip Vertical
Sub View palette
You can import another image, select colors from it, and use it as a reference. Below the image is a color palette picked up from the image, and you can tap a color tile to use it as the drawing color.
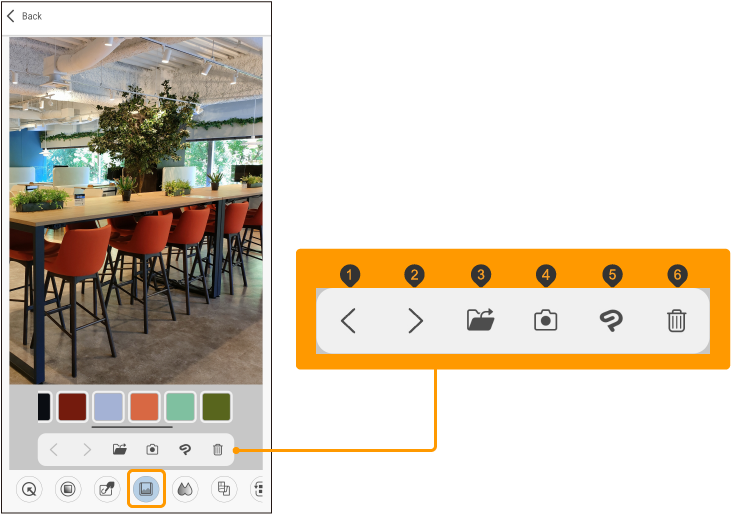
You can also import more images and flip to another image by tapping the buttons below.
(1)Go to previous image
(2)Go to next image
(3)Import
Tap this to open the file manager and select the image you want to import into the Sub View palette.
(4)Camera
Tap this to open your smartphone camera and take a picture to import to the Sub View palette.
(5)Open the image on the canvas
Tap this and Companion mode will end. The image that was in your Sub View palette will now be open in Clip Studio Paint on your smartphone for you to edit.
(6)Clear
This will delete the displayed image from the Sub view palette.
Color Mixing
Use brush and the blend tool in the drawing area to make a color, then use the Eyedropper to select the color.
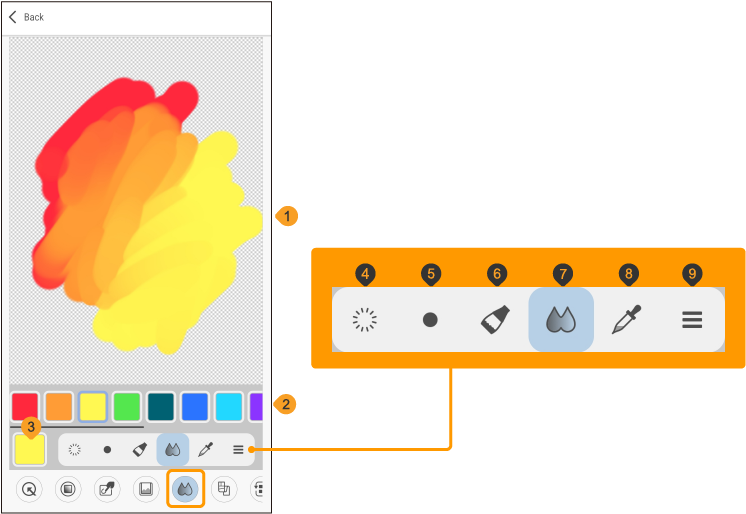
Tap the buttons on the bottom to control different aspects of your drawing brush.
(1)Drawing area
Use your brush and Color Mixing tool to draw and blend in this area. Tap with two fingers to undo. Tap with three fingers to redo.
(2)Color set
The set of colors you can draw with. Swipe to the far right to display the + button which you can tap to add the drawing color. Long press on a color to delete it from the color set.
(3)Drawing color
The color that you are currently using is the drawing color. You can drag and drop the drawing color icon to the color set to add it to the color set.
(4)Clear
Deletes everything in the drawing area of the Color Mixing palette.
(5)Brush size
Tap to switch the brush size between small, medium, and large.
(6)Brush
Draw with a brush in the drawing area.
(7)Blend
Mix the colors in the drawing area together with a Blend tool.
(8)Eyedropper
Pick a color from the drawing area.
(9)Show menu
The menu will appear allowing you to change the Color Mixing settings.
Background color: You can set the background color for the drawing area to None, White, Black, Gray, or Beige.
Reset color set to default: You can reset the color set to the default colors.
Webtoon Preview
Use the Webtoon Preview feature to see how your webtoon will look on a smartphone. In addition to webtoon projects, you can use this mode to preview multi-page comics and illustrations as well.
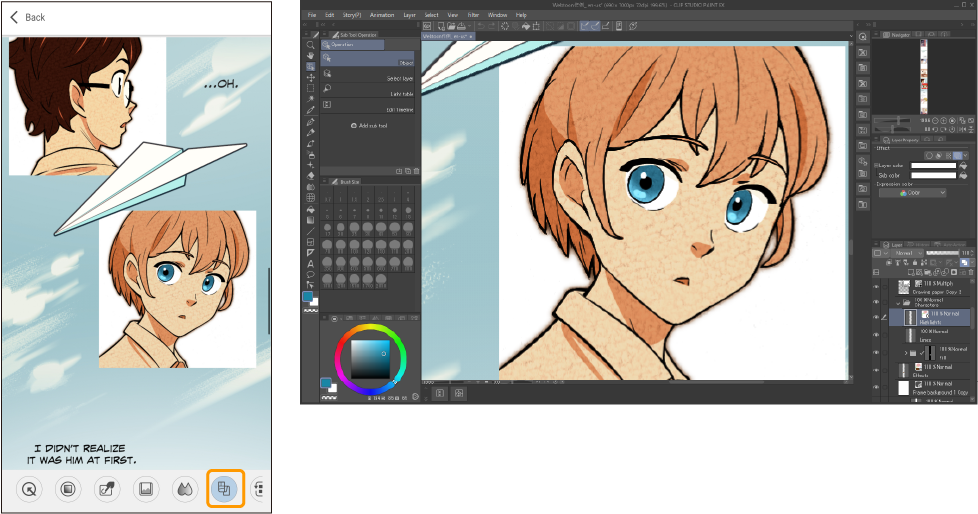
The project you are previewing will be displayed with the full image width fit to the screen.
If you are editing multiple pages in EX, you will be able to scroll to preview all pages. Multi-page projects will also be displayed in a vertical scrolling format. Even if you are currently on one page of a multi-page work, you will be able to view all pages in the project file when in webtoon preview mode.
Mode Switch
The Mode Switch feature allows you to use the full functionality of the selected tool, as well as modifier keys such as Shift, Ctrl (command on macOS), and Alt (option on macOS).
While pressing the button, you will be able to see what functions are based on what tool you have selected.
When you have a drawing tool like a Pen tool selected, you will be able to use Shift to draw a straight line, Alt to use the Eyedropper, change the brush size with Ctrl + Alt, and more through this feature. The tool will switch to the function while you hold the corresponding button.
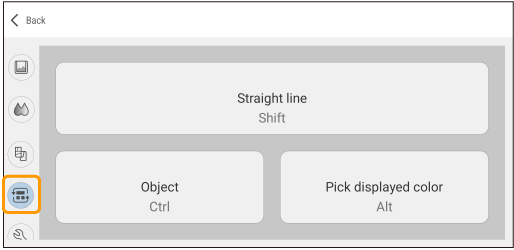
Companion mode settings
Change your Companion mode settings by tapping the wrench icon.
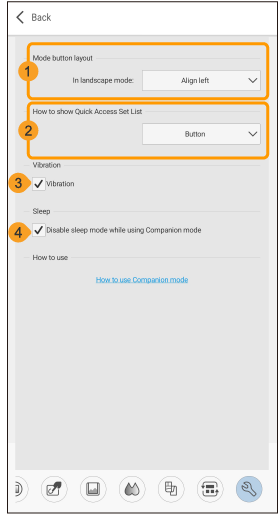
(1)Mode button layout
Choose where the mode buttons will appear when in landscape mode by picking either Align left or Align right.
(2)How to show Quick Access List
Choose how to show the set lists in Quick Access mode by picking None, Button, or Pop-up. Choosing None will not let you switch between different Quick Access set lists.
(3)Vibration
Turn this on to enable your smartphone to vibrate when tapped.
(4)Disable sleep mode while using Companion mode
Turn this on to stop your smartphone from going into sleep mode while in Companion mode.
End Companion mode
Tap Back to end Companion mode.