Setting up touch gestures
Devices that support Windows touch gestures and tablets (iPad/Android/Chromebook) can use touch gestures.
Switching to a touch gesture-friendly screen (Windows/Tablet)
You can switch to a touch gesture-friendly screen on Windows and tablets with large buttons for easy finger operation. Palettes can also be stowed away to increase canvas space for painting.
You can adjust touch operation settings from the Preferences dialog > Interface > Touch Operations.
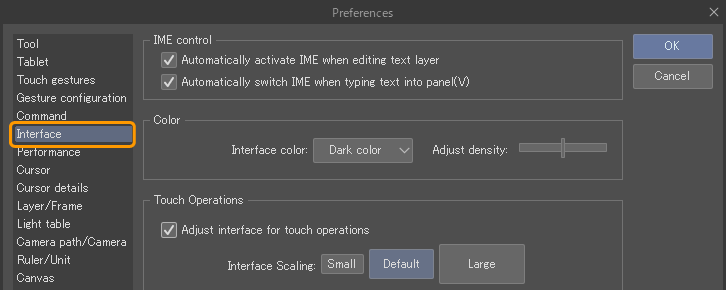
On tablets and other devices (including Windows systems), the touch gesture-friendly screen displays upon first startup.
Switching between pen tools and touch operations (Windows/Tablet)
The button next to the triple bar menu button allows you to set up different tools to use with fingers and a pen. You can tap the arrows next to it for more options.
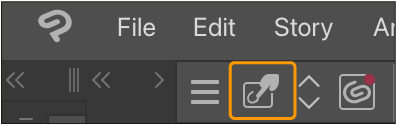
Use different tools with finger and pen: When turned on, your finger will operate the tool set in the Modifier Key Settings dialog. The Move > Hand tool is assigned by default. When turned off, you use a finger to operate the selected tool.
Set tool to use with finger: When Use different tools with finger and pen is turned on, you can adjust the tool set from the Modifier Key Settings dialog that shows.
Touch gesture settings: Selecting Touch gesture settings will open the Preferences dialog, where you can enable and adjust touch gesture operations.
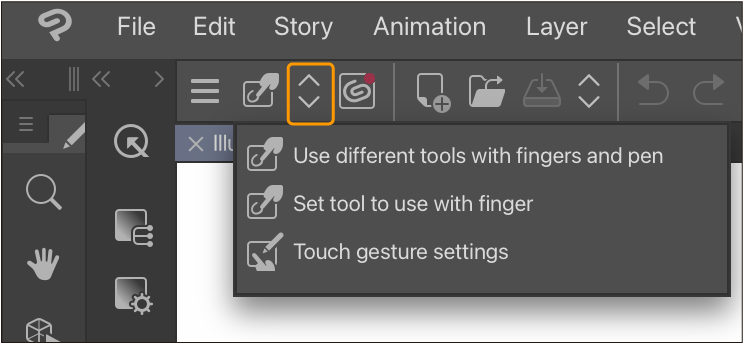
Changing touch gesture settings
You can change the operations assigned to touch gestures in the Preferences dialog.
On Windows, you can also select between Windows gestures and Clip Studio gestures in Preferences > Gesture configuration. If you select Windows gestures, you can use press and tap instead of the three-finger tap, like a normal Windows tablet.