Modifier Key Settings
In the Modifier Key Settings dialog, you can assign operations such as temporary tool switching and brush size changes to the Ctrl, Alt, Shift, and Space keys and their combinations, as well as the mouse wheel, right-click, tail switch, and touch gestures.
You can find the Modifier Key Settings dialog here:
·Windows: File menu > Modifier Key Settings.
·macOS and tablet devices: Clip Studio Paint logo menu > Modifier Key Settings.
Memo | Modifier Key Settings is not available in Clip Studio Paint DEBUT. |
Setting modifier keys
1Select either General settings or Tool-specific settings. In this example, General settings is selected.
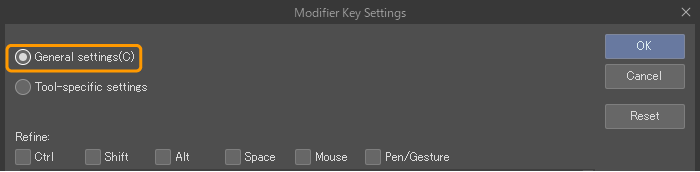
2From Refine, select the item you want to assign a setting to. When Ctrl is selected, only operations that use Ctrl will appear.
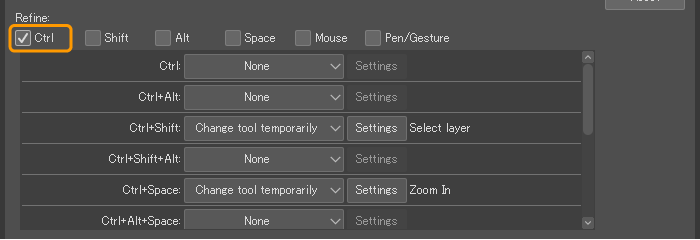
3Select the function you want to assign from the pull-down menu. Here, Change tool temporarily is selected.
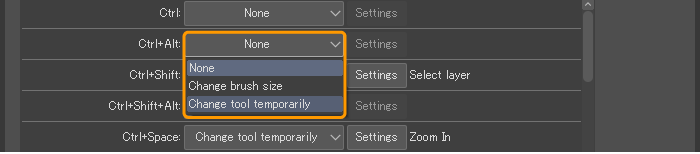
4After selecting Change tool temporarily from the drop-down menu, the settings dialog appears. Select the tool you wish to switch to and click OK.
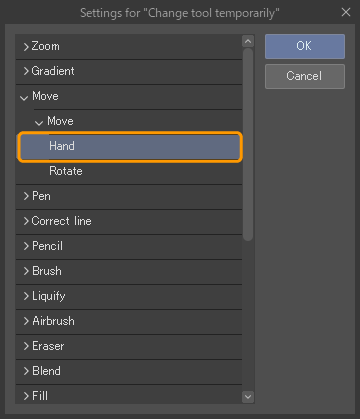
5The selected tool will appear in the Modifier Key Settings dialog.

6Click OK in the Modifier Key Settings dialog to activate the modifier key setting.
Modifier Key Settings Dialog
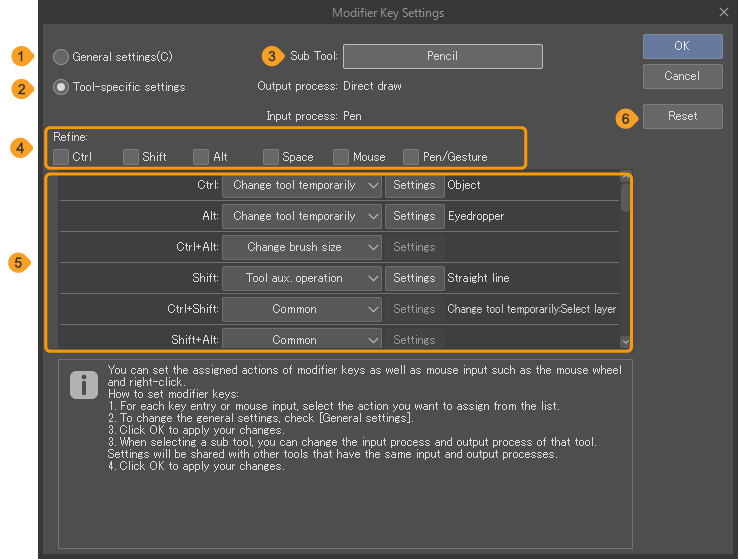
(1)General settings
Sets overall modifier keys for all tools.
(2)Tool-specific settings
Sets the operation of modifier keys for each tool.
(3)Sub Tool
When Tool-specific settings is selected, the name of the relevant tool is shown here.
Tapping the button next to Sub Tool shows the Select sub tool dialog, where you can select the sub tool for which you want to set a modifier key to. After selecting a sub tool, the corresponding Input Process and Output Process will appear under the tool name.
The settings in the Modifier Key Settings dialog are set to an Input Process and Output Process combination, not for each sub tool. They are reflected for all sub tools that share the same input process and output process combination.
(4)Refine
Selecting an option in Refine will narrow down the items that will appear beneath it.
(5)Setting operation list
Shows a list of operations keys that can be set. The operation you wish to assign can be selected from a pull-down menu. Depending on your selection, a dialog will appear with more detailed settings. You can also open the dialog by tapping Settings. Settings made in the dialog are displayed on the right side.
![]()
The functions that can be selected from the pull-down menu are as follows. However, the items displayed will vary depending on the sub tool type and operation.
·None: This can be selected when no function is assigned to a modifier or touch operation.
·Common: This shows when Tool-specific settings is selected. It allows you to use the same functions set in General settings.
·Change brush size: This allows you to change the brush size by dragging while holding a modifier key.
·Change tool temporarily: This will allow you to change tools only while pressing a modifier key.
After selecting from the pull-down menu, the Settings for "Change tool temporarily settings" dialog shows, allowing you to select a tool that can be changed.
·Tool aux. operation: This shows when Tool-specific settings is selected. After selecting from the pull-down menu, the Setting for tool aux. operation dialog shows, allowing you to select items to assist in using the tool. The items that can be set vary depending on the tool.
·View operation: You can assign functions related to canvas operations. From the View operation dialog, you can select the operation you wish to use. Operations can also be assigned to the mouse wheel.
·Show menu: This lets you display context menus when using Clip Studio Paint.
·Reserved processes: These operations are used in other functions of Clip Studio Paint and cannot be set.
(6)Reset
Resets the Modifier Key Settings dialog to its default settings.