Hide Title Bar and Menu Bar
You can increase space for your canvas by hiding the title bars and menu bars.
Hide Title Bar (Windows/macOS)
When both title and menu bars are showing, go to the Window menu > Hide Title Bar to hide the title bar. The title bar will disappear and the window display will become larger.
You can also hide and restore the title bar by pressing Shift + Tab.
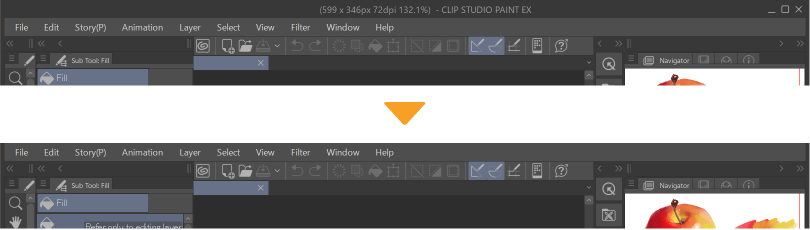
Hide Menu Bar (Windows/tablets)
Go to the Window menu > Hide Menu Bar to hide the menu bar. You can also hide and restore the menu bar by pressing Shift + Tab.
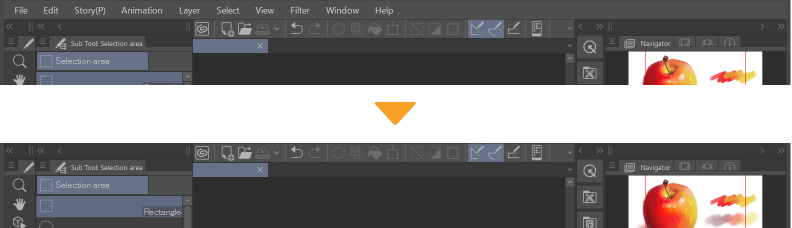
Restoring the title bar and menu bar
You can restore the title bar and menu bar after hiding them by doing the following.
·Press Shift + Tab.(Windows users: If you only have the title bar hidden, press Shift + Tab twice and it will appear.)
·Tablet users: Tap the Display application menu from the Command Bar and select Show Menu Bar. Windows tablets with touch gestures enabled can also perform this operation.
Memo | If you quit Clip Studio Paint with the title and menu bars hidden, they will be restored when you next launch Clip Studio Paint. |
Always Show Tab in Canvas
Go to the Window menu > Always Show Tab in Canvas > to set whether or not the file names appear as a tab on the canvas when there is only one canvas open. Turn Always Show Tab in Canvas off to hide the canvas tab.
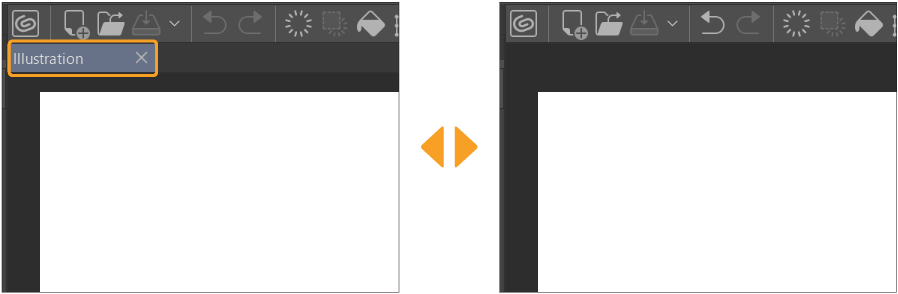
If the canvas is not locked into the main window or if there are multiple canvases open, then the tabs will still appear even if Always Show Tab in Canvas is off.
Memo | macOS users: You can change this setting with Preferences > Interface > Use application frame. |