Material palette
The Material palette stores default materials and downloaded materials. In the default layout on tablet or PC, you can find the Material palette on the right side of the canvas.
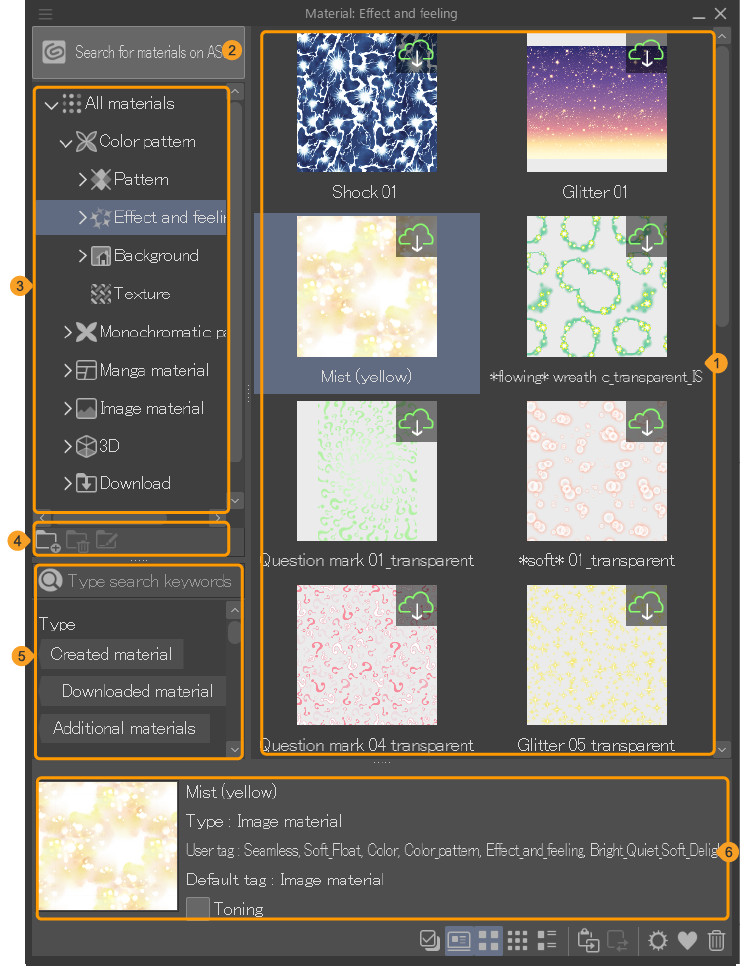
(1)Material list
This area shows the materials in the selected folder. You can drag and drop materials to the canvas or the Layer palette, as well as reorganize materials by dragging them to other folders.
Double tap a material to open the Material property window, where you can see information such as the material name, settings, and stored location.
If a cloud icon is shown in the top right corner, it means the material has not been downloaded from the cloud. You will be prompted to download it if you drag it to the canvas. If a box with an arrow is shown in the top right corner, you can tap the icon to see the material page in Clip Studio Assets.
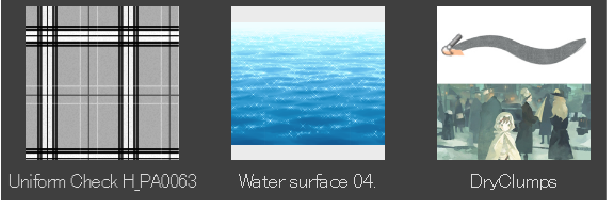
(2)Search for materials on ASSETS
Click to launch the portal application Clip Studio which will show Clip Studio Assets. The portal application Clip Studio will open, and materials downloaded from Clip Studio Assets will be registered to the Download folder.
(3)Material folders
Displays the Material palettes hierarchically. Double clicking the folder or folder name part expands the sub-folders.
(4)Command bar
The command bar shows buttons for creating new folders, deleting a folder, or renaming folders. You can only delete or rename folders you have created. The default folders cannot be deleted or renamed.
Important | When you delete a material folder, the materials inside will also be deleted. A prompt will appear when you tap the Delete folder button so you can confirm the action. |
(5)Material filters
Displays tags assigned to materials as a list of buttons. You can tap a button to filter for materials with that tag, or use the search bar at the top to search for materials.
(6)Material information
When you select a material in the material list, the basic information is shown here. You can change the Toning setting so that the material will be shown as black-and-white screentones when used. When the setting is turned on, additional settings will be shown with the material information, and you can tap the Tone settings button to adjust them.