Checking your animation
You can check the animation on the canvas. In addition to normal playback, you can also move between cels with key operations.
Check cel motion by key input
Select a cel from the Layer palette or Timeline palette, then tap Animation menu > Show animation cels > Check cel motion by key input to open the Check cel motion by key input dialog.
While the Check cel motion by key input dialog is shown, you can use the keys on your keyboard to toggle the cel display.
·If the light table display is enabled and multiple light table layers are registered to the Animation cels palette, the cel display switches based on the light table layer in the Animation cels palette.
·If the light table display is disabled, the cel display switches based on the order of the layers in the animation folder in the Layer palette.
For available keys and operations, see "Navigating with keys". You can also set the Check cel motion by key input dialog to check cel movement using keys to adjust cel display, etc.
To end the key-based operation, tap Close in the Check cel motion by key input dialog.
Memo | ·If multiple cels are selected on the Layer palette, only to the selected cels will be toggled. ·If Check cel motion by key input is enabled using a shortcut key, some key operations may be different. Follow the instructions in the message shown. |
Navigating with keys
The cel display method differs depending on the key.
Numerical keys
Press 1 to show the lowermost cel in the selected animation folder. You can show other cels with the other number keys, with higher numbers corresponding to higher layers.
Function keys
Press F1 to show the lowermost cel in the selected animation folder. You can show other cels with the other function keys, with higher numbers corresponding to higher layers.
Cursor keys
Press the cursor keys to move through the cels in the selected animation folder.
·Hold the up arrow to move through the cels from bottom to top. When you release the key, the canvas will show the cel selected in the Layer palette.
·Hold the left arrow to move through the cels from top to bottom. When you release the key, the canvas will show the cel selected in the Layer palette.
·Hold the right arrow to move through the cels from bottom to top. When you release the key, the canvas will continue showing the last cel.
·Hold the down arrow to move through the cels from top to bottom. When you release the key, the canvas will continue showing the last cel.
Edge keyboard (tablet)
Press T1 to show the bottom cel in the selected animation folder. You can show other cels with the other keys, with higher numbers corresponding to higher layers.
Check cel motion by key input
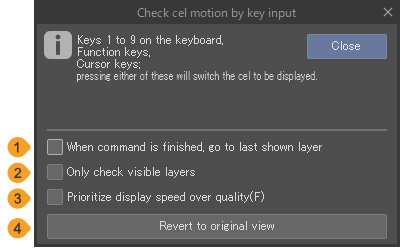
(1)When command is finished, go to the last shown layer
When active, even after clicking Close for the Check cel motion by key input dialog box, the selected cel still shows.
(2)Only check visible layers
When active, key operation only moves between visible cels. Hidden cels will not be shown.
(3)Prioritize display speed over quality
When selected, this improves the speed of switching cels with key operations. However, the display quality of the image on the canvas will be lower.
(4)Revert to original view
Tap to return to the cel (the currently selected cel) that was shown first.
Check surrounding cels by key input
Select a cel from the Layer palette or Timeline palette, then tap Animation menu > Show animation cels > Check surrounding cels by key input to open the Check surrounding cels by key input dialog.
While the Check surrounding cels by key input dialog is shown, you can use the keys on your keyboard to toggle the cel display.
·If the light table display is enabled and multiple light table layers are registered to the Animation cels palette, the cel display switches based on the light table layer in the Animation cels palette.
·If the light table display is disabled, the cel display switches based on the order of the layers in the animation folder in the Layer palette.
For available keys and operations, see "Navigating with keys".
You can also set the Check surrounding cels by key input dialog to check cel movement using keys to adjust cel display, etc. The settings in the Check surrounding cels by key input dialog are the same as those in the Check cel motion by key input dialog.
To end the key-based operation, tap Close in the Check surrounding cels by key input dialog.
Memo | ·If multiple cels are selected on the Layer palette, only to the selected cels will be toggled. ·If Check cel motion by key input is enabled using a shortcut key, some key operations may be different. Follow the instructions in the message shown. |
Navigating with keys
The cel display method differs depending on the key.
Numerical keys
You can use numerical keys to see the 4 cels on either side of the cel selected on the Layer palette.
·Use the number keys 4 to 1 to see cels below the selected cel. Smaller numbers will skip to lower cels.
·Use the number keys 6 to 9 to see cels above the selected cel. Larger numbers will skip to higher cels.
·Press 5 to display the selected cel.
Function keys
You can use the function keys to see the 4 cels on either side of the cel selected on the Layer palette.
·Use the F4 to F1 keys to see cels below the selected cel. Smaller numbers will skip to lower cels.
·Use the F6 to F9 keys to see cels above the selected cel. Larger numbers will skip to higher cels.
·Press F5 to display the selected cel.
Cursor keys
Press the cursor keys to move through the cels in the selected animation folder.
·Hold the up arrow (↑) to move through the cels from bottom to top. When you release the key, the canvas will show the cel selected in the Layer palette.
·Hold the down arrow (↓) to move through the cels from top to bottom. When you release the key, the canvas will show the cel selected in the Layer palette.
·Hold the right arrow (→) to move through the cels from bottom to top. When you release the key, the canvas will continue showing the last cel.
·Hold the down arrow (↓) to move through the cels from top to bottom. When you release the key, the canvas will continue showing the last cel.
Edge keyboard (tablet)
Pressing the edge keyboard allows you to see 4 cels on either side of the selected cel on the Layer Palette.
·Use the number keys T4 to T1 to see cels below the selected cel. Smaller numbers will skip to lower cels.
·Use the number keys T6 to T9 to see cels above the selected cel. Larger numbers will skip to higher cels.
·Press T5 to display the selected cel.
Play/Stop
Perform any of the following operations to play the animation on the canvas.
·Tap Play/Stop on the Timeline palette.
·Select the Animation menu > Play/Stop.
To stop playback, perform the same operation again. Animation playback can also be stopped by pressing Esc or tapping a palette other than the Timeline palette during playback.
Memo | When an animation is played, the played frames will be cached. This allows the animation to buffer more quickly the next time it is played. However, the previous playback cache is discarded when the canvas or Timeline palette is edited. |
Audio scrub
You can enable or disable audio scrubbing from the Animation menu > Audio scrubbing.
Audio scrubbing allows you to check the alignment of the animated images with the sound. When audio scrubbing is on, you can check the sound using the following methods.
·Select a frame on the timeline and play the audio from the selected frame. You can check the sound even if you select a frame that is not in an audio track.
·Drag the marker on the timeline between several frames to play the sound for those frames.
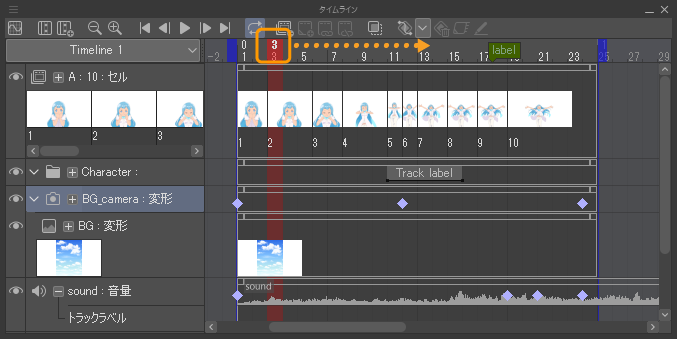
You can turn audio scrubbing off at any time by unchecking it from the Animation menu > Audio scrubbing etc.
Playback settings
When playing back an animation on the canvas, you can set the playback method according to your needs.
Play in real time
Select the Animation menu > Playback settings > Play in real time to play the animation according to the frame rate. Since priority is given to playback according to the time set, drop-frame may occur where not all cels can be played during playback.
Play all frames
Select the Animation menu > Playback settings > Play all frames to play the animation while prioritizing showing every frame. However, since priority is given to displaying all frames, the animation may play more slowly than the actual playback speed.
When Play all frames is set, the audio tracks set in the Timeline palette will not be played. To play audio files, tap Play in real time.
Loop play
This button enables loop play. When playing animation, playback will return to the first frame after reaching the last frame.
·Tap Loop play on the Timeline palette.
·Select the Animation menu > Playback settings > Loop play.
To stop playback, perform the same operation again.
Render 2D camera
Select Animation menu > Playback settings > Render 2D camera to playback the animation with the camera work settings set in the 2D Camera folder.
Render before starting playback
Select the Animation menu > Playback settings > Render before starting playback to render the playback range of the animation before playing the animation.
This avoids issues where playback lags due to the time taken to load the animation. However, rendering before playing the animation means that there may be a delay before playback starts.
Prefer quality
Tap Animation menu > Playback settings > Prefer speed to play the animation while prioritizing the speed and quality of the animation. When the canvas has a high resolution, the resolution is automatically reduced when playing the animation to improve playback speed.
A cache is created with images at a size near the scale of the canvas when playing the animation. For Prefer speed, when the scale is changed during playback, the cache is discarded according to the scale. For Prefer quality, even if the scale is changed during playback, the cache of the previous scale remains.
Show playback fps
Select the View menu > Show playback fps to display the frame rate when playing an animation in the canvas.