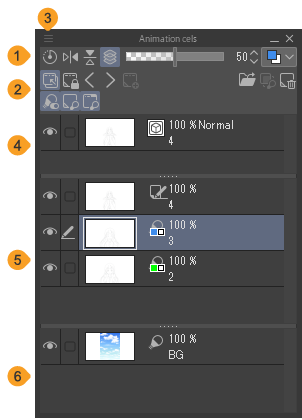Animation Cels palette
(1)Property bar
(2)Command bar
(3)Show Menu
Tapping this shows the menu. You can perform menu commands similar to those in the Layer menu and change the display of the Layer palette.
(4)Target cel
These cels are used for drawing and other edits. The cels in the animation folder selected in the Layer palette will display. If a layer folder is set as the cel, all cels in the layer folder are displayed. Select another cel on the Layer palette to change the cel displayed as the target cel.
(5)Cel-specific light table
An area for registering reference images or cels (layers) to be used when drawing the target cel. Light table layers registered to the cel-specific light table are linked to the target cel. Switching the target cel also changes the cel-specific light table.
(6)General light table
An area for registering reference images or cels (layers) to be used when drawing all cels on the canvas. Unlike the cel-specific light table, light table layers registered to the general light table will always be displayed even if you switch the target cel.
Memo | The target cel, cel-specific light table, and general light table can be scrolled by holding down the Space bar and dragging. |
Property bar
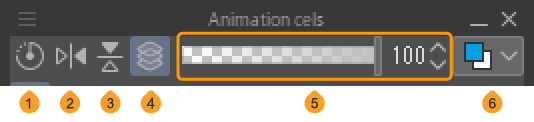
(1)Reset position of layers on light table
Resets the appearance of moved or transformed light table layers to their original state.
Layers that were registered to the light table by selecting Animation menu > Light table > Select and register file are adjusted so that their center is aligned with the center of the output frame.
(2)Reverse layers horizontally on light table
The currently selected light table layer can be flipped horizontally. Tap it again to return to the previous display.
(3)Reverse layers vertically on light table
The currently selected light table layer can be flipped vertically. Tap it again to return to the previous display.
(4)Switch opacity target between All or Individual
You can toggle an object you want to change the opacity for in a light table layer. Turn this on to apply the opacity setting to all light table layers. Turn this off to apply the opacity setting only to the selected light table layers.
(5)Opacity
Sets the opacity of the light table layer. Use Switch opacity target between All or Individual to set the target of the opacity setting.
Even if you change the opacity here, the opacity values displayed on each light table layer in the cel-specific light table and general light table remain the same. The opacity is set in the Layer palette.
(6)Color mode
Command Bar
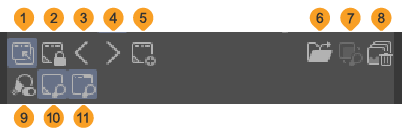
(1)Enable light table
(2)Lock current animation cel as editing target
(3)Select previous cel
(4)Select next cel
(5)New animation cel
(6)Select and register file
(7)Register selected layer
(8)Deregister all images from light table/Deregister selected image from light table
If the current cel is selected on the Animation cels palette, Deregister all images from light table is shown. This deregisters all light table layers from the Animation cels palette.
If a specific light table layer is selected on the v palette, Deregister selected image from light table will appear. This deregisters the selected layer from the Animation cels palette.
In either case, the original layer remains when the light table layer is removed from the Animation cels palette.
(9)Enable/disable light table tool
When turned on, the selected sub tool switches to the Light table sub tool. Turning it off returns to the previously selected sub tool. When the Light table sub tool is selected, selecting another sub tool will automatically toggle it off.
(10)Show cel-specific light table
Toggles the visibility of the cel-specific light table layer. Even if you hide a cel-specific light table, light table layers registered in the general light table will still be displayed on the canvas.
(11)Show general light table
Toggles the visibility of the general light table layer. Even if you hide the cel-specific light table, light table layers registered to the general light table will still be displayed on the canvas.
Customizing the Animation cel palette
You can change the display of the Animation cels palette from the Animation cels palette menu. The menu works in the same way as in the Layer palette.
Changing the thumbnail size
You can change size of the thumbnails in the Animation cels palette from Thumbnail size in the Animation cels palette menu. You can select a size from the following options: None, Smallest, Small, Medium, Large, and Largest.
Changing the thumbnail display
You can change the area displayed in the thumbnails in the Animation cel palette from Thumbnail display settings in the Animation cel palette menu.
Show property bar
You can show or hide the Property bar in the Animation cels palette by selecting Show property bar in the Animation cels palette menu.
Show command bar
You can show or hide the Command bar in the Animation cels palette by selecting Show command bar in the Animation cels palette menu.