Use Story Editor
The Story Editor allows you to input text on multiple pages and edit them. Open the Story Editor by going to the Story menu > Edit text > Open Story Editor.
Important | ·When you open the Story Editor, your editing history on each page will be erased. You will be unable to use the History palette or Undo. After opening the Story Editor you will see the Story Editor history in the History palette but this will disappear when you close the Story Editor. ·You will need to update your text before opening the Story Editor if the data was created in a version of Clip Studio Paint before Ver. 1.4.1, in Manga Studio 5, or in IllustStudio. Select the text with the Text tool or the Object sub tool and a confirmation message will pop up. |
The Story Editor features an area that shows all text on each page in the page box and shows the individual text lines in text fields. If you have text that is already in your project, it will be displayed in the text fields. However, if there are balloon layers and text layers that are not visible on the canvas, they will not appear in the Story Editor.
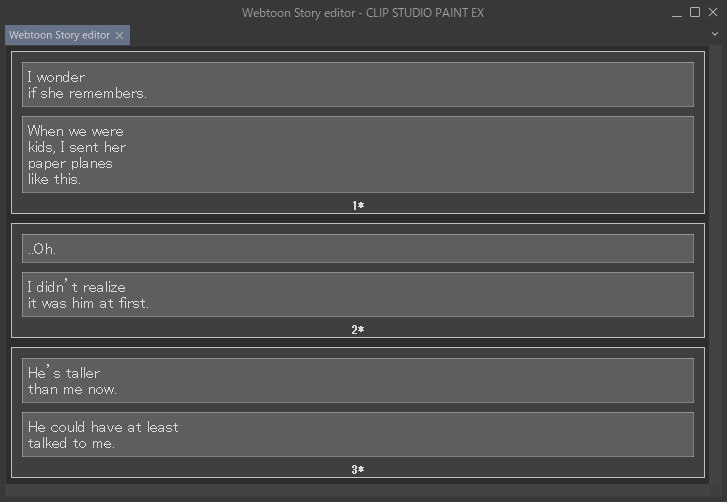
Memo | If you want to change the layout of the Story Editor or the display font, you can change it in Preferences > Edit text > View. |
Enter text in the Story Editor
Tap the text field of the page you would like to edit. When the text cursor is shown, you can start inputting text.
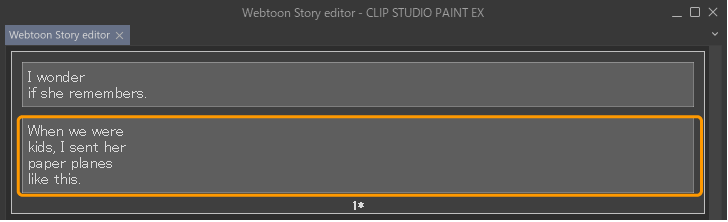
If you want to add a new text field to a page, you can do one of the following:
·Press Shift + Enter at the beginning or end of the text field.
·Press Enter twice at the beginning or end of the text field.
·Select the Story menu > Edit text > New text.
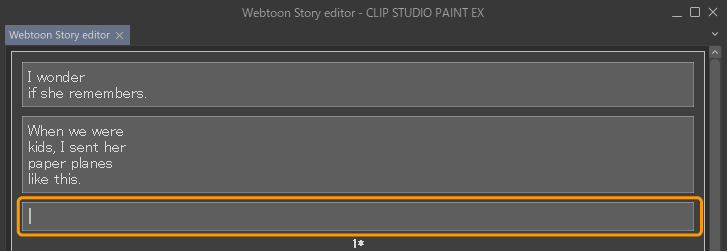
When text is added to the Story Editor, a new text layer will be added to the canvas.
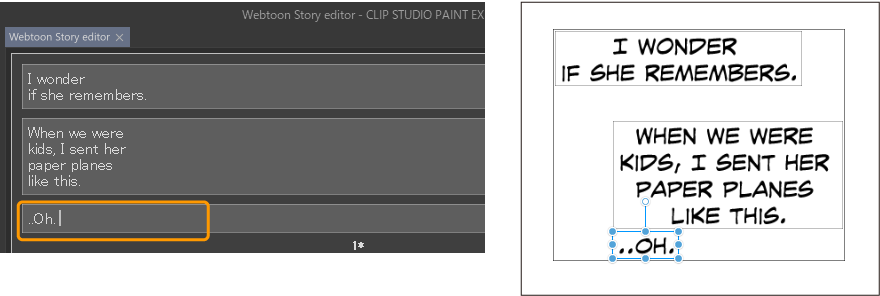
Memo | Set how new text will appear and how the text layers will be added in Preferences > Edit text > New text. |
Splitting text fields
You can split text fields in the Story Editor. This will make it into two separate lines on the page.
Tap the text field and move the cursor to the position you would like to split the text, then press Shift + Enter. The text field will split at that point.
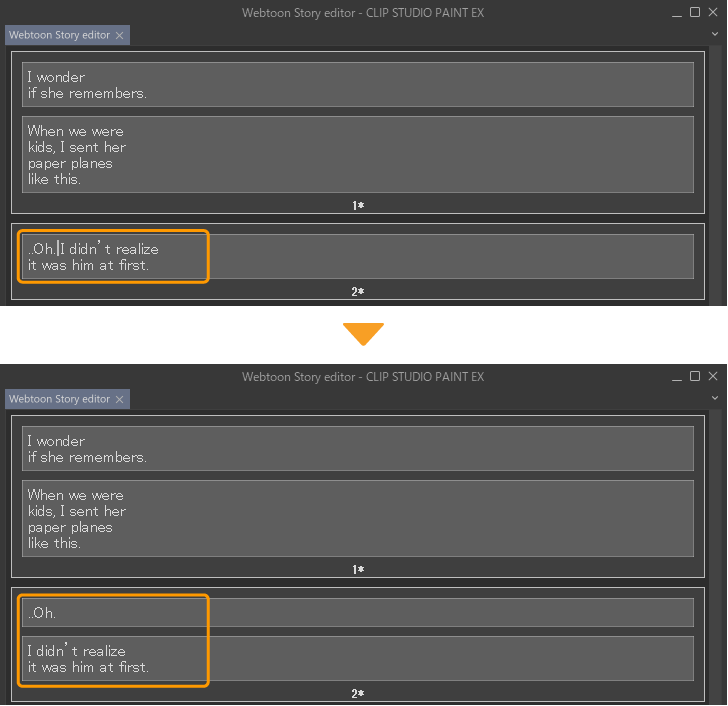
Memo | You can also press Enter twice to split segments. You can change how to split segments in Preferences > Edit text > Line breaks/Spacing. |
Merging text
You can also merge text fields in the Story Editor. Merging it will make it into one line on the page.
Tap the text field you want to merge and do the following:
Windows
·To merge with the previous section, place the text cursor at the start of the text and press the Backspace key.
·To merge with the next section, place the text cursor at the end of the text and press the Delete key.
macOS
·To merge with the previous section, place the text cursor at the start of the text and press the Delete key.
·To merge with the next section, place the text cursor at the end of the text and press fn + Delete key.
iPad/Android
To merge with the previous section, place the text cursor at the start of the text and press the X key. You cannot merge text with the next section.
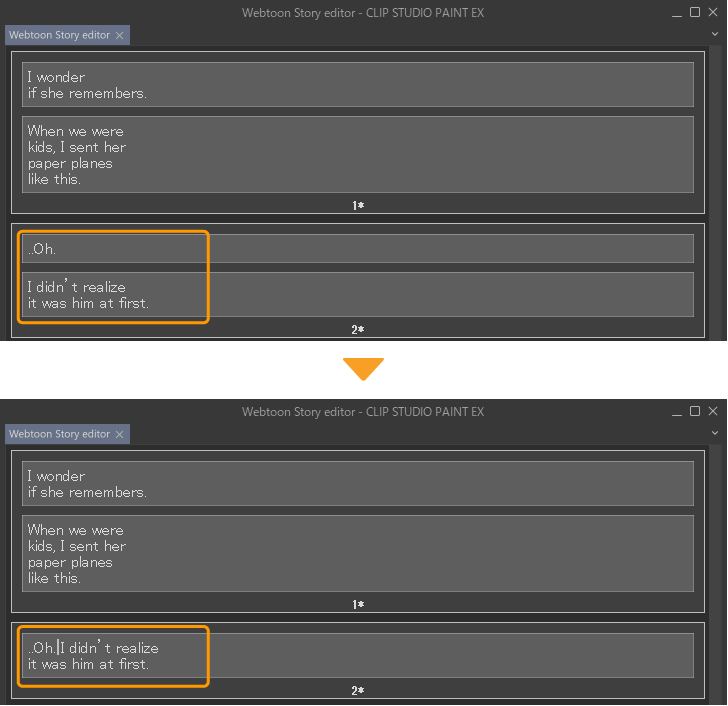
Move and duplicate text
You can move text to different pages in the Story Editor. It is also possible to move text within the same page.
Moving text
Hold Ctrl and tap the text field to select it. You can move multiple text areas at once.
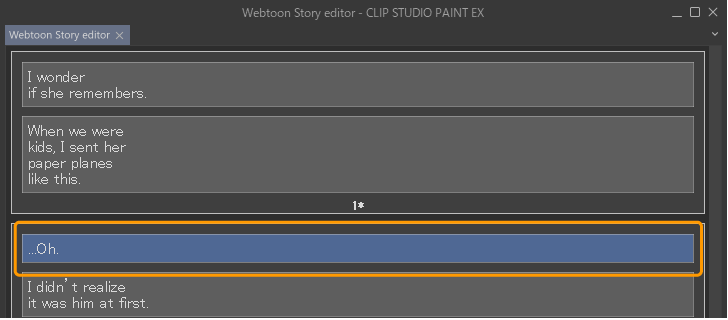
Drag and drop the text field to where you want it. The text field will move to the new position.
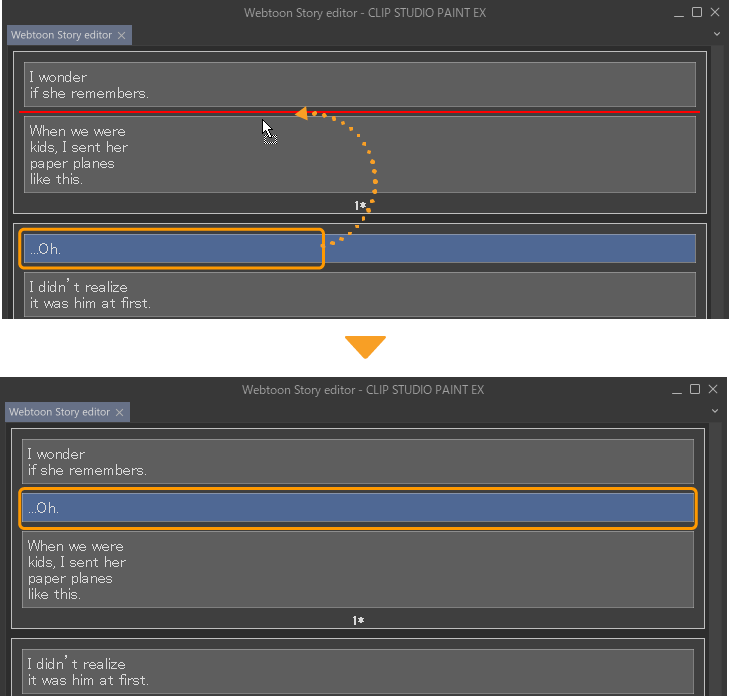
If you move the text field within the same page, the way it displays on the canvas will not change. Use tools like the Object sub tool to change the text position. When you move text to another page the text will appear on that other page.
Duplicating text
Select the text in the same way as you would for moving it. While pressing the Alt key, drag and drop the text field where you want to duplicate it.
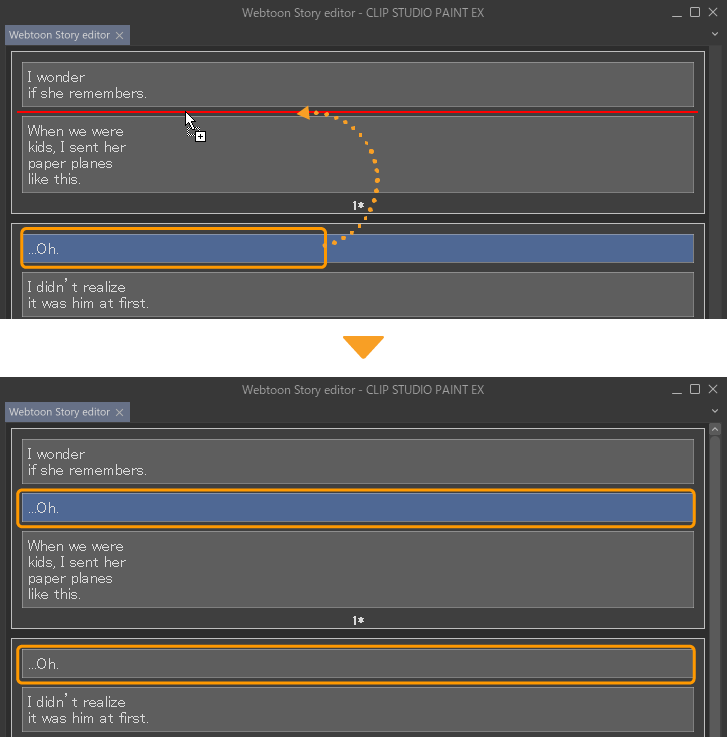
Deleting text
Hold Ctrl and tap the text field to select it.
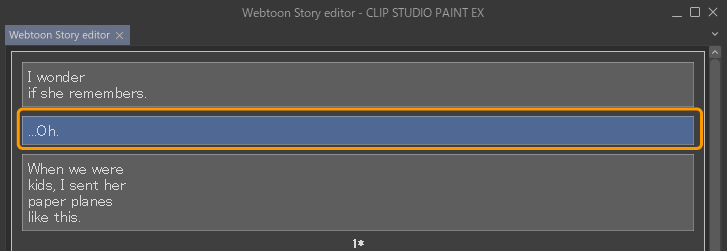
Press the Delete key or go to the Story menu > Edit text > Delete text. You can delete multiple text fields at once.
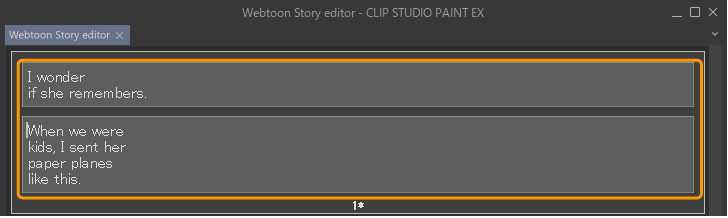
Apply tool property to text
The Text tool’s Tool Property palette will show the settings for the text.
Tap the text field you want to change the settings for while pressing Ctrl. You can apply the settings to multiple text areas at once.
Select the Text tool and change the settings from the Tool Property palette or the Sub Tool palette.
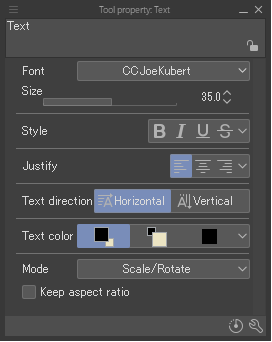
Select the Story menu > Edit text > Apply tool property to text. After applying this setting there will be no visible change in the Story Editor.
The page where the text settings have been changed will be opened from the Page Manager. The settings will be reflected in the Tool Property palette for the text on the canvas.
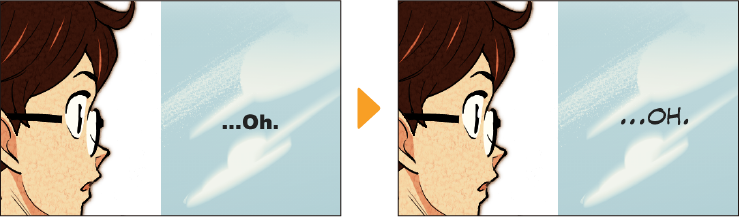
Find and Replace
You can find and replace text with the Story Editor.
Select the Story menu > Edit text > Find and Replace. When the Find and Replace dialog pops up, write in the text you are searching for in Find what and then tap Find.
You can set your search to Ignore case and also specify the search direction.
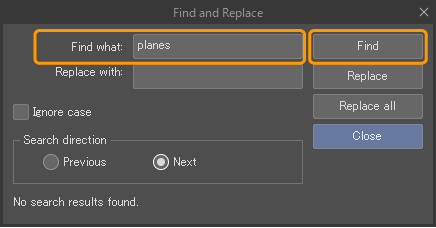
The text entered in Find what will be highlighted.
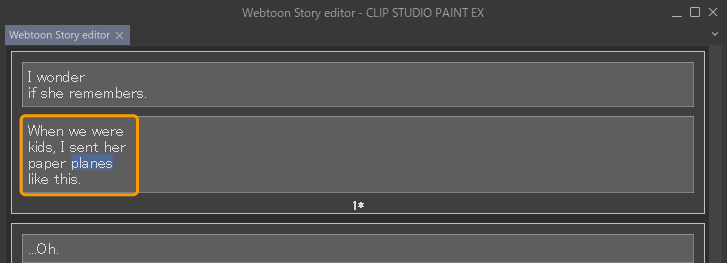
If there are several instances of the text you are searching for, press Find again to find the next instance.
Select the Story menu > Edit text > Find and Replace. When the Find and Replace dialog pops up, write in the text you want to find in Find what and write in the text you want as a replacement in Replace with and then tap Replace all.
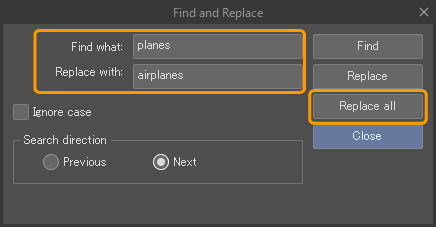
All occurrences of the text entered in Find what are replaced with the text entered in Replace with.
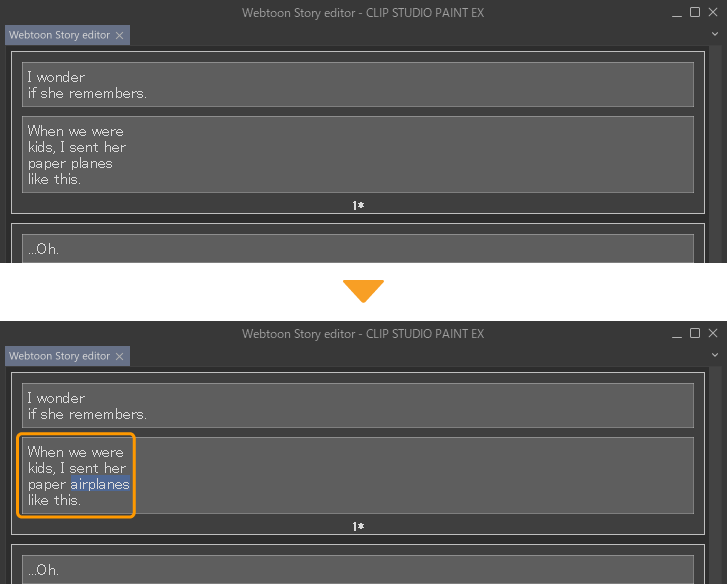
If you want to replace the text one instance at a time, tap the Replace button in the Find and Replace dialog.