Teamwork
Use the Teamwork function to edit multiple page files one at a time with multiple team members through the Clip Studio cloud. This feature is different from Group work because it allows users to also work from tablets and smartphones.
Check out more about the Clip Studio Teamwork function from the Clip Studio help page and Clip Studio Tips.
Important | In order to use Teamwork, a Team Leader needs to create a team with Team Members who all need to be logged into Clip Studio. You cannot participate in Teamwork when offline. |
Create team
Create a team and invite members
The Team Leader can create teams, invite members, manage members and more from their Clip Studio account.
Tap Create Team. Enter in a Team Name and tap Create Team.
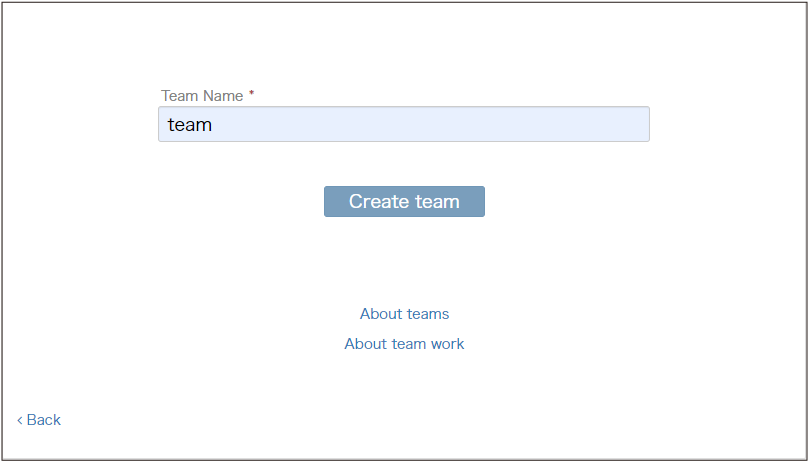
Tap Invite to team to invite all the users you would like to invite as Team Members. You can choose to invite by either entering an email address that will send the invite URL or issuing the invite URL and sharing it yourself.
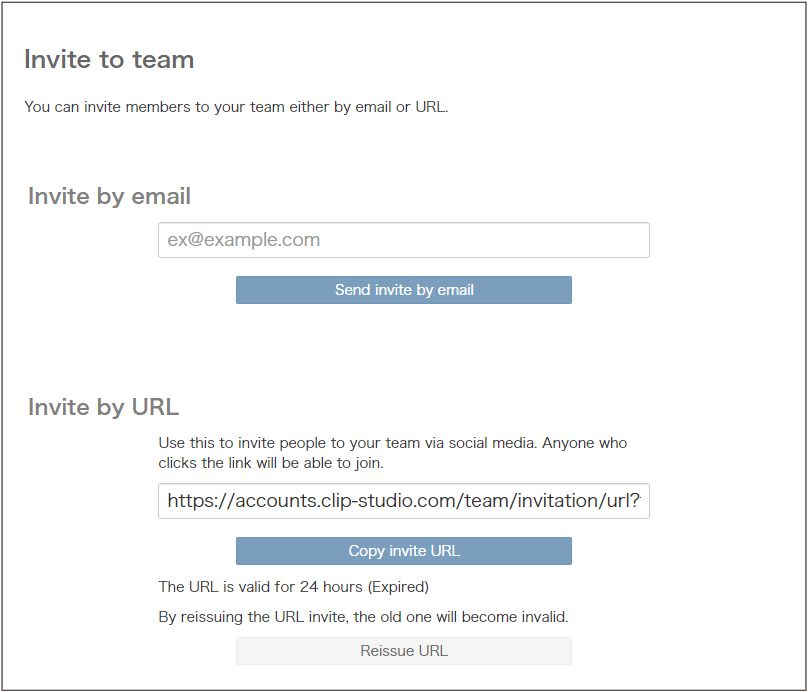
Joining the team
Invited Team Members can join the team from the invitation mail or the invitation URL. Tap Join team to be added as a Team Member.
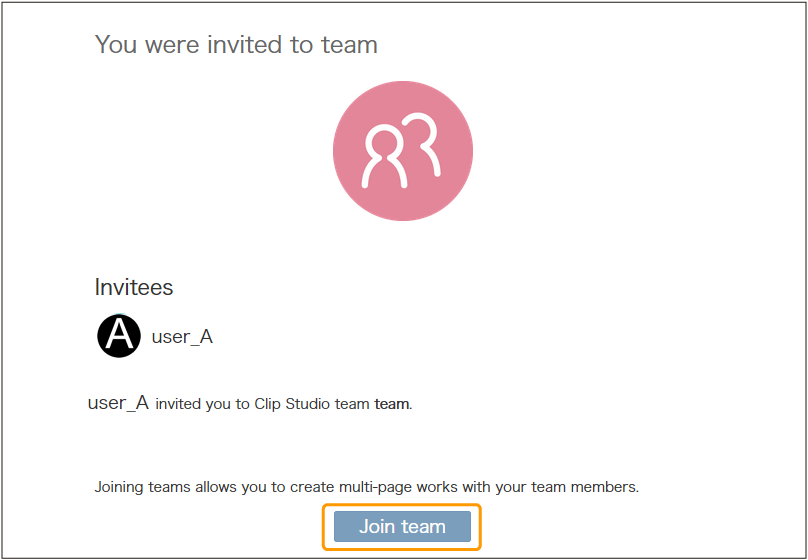
Sharing work with the team
Work files are shared with the team through Clip Studio. All members in the team can upload data to share.
In Clip Studio, go to Manage works > This device and upload the work files you would like to enable for Teamwork to the cloud by clicking Syncing On. This option for selecting files to upload will be In this app for tablet users.
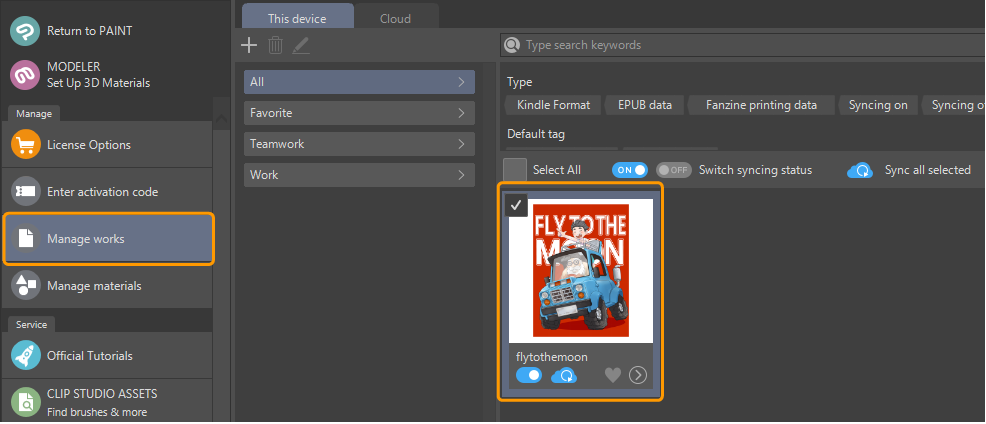
Go to Manage works > Cloud and enable Teamwork on the work file.
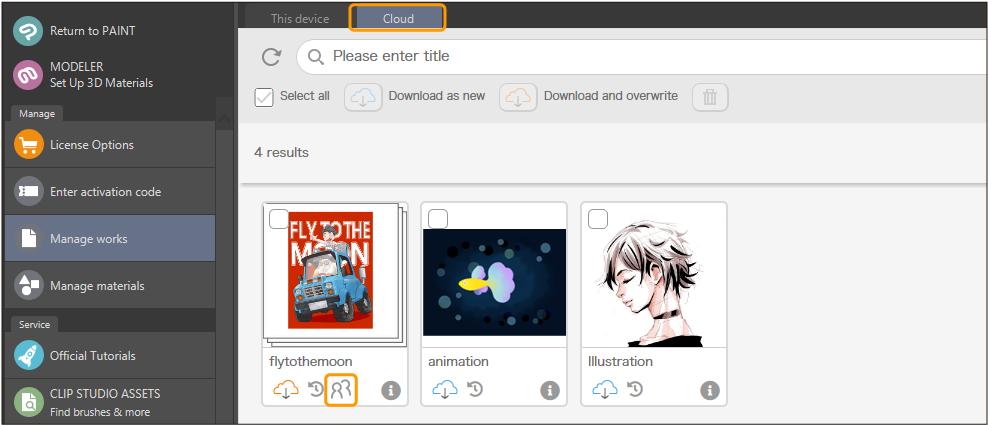
Select the team that will work on it and tap Confirm.
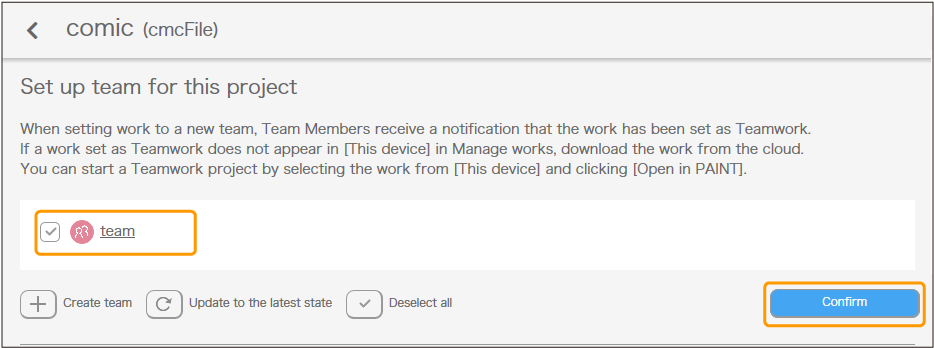
When the Teamwork setup is complete, the Teamwork icon in the Cloud will turn blue. All files uploaded will be viewable by all members in their Manage works > Cloud.
The member that uploads the file is set as owner of that file. Only the owner of the work can deactivate Teamwork settings.
All Team Members can see the file, but only the owner of the file will use cloud storage to host it. Other members will not lose cloud space to host it.
Downloading shared works
Once a work is set for Teamwork, other Team Members will be able to download it from Clip Studio.
In Clip Studio, go to Manage works > Cloud.
Tap on the Teamwork icon in the top-right corner to switch to the View my Teamwork work, which shows only works on the cloud that are set for Teamwork. On smartphones, you can toggle the Teamwork icon at the top of Manage works > Cloud.
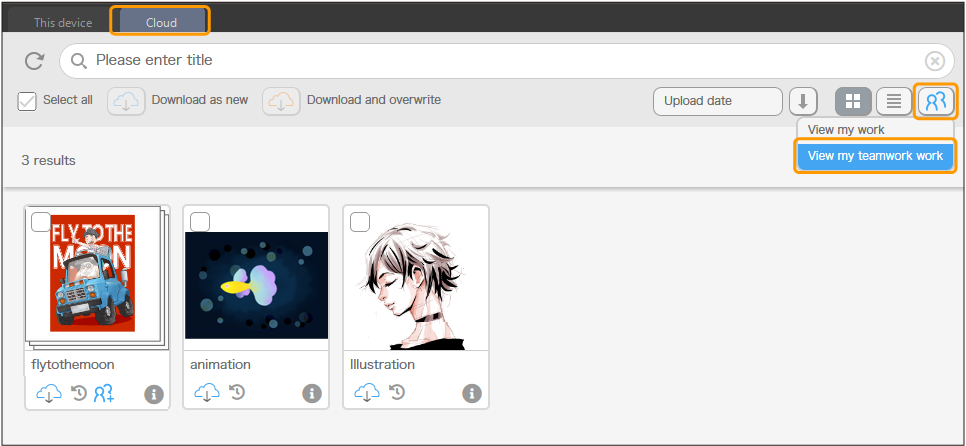
Tap the download icon to download Teamwork work from the cloud.
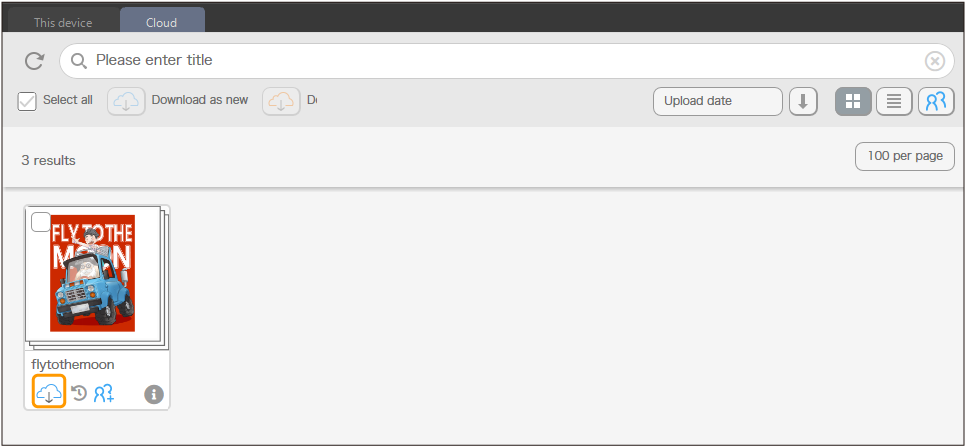
Downloaded work files will be shown in This device under Manage works > Teamwork, and can be edited in Clip Studio Paint. Files set for Teamwork are indicated by a Teamwork icon on the thumbnail.
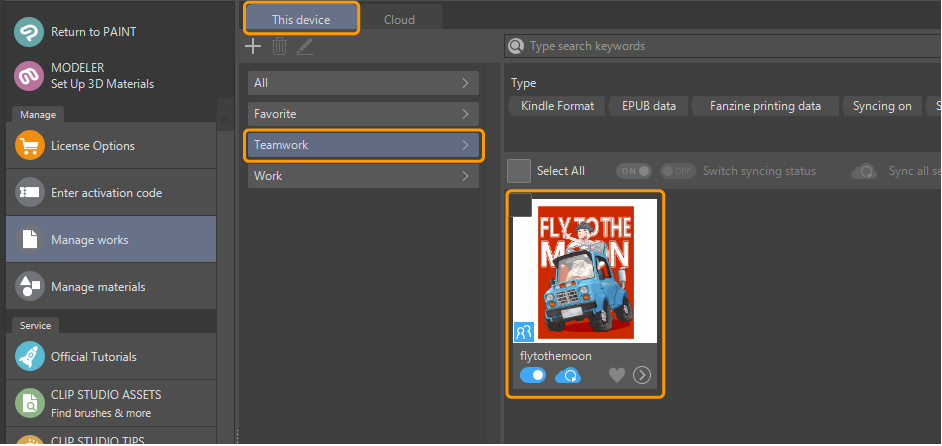
Memo | Select Notifications from the Notifications button in Clip Studio to display Notifications in Clip Studio Profile. You will get a notification when a Teamwork file is shared. You can download work by tapping Download Teamwork file. |
Editing work
Go to Clip Studio Manage Works to open a Teamwork file and start editing it in Clip Studio Paint.
Important | You must be online and logged into Clip Studio to edit the file. When offline or logged out of Clip Studio, you will only be able to open the pages in read-only mode. |
Open the page you would like to work on and edit it.
You will see the Clip Studio account icon of the Team Member currently editing a page displayed on the file thumbnail. You will not be able to edit the page in this case. You can open the file in read-only mode.
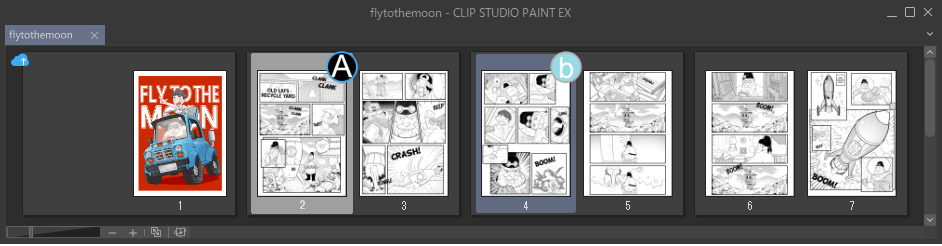
By saving and closing the page you have worked on, the page will be synchronized to the cloud.
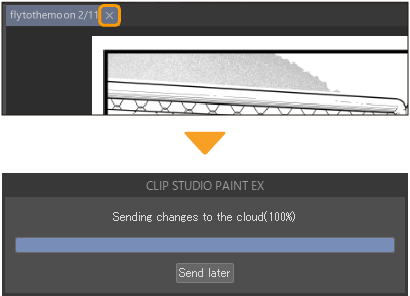
Memo | If you clicked on Send later while closing the page, your changes will not be synced to the cloud. Even if the page is closed, it will reflect the changes onto the cloud data and appear as currently editing to other Team Members until the process is done. The page can be open in read-only mode but cannot be edited. |
Teamwork file restrictions
Editing may become locked on some Teamwork files during editing.
While any of the following tasks are being carried out, the management file (.cmc) will be locked for editing. Individual pages can still be edited.
·Moving pages
·Duplicating pages
·Adding pages
·Importing a different file as a page
While any of the following tasks are being carried out, the management file (.cmc) and the relevant pages will be locked for editing. Other pages can still be edited.
·Replacing a page with another file
·Combining or splitting two-page spreads
·Deleting pages
While any of the following tasks are being carried out, the management file (.cmc) and all pages will be locked for editing.
·Using the Story Editor
·Changing the project settings
Syncing a project
If you haven't synced your page edits to the cloud, or if you want your work to reflect the updates of other members, tap Sync Page Now in the Page Management window. All pages will be synced to the latest version.
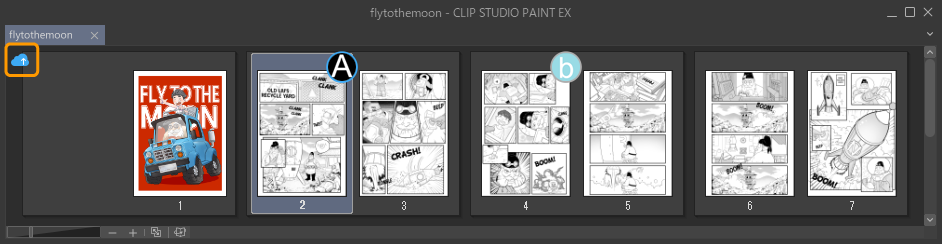
Check sync history
Each time a page is synchronized with the cloud, it will be logged in the update history. Check the update history by going to Clip Studio Manage Works and tap the file’s Teamwork icon.
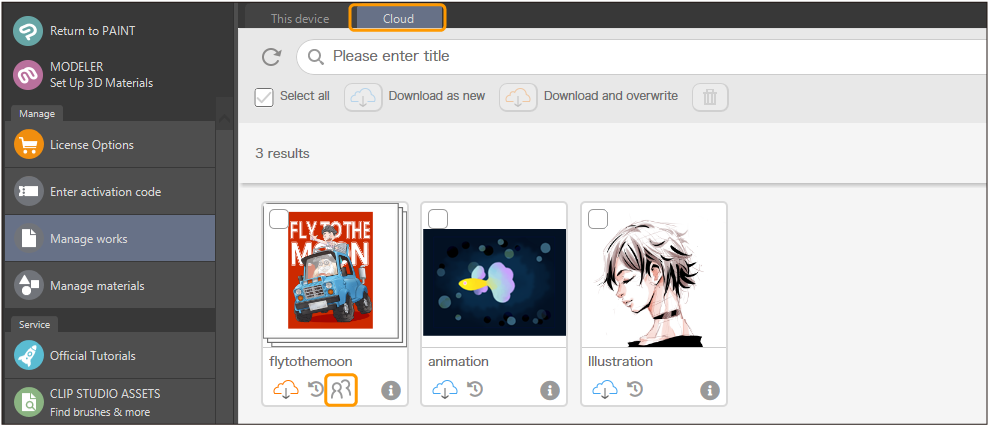
The Teamwork information will be displayed with the update history.
Revert to previous version
Every time a Team Member syncs the file it will be saved as an update history on the file on the cloud.
The file owner can download a previous file version by going to their Cloud tab from the Clip Studio manage works menu and tap Download previous version. This is useful when you want to restore a specific page.
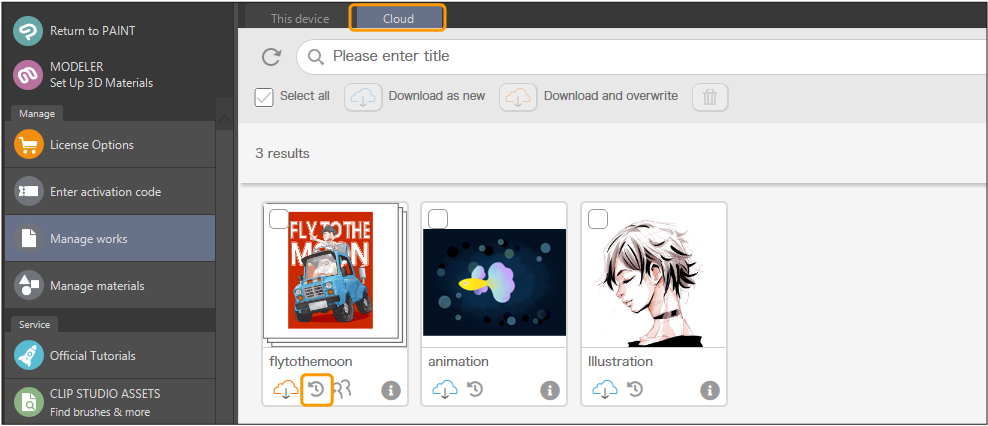 s
s
The file update history will retain file changes for 3 days. Once 3 days have passed, the update history will be deleted and only the latest work will remain.
Deactivate Teamwork
File owners can disable Teamwork from their files from the Clip Studio Manage Works menu.
Tap the Teamwork icon on the file. Check the box for off for the Teamwork setting and then tap Settings to deactivate Teamwork.
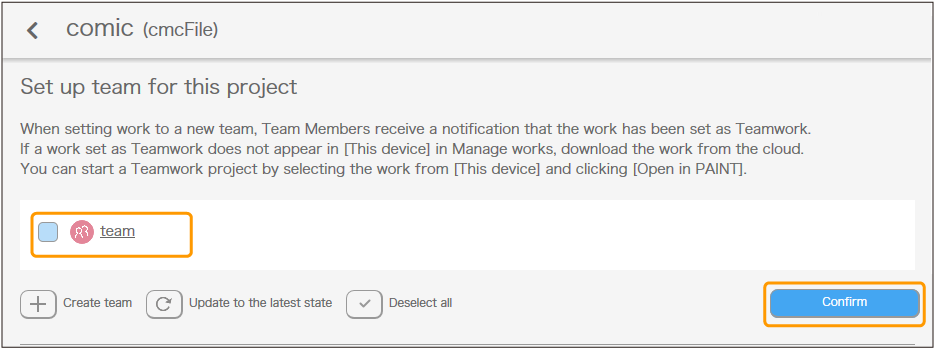
Delete team
The Team Leader can choose to delete the team in the Manage Teams menu from their Clip Studio account. Deleting the team will also deactivate Teamwork files.
Memo | Individual members can leave a team without the entire team getting deleted. Team Leaders and Team Member can leave the team through the Manage Teams menu on their Clip Studio account page. However, the Team Leader cannot leave if there is no other Team Leader. The Team Leader also has the power to delete members. |