Webtoons
Clip Studio Paint includes several dedicated features for webtoons, such as slicing while exporting, as well as a frame to indicate the on-screen area of your webtoon.
On-screen area (webtoon)
This frame highlights what part of the webtoon will be shown on a smartphone screen. If off-screen areas appear on the canvas, they will be grayed out.
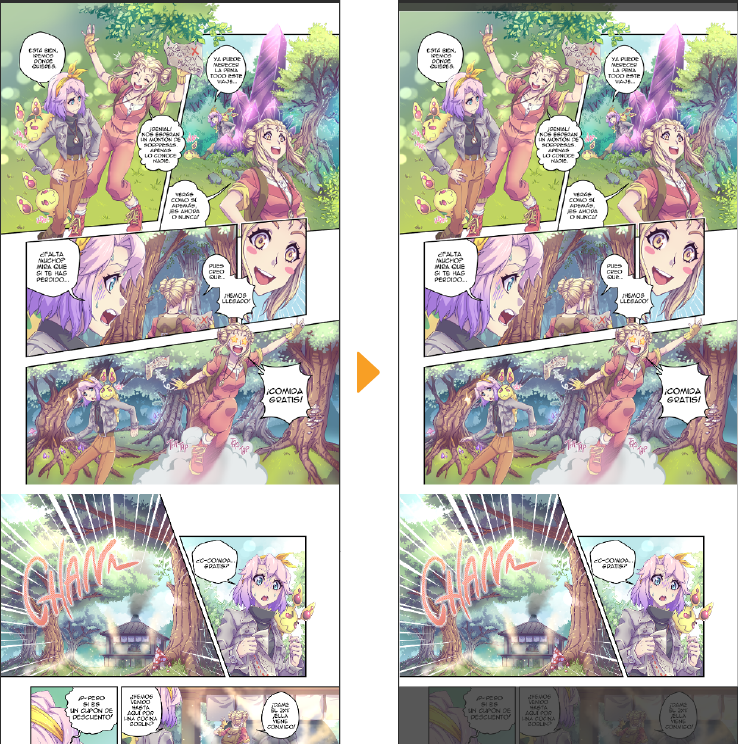
Show on-screen area for webtoons
Select the View menu > Show on-screen area (webtoon) to show or hide the on-screen area when viewed as a webtoon. The display frame for webtoons cannot be displayed regardless of your settings when rotating the canvas or showing a canvas set as a page spread.
On-screen area settings (webtoon)
The aspect ratio of the on-screen area can be set from the On-screen area (webtoon) dialog, displayed by selecting View menu > On-screen area settings (webtoon).
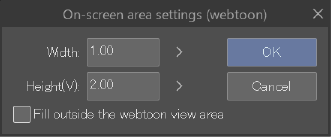
Export Webtoon
Select File > Export webtoon to export long canvases split into several images. You can select from .jpg or .png.
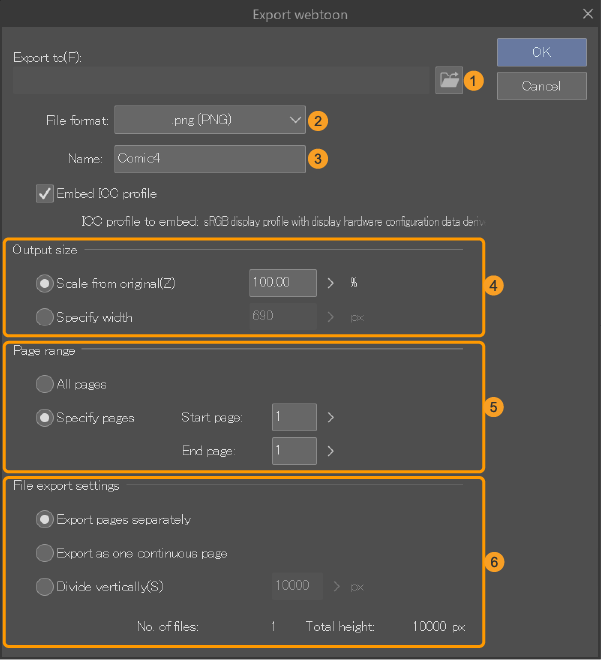 4
4
(1) Export folder (Windows/macOS)
Tap Browse to specify the save folder.
(2) File format
Specifies the file format to export the images. You can select from .jpg or .png.
(3)Name
Specifies the name of the output file. If a work is divided and exported using File Export Settings, a serial number will be added to the end of the name you set here.
(4)Output size
Specifies the compression rate of the file to output.
Select Scale ratio from original data to specify the ratio of the original canvas and Specify Width to set the size of the exported image. The size of the image will change according to the specified width.
(5)Page range (EX only)
Specifies what to export when working with projects with multiple pages.
To export all pages, select All Pages. If you select Specify page(s), you can set the Start page and End page which will then export only the pages within that range.
(6)File export settings
Specifies how to export the webtoon.
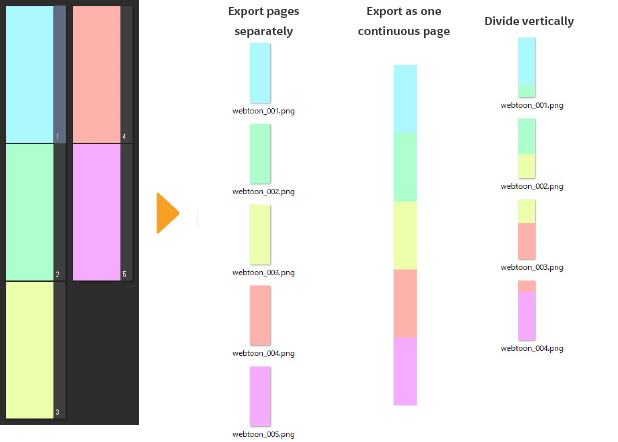
·Export pages separately (EX only): If you are editing multiple pages, you can split the file into separate pages and export each page.
·Export as one continuous page (EX only): Exports each canvas of a multiple page project as one connected file.
·Divide vertically: Divides the height by the specified pixels and exports as multiple separate images. If the image cannot be divided evenly, the last image will be shorter. When editing a multi-page document with EX, this flattens each canvas into one image, divides the height of the image according to the specified height, and exports as multiple separate images.