Adding text
You can add text to Clip Studio Paint using the Text tool.
First, select the Text tool > Text sub tool.

In the Tool Property palette, adjust any settings such as the font, size, and so on.
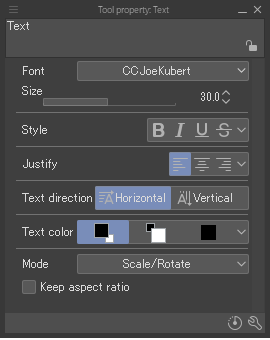
Drag on the canvas with the Text tool to create a text box, then tap inside to start typing. Text boxes are set to Wrap at frame by default, so line breaks are added at the edge of the text box. Text that does not fit inside the frame will not be visible.
Memo | When text wrapping is on, dragging the text box will change the text box size, not the font size. When wrapping is off, you can adjust the font size by dragging the corners of the text box. |
Alternately, you can drag on the canvas with the Text tool to create a text box, then tap inside to start typing. Text boxes are set to Wrap at frame by default, so line breaks are added at the edge of the text box. Text that does not fit inside the frame will not be visible.
Memo | When text wrapping is on, dragging the text box will change the text box size, not the font size. When wrapping is off, you can adjust the font size by dragging the corners of the text box. |
Alternatively, you can click or tap the canvas where you want to enter the text and begin typing. The text box will be created automatically based on the typed text. When you’ve finished typing, tap the OK button or tap outside the text box to confirm.
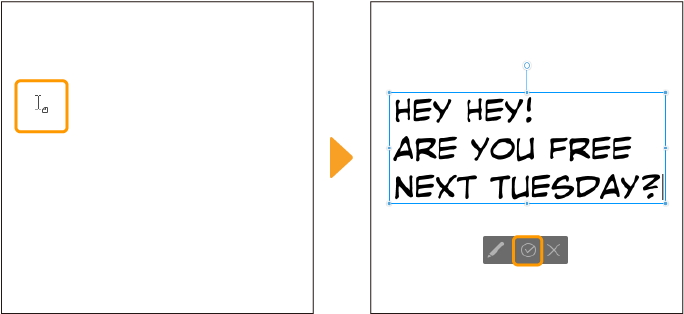
Text launcher
When text is selected, a launcher appears beneath the text.
Windows/macOS/iPad
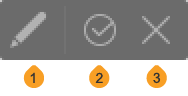
(1)Sub Tool Detail
Tapping this opens or hides the Sub Tool Detail palette.
(2)OK
Confirms the entered text. If editing text, this confirms any edits made.
(3)Cancel
Cancels the entered text. If editing text, this cancels any edits made.
Android

(1)Undo
(2)Redo
(3)Cut
(4)Copy
(5)Paste
(6)Sub Tool Detail
Tapping this opens or hides the Sub Tool Detail palette.
(7)OK
Confirms the entered text. If editing text, this confirms any edits made.
(8)Cancel
Cancels the entered text. If editing text, this cancels any edits made.