Color Set palette
The Color Set palette contains sets of colors that you can tap to assign to your main or sub drawing colors. The Color Set palette comes with registered color sets and can be used to create and store your own original color sets.
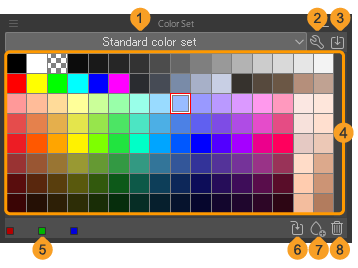
(1)Show color set
Shows the color sets you can select from the pull-down menu. Changing color sets will change the colors in grid.
(2)Edit color set
Opens the Edit color set dialog to allow you to manage your color sets.
(3)Import color set material
Opens the Import color set material dialog where you can import color set materials downloaded from Clip Studio Assets.
(4)Color tiles
You can select drawing colors by tapping a color tile. For Windows and macOS versions, hovering the mouse cursor over a color tile displays the color’s name and RGB or HSV values.
(5)RGB value and HSV value
The RGB value of the drawing color is displayed numerically. Tapping the RGB value switches it to its HSV value. However, if the Color Wheel palette is set to the HLS color space, it will switch to the HLS value.
(6)Replace color
(7)Add color
(8)Delete color
You can show or hide the Color Set palette from the Window menu.
Editing color sets
You can add, remove, and replace color tiles in a color set.
Add color
Add the current color to a color set by tapping the Add Color icon at the bottom of the Color Set palette, or by long-pressing a color tile and tapping Add color. You can also add the color from the Color Set palette menu > Add color. The new color tile will be added in front of the current color tile.
Replace color
You can change a selected tile in a color set with the current color by tapping the Replace Color icon on the Color Set palette, or by long-pressing a color tile and tapping Replace color.
You can also replace colors from the Color Set palette menu > Replace color. If using a keyboard, you can also hold Alt and tap a color tile to replace it with the current color.
Delete color
You can delete a selected tile in a color set by tapping the Delete Color icon at the bottom of the Color Set palette, by long-pressing a color tile and tapping Delete color. You can also delete colors from the Color Set palette menu > Delete color.
Auto-register color in Eyedropper
You can automatically add all colors picked up with the Eyedropper tool to the color set by turning on Auto-register color in eyedropper in the Color Set palette menu.
Change color name
You can name or rename a selected color tile from the Color set palette menu > Rename Color dialog, or by long-pressing a color icon and tapping Rename color. If the Color Set palette is set to be viewed as a list, you can also rename a color by double-tapping on the name and typing in the text box.
The color names are only used in the Color Set palette.
Customizing the Color Set palette
You can change the way color sets appear by tapping Color Set palette menu > View.
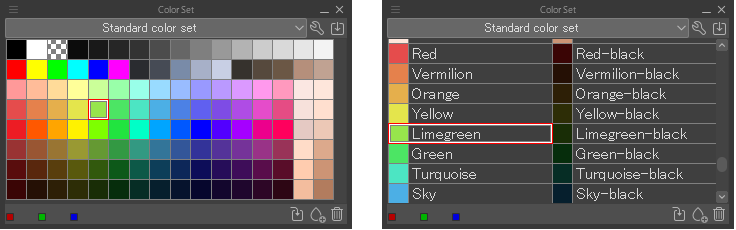
Size (ex-small/small/medium/large/ex-large)
Specifies the tile size. You can select from ex-small, small, medium, large, and ex-large.
Tiles per row (8/16/24)
Specifies the number of tiles per row. You can select from 8 tiles per row, 16 tiles per row, and 24 tiles per row.
The size of the color tile will depend on the palette width. If the palette width is changed, the tile size adjusts accordingly.
List (small, medium, large)
Displays the color set as color tiles and names. You can select from List small, List medium and List large.
Changing the order of tiles
You can change the order of the color tiles by dragging them while holding Ctrl or Command. You can also change the setting in the Color Set palette menu > Change Order to Drag in order to move tiles without pressing Ctrl.
Show color set bar
Select the Color Set palette menu > Show color set bar to show or hide the list and icons at the top of the Color Set palette.
Show command bar
Select the Color Set palette menu > Show command set bar to show or hide the icons at the bottom of the Color Set palette.
Managing color sets
Edit color sets
Use the Edit color sets dialog to manage the color set list, duplicate color sets, or create new empty color sets. You can access this dialog from the spanner icon to the right of the color set name, or from the Color Set palette menu > Edit color sets.
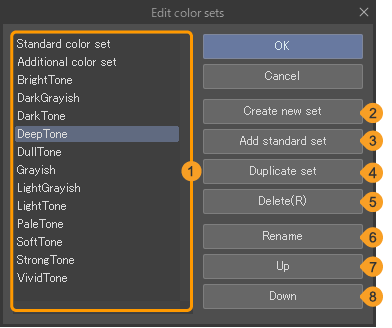
(1)Color set list
A list of color sets currently registered in the Color Set palette. You can use the handle to the right of the color set name to drag and change the order of the list. Double tap a color set name to rename it.
(2)Create new set
Creates an empty color set. Enter a name and tap OK to add it to the list.
(3)Add standard set
Adds a color set that contains the same colors as the Standard color set.
(4)Duplicate set
Duplicates the selected color set.
(5)Delete
Deletes the selected color set.
(6)Rename
Renames the selected color set.
Add color set
Select the Color Set palette menu > Add color set to import color sets you have downloaded from Clip Studio Assets, or to search for new color sets in the Clip Studio Assets library. In the Add color set dialog, you can search for your downloaded materials or tap Search for materials on ASSETS to open Assets in your browser.
Once you have selected the color set in the Add color set dialog, tap Add to palette to import the color set.
Import color set
Select the Color Set palette menu > Import color set to import a color set file (extension: cls) or color palette data in Adobe Photoshop color swatch format (extension: aco).
On Windows/macOS/iPad, you can also import a color set file by dragging and dropping the file to the Color set palette.
Export color set
Select Color Set palette menu > Export color set to export the current color set as a color set file (extension: cls) or as color palette data used by Adobe Photoshop swatch format (extension: aco).