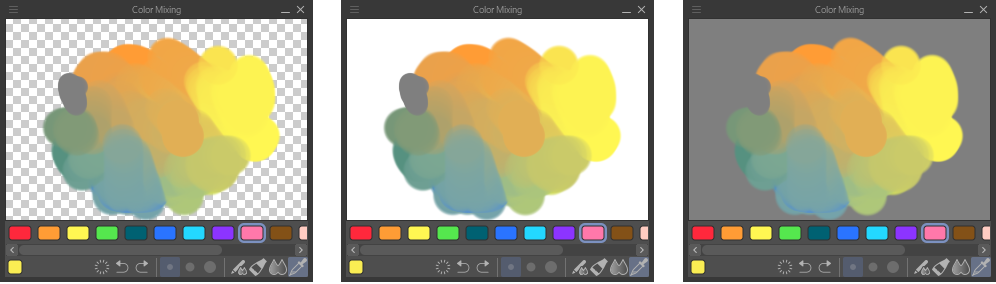Color Mixing palette
With the Color Mixing palette, you can blend colors together like a traditional paint palette. You can use it as an area to test and mix colors while picking from the canvas with the Eyedropper.
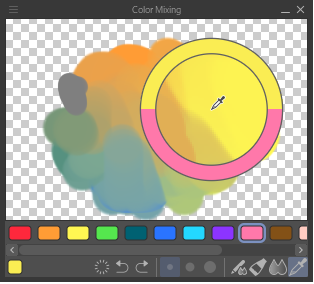
In the Color Mixing palette, you can use a Brush tool to paint and a Blend tool to mix the colors together. While mixing colors, you can switch to the Eyedropper to pick swatches from the canvas or the Color Mixing palette. When you pick a color with the Eyedropper, it will replace your current drawing color.
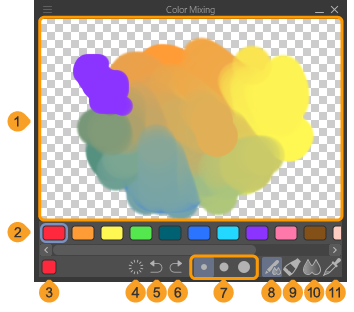
(1)Mixing area
You can paint and mix colors freely in this area. You can zoom in and out using pinch gestures, the mouse wheel, or from the palette menu.
(2)Color set bar
Shows color tiles for frequently used colors. You can customize the color tiles by replacing the colors or by adding and removing tiles.
(3)Color icon
(4)Clear
(5)Undo
(6)Redo
(7)Brush size
Tap to change the brush size to small, medium, or large.
(8)Use same sub tool as canvas
Mix and paint with the same drawing tool you are using on the main canvas. If the current tool is not a drawing tool, a “denied” icon will appear when you hover over the drawing area.
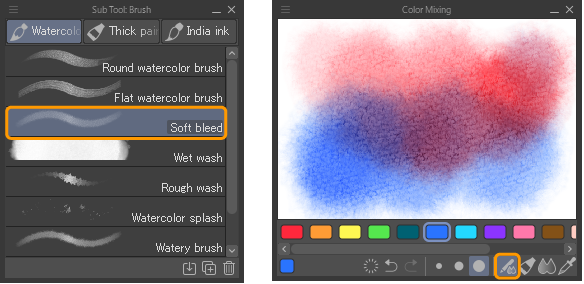
(9)Brush
Add color with a brush tool. You can change the brush tool from the palette menu > Register current sub tool > Brush.
(10)Blend
Mix colors with a blend tool. You can change the blend tool from the palette menu > Register current sub tool > Blend.
(11)Eyedropper
Switch to the Eyedropper to pick colors from the Color Mixing palette or the canvas. When you pick a color, it will replace the current drawing color.
Customizing the color set bar
You can customize the color set bar to your frequently used colors by adding, replacing, or deleting colors.
Adding colors
You can add color tiles using the following methods:
·Tap the + icon on the far right of the color set bar to add the current drawing color.(If the plus icon does not appear, drag and scroll to the right.)
·Drag and drop the color icon at the bottom left onto the color set bar.
·Use the Color Mixing palette menu > Add drawing color.
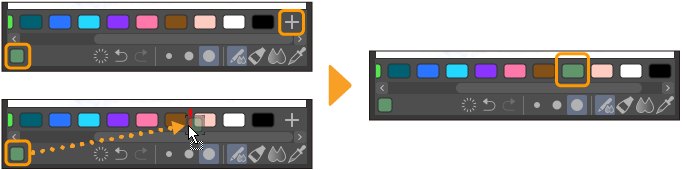
Replacing colors
You can replace color tiles following these steps:
1Tap the color tile you want to replace.
2Change the current drawing color using the Eyedropper or another color palette.
3From the Color Mixing palette menu, tap Replace color.
Deleting colors
You can delete color tiles using the following methods:
·Long-press or right-click the color tile and tap the X button.
·From the Color Mixing palette menu, tap Delete color.
Resetting the color tiles
You can reset the color set bar to the default colors anytime from the Color Mixing palette menu > Reset color set to default. This will restore any deleted tiles and remove any added tiles.
Registering custom brush and blend tools
You can change the three default tools registered to the Color Mixing palette (Brush, Blend and Eyedropper) to your preferred tools following these steps.
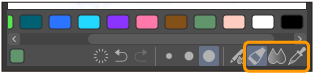
1In the Sub Tool palette, select the tool you want to register to the Color Mixing palette.
2From the Color Mixing palette menu, tap Register current sub tool and the name of the tool you want to replace.
3The new tool will now be registered to the Color Mixing palette.
You can reset to the default tools at any time from the Color Mixing palette menu > Register current sub tool > Reset to default.
Customizing the Color Mixing palette
You can customize the appearance of the Color Mixing palette in the following ways:
·Change the background color of the Color Mixing palette to None, White, Black, Grey or Beige from the Color Mixing palette menu > Background color.
·Hide the color set bar by unchecking Show color set from the palette menu.
·Hide the command bar by unchecking Show command bar from the palette menu.