Navigating the canvas
You can navigate and move the canvas using the following tools, as well as touch gestures and keyboard shortcuts.
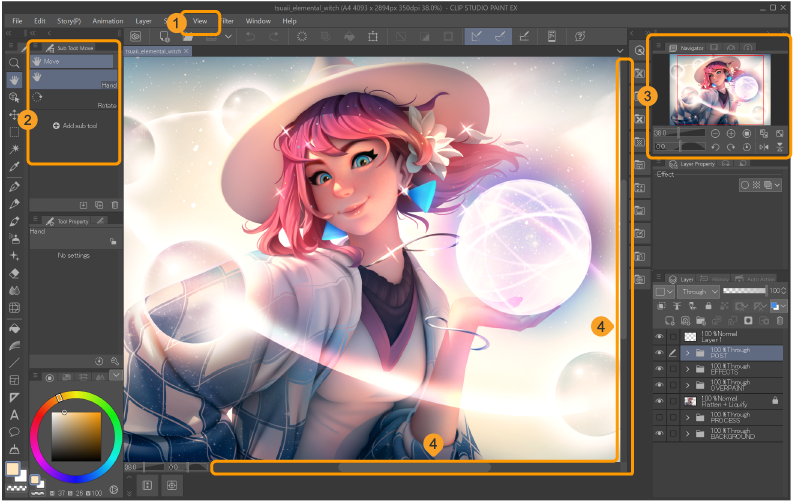
(1)View menu
(2)Move tool
(3)Navigator palette
You can show or hide the Navigator palette using Window > Navigator.
(4)Canvas scroll bar
You can show or hide the canvas scroll bar using View > Scroll Bar.
Navigator palette
The Navigator palette lets you easily see your entire artwork, with easy-access icons so you can navigate and move the canvas.
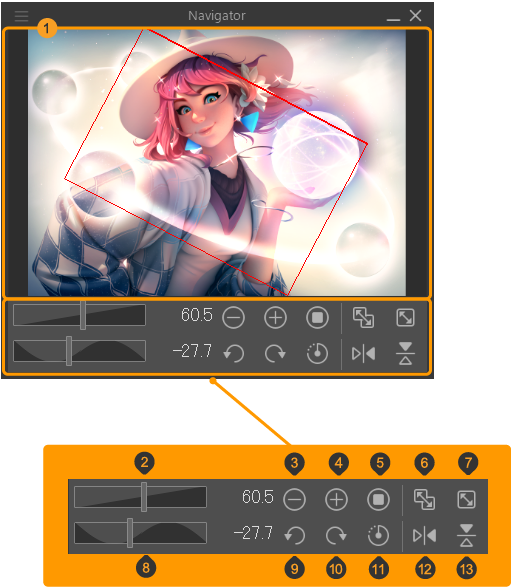
(1)Display area
The red box shows the part of the canvas currently shown in the Canvas window.
(2)Zoom bar
(3)Zoom out
(4)Zoom in
(5)Reset zoom
(6)Fit to Navigator
(7)Fit to Screen
(8)Rotation bar
(9)Rotate left
(10)Rotate right
(11)Reset rotation
(12)Flip horizontal
(13)Flip vertical
Changing canvas scale
You can change the canvas scale with the following methods.
·Icons: Scaling tools can be found in the Navigator palette and at the bottom of the scroll bar
·Menu bar: View > Zoom In, Zoom Out, 100%, 200%, Fit to Screen, Print size
·Keyboard shortcuts: Ctrl + NumPad + to zoom in, Ctrl + NumPad - to zoom out
·Mouse wheel

To reset the canvas scale, use the reset icon on the scroll bar or Navigator palette, or use the View menu > Fit to Screen. To reset all changes to the canvas view, use View > Reset Display.
Rotating the canvas
You can rotate the canvas with the following methods.
·Icons: Rotation tools can be found in the "Navigator palette" and at the bottom of the scroll bar on desktops.
·Menu bar: View > Rotate/Flip > Rotate 90, Rotate 180, Rotate 270, Rotate Left, Rotate Right
·Touch gestures: Use two fingers to drag and rotate the canvas.
·Move tool > Hand / Rotate
·Keyboard shortcuts: - to rotate left, ^ to rotate right
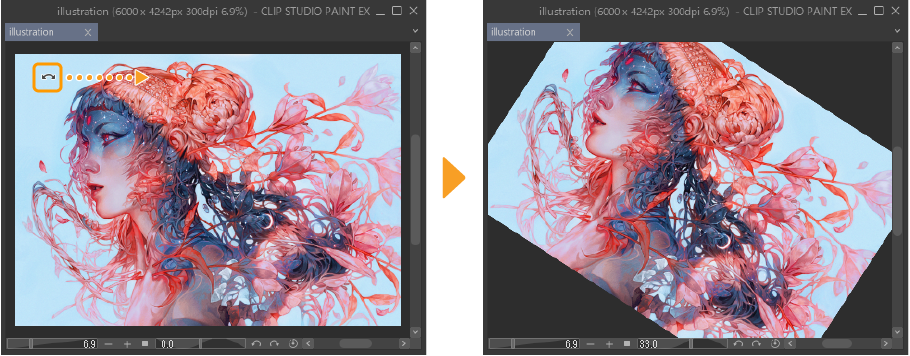
By default, the Rotate left and Rotate right commands will rotate the canvas in increments of 5 degrees. You can adjust this setting in Preferences > Canvas > Angle.
To reset the canvas rotation, use the reset icon on the scroll bar or Navigator palette, or use the View menu > Rotate/Flip > Reset Rotation or Reset Rotation/Inversion. To reset all changes to the canvas view, use View > Reset Display.
Move tool
You can also move or rotate the canvas with the Move tool > Hand or Rotate. When the tool is active, simply drag the canvas to move or rotate it.
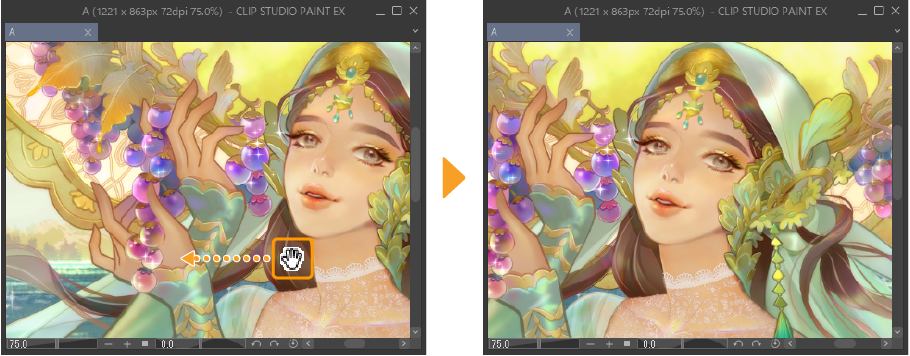
Flipping the canvas
You can flip the canvas view with the following methods. This does not transform the actual canvas, only the current view.
·Icons: You can find Flip Horizontal and Flip Vertical icons at the right of the Navigator palette
·Menu bar: View > Rotate/Flip > Flip Horizontal/Flip Vertical
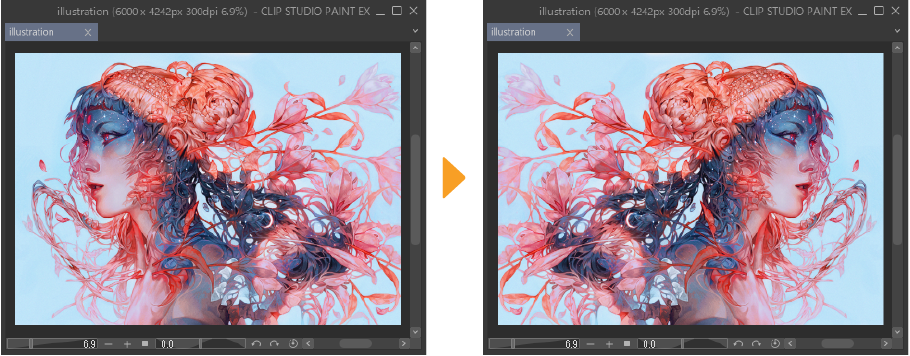
While the canvas is flipped, the flip icon will stay highlighted in the Navigator palette. Click the icon again to revert to the original view.
Reset canvas view
After moving, rotating, or flipping the canvas, you can reset the canvas view using commands in the View menu, or using the icons in the Navigator palette and the scroll bar.
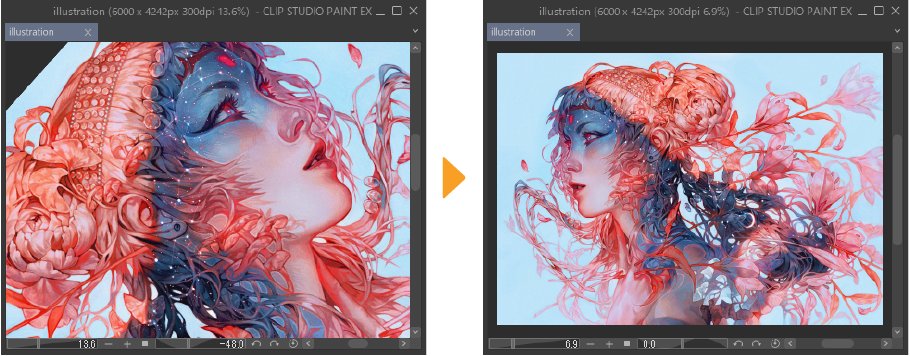
You can access the following commands from the View menu and the "Navigator palette".
(1)Fit to Screen
Makes the entire canvas visible in the canvas window. This does not reset the rotation or the flipped status. This icon also appears in the Navigator palette.
(2)Fit to Navigator
Resizes the canvas to fit the canvas window. When Fit to Navigator is active, the canvas view will automatically resize to fit the canvas window anytime it is resized. You can turn this setting off by selecting it again. This icon appears in the Navigator palette.
(3)Reset Rotation
This resets the rotation of the canvas, but does not reset the flipped status. This icon appears in the Navigator palette, and you can also access this from the View menu > Rotate/Flip > Reset Rotation.
(4)Reset Display
Resets the canvas rotation and inversion, and fits the canvas within the canvas window. You can access this from the View menu.
(5)Reset Rotation/Inversion
This resets the canvas rotation and inversion. You can access this from the View menu > Rotate/Flip > Reset Rotation/Inversion.