Eraser tools
You can use eraser tools to remove parts of your drawing.
Eraser tool
The Eraser tool group contains sub tools for erasing parts of your drawing. Simply select a sub tool from the list and draw on the canvas to erase part of the layer.
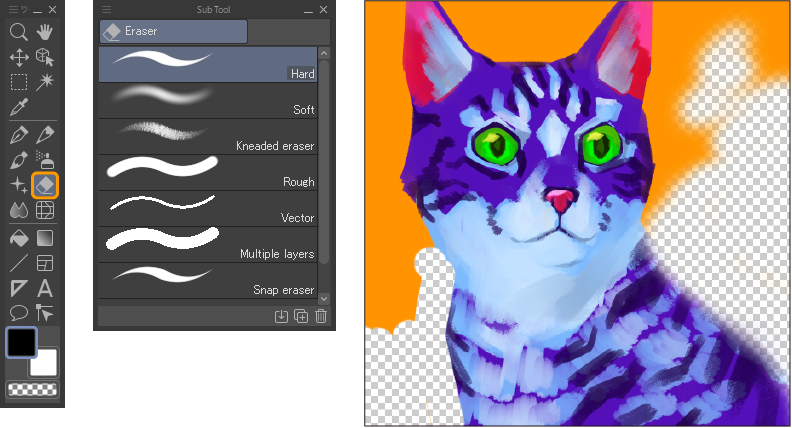
To erase on all layers, open the Sub Tool Detail palette by clicking the wrench icon at the bottom of the Tool Property palette and turn on Erase > Erase on all layers.
When used on vector layers, strokes made with an Eraser tool do not create control lines.
Using transparency
You can also erase parts of your drawing with any drawing tool by changing the drawing color to transparency. Using brush tools to erase parts of your drawing can create a more seamless look than using eraser tools.

Memo | If you use a brush tool set to transparency on a vector layer, the transparent brush strokes will be created as vector lines with control points. If you want to avoid this, use an Eraser tool or the Vector eraser sub tool on vector layers. |
Vector eraser
Vector eraser settings allow you to erase vector lines up to intersections or erase entire lines with a single stroke.
You can use the default tool Vector eraser, or change any other eraser tool to a vector eraser by turning on the setting in the Sub Tool Detail palette > Erase > Vector eraser.
Memo | The Vector eraser setting is not available in Clip Studio Paint DEBUT. |
The Vector eraser setting has the following options:
Erase touched areas
This setting erases only the parts of the line touched with the tool.
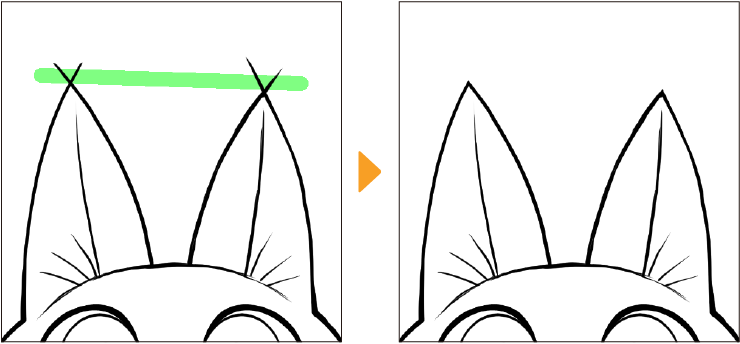
Erase up to intersection
This setting erases the line up to where it intersects with another line drawn on the vector layer.
When this setting is turned on, an additional option “Refer all layers” appears. If Refer all layers is turned on, the eraser will erase up to intersections with other vector lines on all layers.
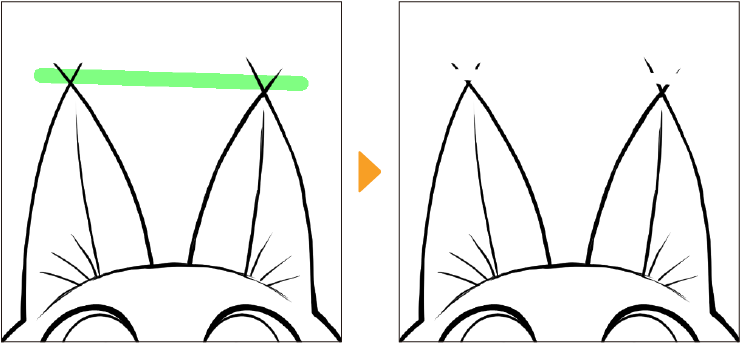
Whole line
This setting completely erases any lines touched with the tool.
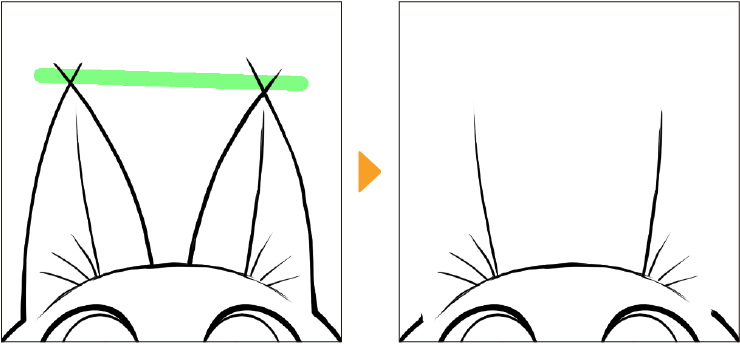
When used on a raster layer, vector erasers will only erase touched areas even if a different vector setting is on.