Manage files in Clip Studio
You can manage your projects saved in Clip Studio formats (.clip, .cmc) in Clip Studio Start’s Projects screen. You can also use this screen to save your projects to the cloud and share them to other devices.
To access, tap the Clip Studio icon in the command bar or tap the Clip Studio logo menu > Open CLIP STUDIO.
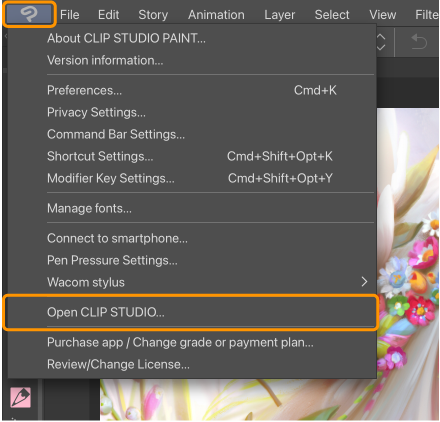
In Clip Studio Start, tap Projects.
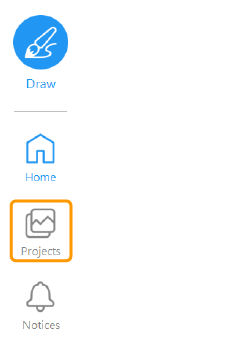
Here, you can view a list of projects saved to your device. On tablets, only projects saved to the Clip Studio app will appear here. You can tap a thumbnail to open it in Clip Studio Paint. You can also tap Open in PAINT from the thumbnail’s context menu to open the project in Clip Studio Paint.
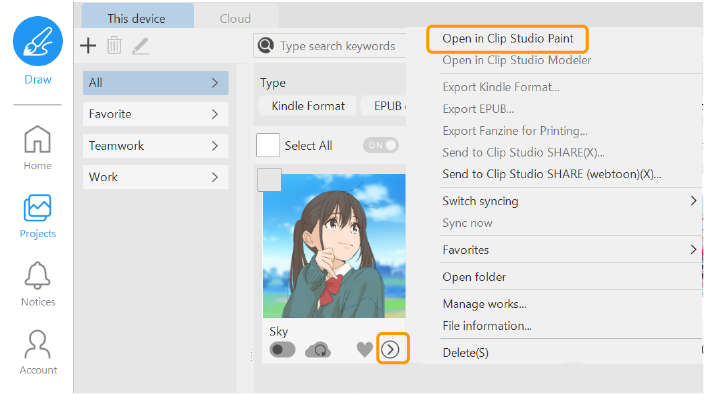
In the Projects screen, you can select works to be synced to the cloud, change file names, and favorite projects. In EX, you can also manage Teamwork settings for projects with multiple contributors. work settings for projects with multiple contributors.
For details about the cloud service, see Clip Studio Tips.
Important | If you delete a project from “On this device” or “In this app”, the project file will be completely deleted. This action cannot be undone. |
Backing up files
You can upload files from Clip Studio Start to the cloud to back them up.
Memo | You need to register a free Clip Studio account in order to use the Clip Studio cloud. |
Make sure you are logged in to your Clip Studio account to access the Clip Studio cloud. You can log in from the left menu in Clip Studio Start.
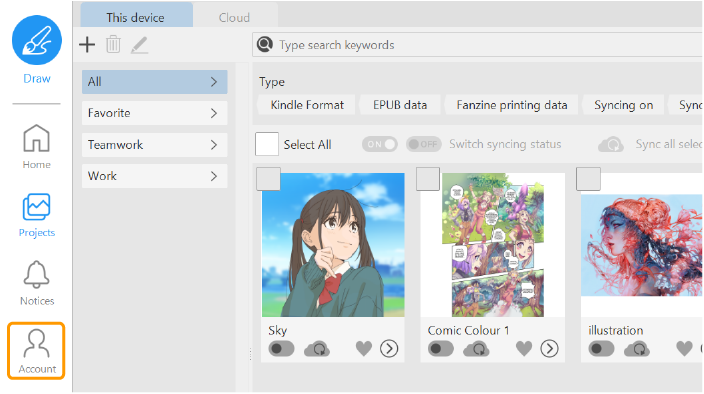
Tap the Switch syncing button for the projects you want to back up to the cloud. When the icon turns blue, syncing will be turned on and the file will be uploaded to the cloud.
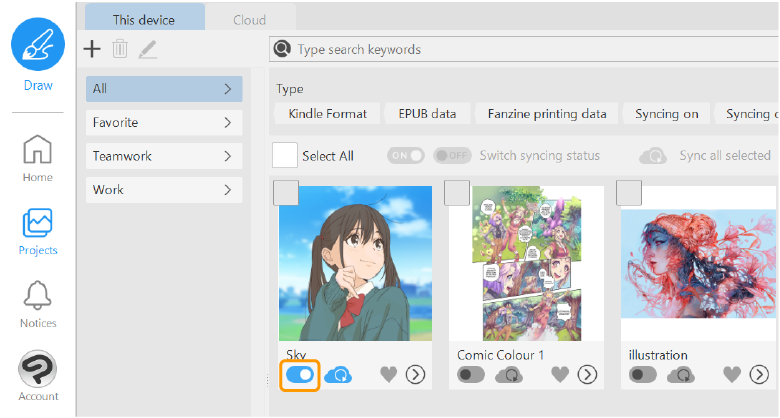
You can manage your uploaded projects from the Cloud tab.
Even if you delete a project from This device or In this app, you can restore it by downloading it from the Cloud tab.
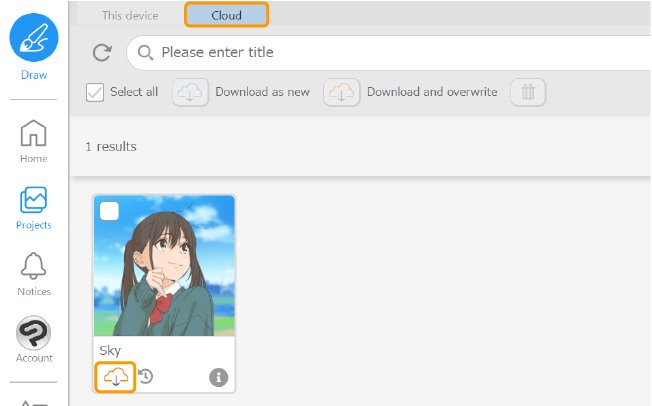
You can also download projects to other devices and sync the edits, then overwrite and download it to the original device in order to work smoothly between multiple devices.