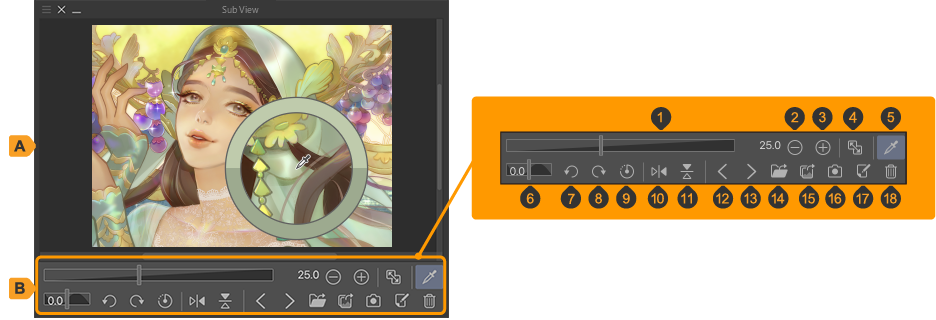Import reference image
You can use the Sub View palette to import an image file and sample colors from it.You can show or hide the Sub View palette from the Window menu > Sub View.
Memo | Import reference image is not available in Clip Studio Paint DEBUT. |
Tap Import in the Sub View palette.When the dialog box appears, select an image file to reference colors from.
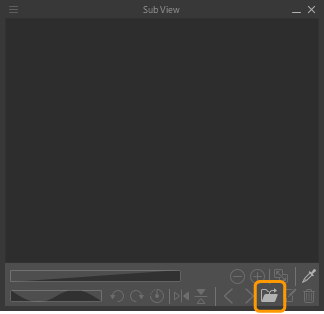
Turn on Switch to eyedropper automatically and tap the image in the Sub View palette.The eyedropper will pick up where you tapped and will be set as the drawing color.
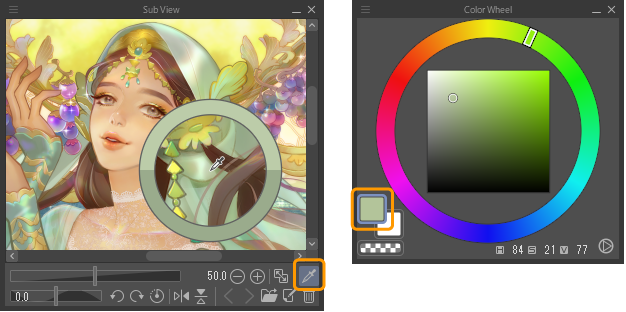
Functions of Sub View Palette
A.Image preview
The image imported in the Sub View palette is displayed.Multiple images can be imported to the Sub View palette but only one will be displayed.You can use the image in the image preview as a visual reference and for sampling colors.
B.Command Bar
Here are buttons and sliders for controlling the image preview.
Select Show command bar from the Sub View palette menu to show or hide the command bar under the image preview.
(1)Scale up/down slider
Drag the slider to adjust the scale of the image preview.Tap the zoom percentage on the right side to input the scale numerically.
(2)Zoom out
(3)Zoom in
(4)Fit to Navigator
Fit the image preview to the navigator to see the full image.Changing the Sub View palette size will cause the image preview to change size along with it.
(5)Switch to eye dropper automatically
When turned on, the mouse cursor becomes an Eyedropper tool when placed on the Sub View palette, which will allow you to pick up colors.
When turned off, the mouse cursor becomes the Hand tool that allows you to pan the image.
(6)Rotation slider
Changes the angle of the image.
(7)Rotate Left
Tap to rotate the image preview to the left in increments of 5 degrees.
(8)Rotate right
Tap to rotate the image preview to the right in increments of 5 degrees.
(9)Reset Rotation
Reset the angle of the image preview to 0.
(10)Flip Horizontal
(11)Flip Vertical
(12)To previous image
Displays the previous image if there are multiple images imported to the palette.
(13)To next image
Displays the next image if there are multiple images imported to the palette.
(14)Image list
Tap to see a thumbnail list of all images registered to the Sub View palette.Tap a thumbnail to display it in the image preview.You can drag at the edge of the thumbnail list to change the size of the pop-up.
(15)Import
Select this command to open a dialog box for selecting the exposure sheet file.Select the image you want to reference and import it into the Sub View palette.Select multiple images to import multiple images at once to the Sub View palette.You can import more images later as well.
Memo | You can also import an image file to the Sub View palette by dragging and dropping. |
(16)Import from photo library (tablet)
Tap to open the Photo Library or Gallery for your device.Select the photo you want to reference and import it into the Sub View palette.
(17)Open the image on the canvas
Creates a copy of the image in the Sub View palette on the canvas that you can edit.
(18)Camera (tablet)
Tap to go to your camera.Take a photo you want to reference and import it into the Sub View palette.
(19)Clear
Clear the image preview in the Sub View palette.If you don’t clear the palette, then the image will remain even when you switch to a different canvas.
Customizing the Sub View Palette
Show command bar
Select Show command bar from the Sub View palette menu to change the command bar display under the image preview.
Show Rotate/Invert
Select the Sub view palette menu > Show Rotate/Flip on the command bar to show or hide the commands related to rotating or flipping the canvas on the command bar.If the command bar is hidden, you cannot use this setting.