Change canvas size
You can change the canvas size and resolution with the Edit menu > Change image resolution, Change canvas size, and Change Canvas Height dialogs.
Memo | Clip Studio Paint DEBUT can support canvases up to 10,000 px. You cannot create canvases over this size. |
Change Image Resolution
Change the image resolution and canvas size from the Edit menu > Change Image Resolution. You can change the canvas size according to the resolution you set, or change only the resolution without changing the canvas size.If you change the image resolution on a project that has frames such as crop marks, inner border, or animation frames, the size of these will be adjusted.
You cannot change the aspect ratio of the image in the Change Image Resolution dialog.
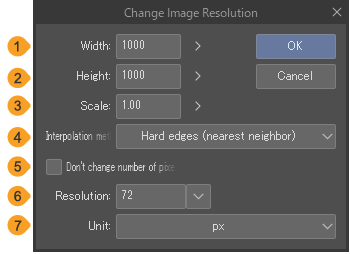
(1)Width
You can set the width of the canvas. Changing this value will automatically adjust Height and Scale as well.
(2)Height
You can set the height of the canvas. Changing this value will automatically adjust Width and Scale as well.
(3)Scale
You can set the scale of the canvas. Changing this value will automatically adjust Width and Height as well.
(4)Interpolation method
You can select the method for interpolating the colors of pixels when changing the canvas size by using Smooth edges (bilinear, Hard edges (nearest neighbor), Clear edges (bicubic), High accuracy (average colors), or Super resolution (Smart Smoothing).
Smart Smoothing is a function that fills in details and improves resolution when enlarging an image.
(5)Fix pixels
Check this on to change the resolution without changing the canvas size.
(6)Resolution
You can set the resolution of the canvas. Tap the drop-down button to the right to select from a list of resolutions. If Fix pixels is turned off then the canvas size (height, width, scale) will change depending on what resolution is set.
(7)Unit
Select a unit for the width and height.
Change Canvas Size
You can change the canvas aspect ratio and trim part of the canvas from the Edit menu > Change Canvas Size dialog box.
The canvas will be shown with handles and a reference point that you can use to trim the canvas and adjust the position. If you create a selection area before opening this dialog box, the guidelines will surround the selection.
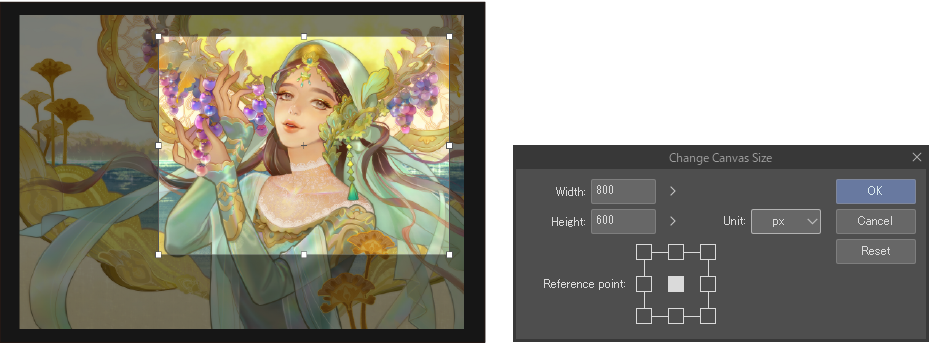
·Hold down Shift while dragging a handle to resize without changing the original image ratio.
·To resize with the center as the reference point, hold down Alt while dragging the handles.
·You can move the reference point by dragging it on the preview canvas.
Tap OK in the Change Canvas Size dialog box to close the dialog and apply the new size.

Important | ·If you have crop marks and inner border set and change the size in Change Canvas Size using a selection, the crop marks and inner border will be deleted. In EX, if the canvas is a two-page spread and the crop marks are not aligned, the crop marks and inner border will be deleted. ·If you have an output frame and overflow frame and change the canvas size so that both frames extend past the canvas, they will be deleted. If only the overflow frame extends past the canvas and the output frame remains within the canvas, the canvas size will be adjusted so that the edges line up with the overflow frame. |
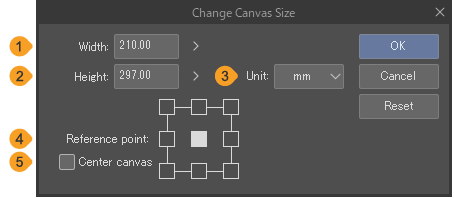
(1)Width
(2)Height
(3)Unit
(4)Reference point
Tap the box where you want the reference point to be placed. The position of the guidelines will change based on the reference point and based on the size set in Change Canvas Size as Width and Height. (If you have Center canvas turned on, then you will not be able to change the reference point.)
(5)Center canvas
This option appears when the canvas has an inner border or crop marks. Use this setting so that the center of the canvas is not in a different position from the center of the crop marks and inner border.
Crop
You can crop the canvas to fit a selection by making a selection on the canvas and selecting the Edit menu > Crop.
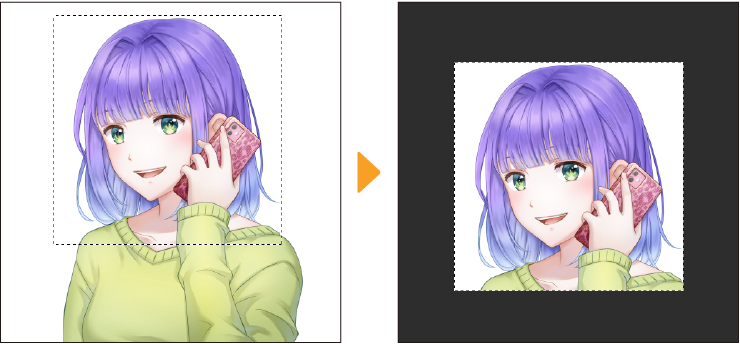
Change canvas height
You can change the canvas height from the Edit menu > Change Canvas Height > Extend and Crop dialog boxes. This is useful for adjusting the size of webtoon canvases by adding to or cutting out areas in the middle.
Extend canvas
Select the Edit menu > Change Canvas Height > Extend to open the Extend canvas dialog and show a blue extension frame on the canvas. This frame shows the size and location of the space to be added. You can adjust the Start point and Height settings with numerical values, or drag the blue frame.
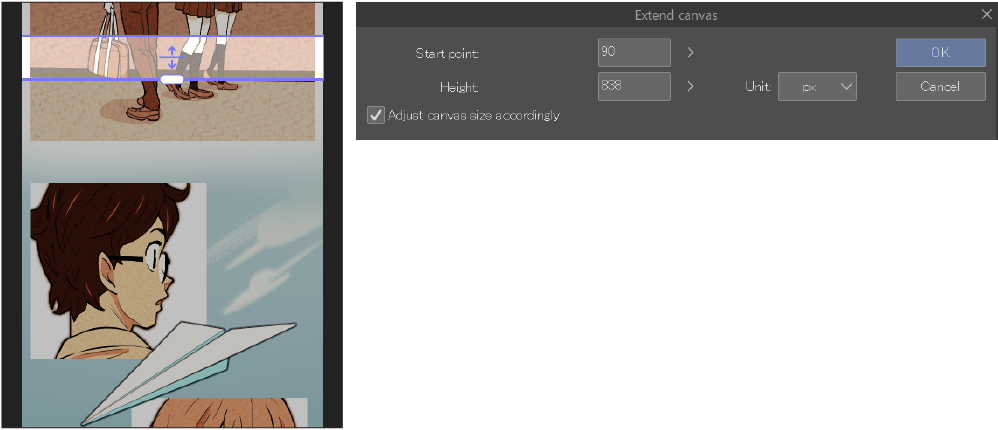
You can adjust the position of the frame by dragging within the blue frame. To adjust the height, drag the lower line of the frame up or down. Changes made with the dialog will be reflected to the frame on the canvas.
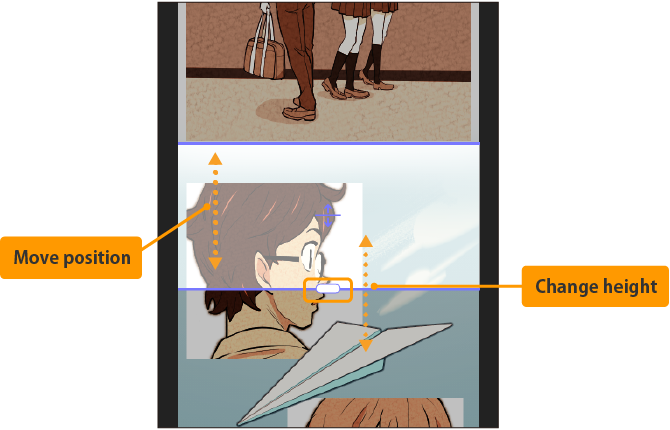
Once you are satisfied, tap OK to extend the canvas.
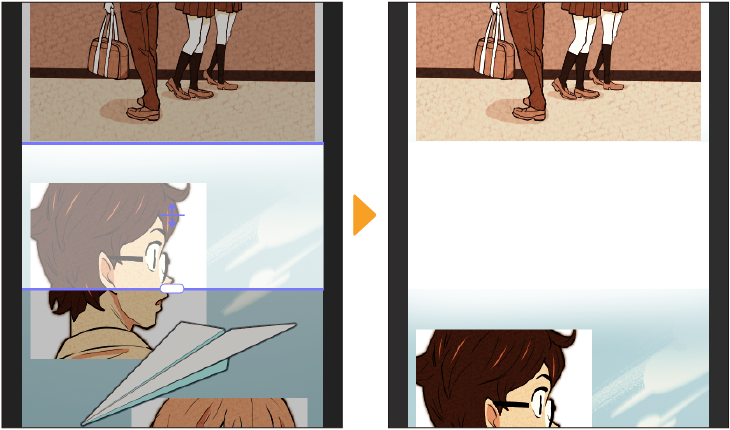
See "Layer changes" to check how different layer types are affected when you extend the canvas.
Crop canvas
Select the Edit menu > Change Canvas Height > Crop to open the Crop canvas dialog and show a red cropping frame on the canvas. This frame shows the size and location of the space that will be cropped. You can adjust the Start point and Height settings with numerical values, or drag the red frame.
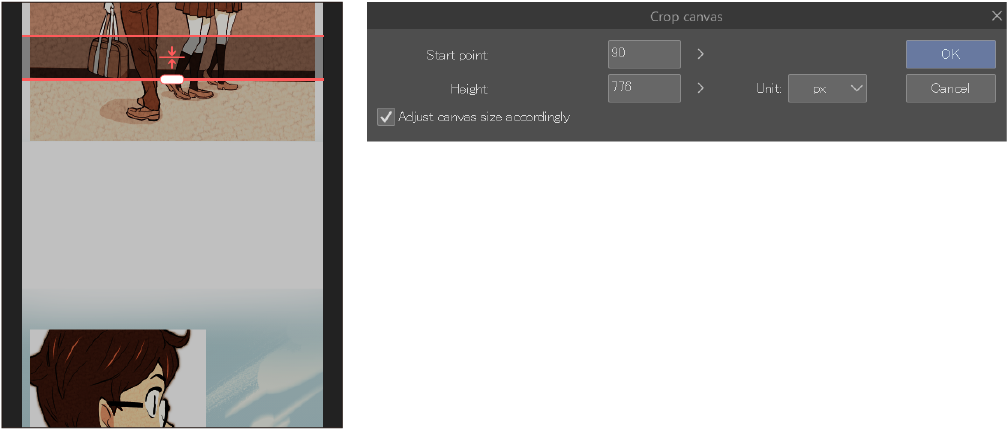
You can adjust the position of the frame by dragging within the red frame. To adjust the height, drag the lower line of the frame up or down. Changes made with the dialog will be reflected to the frame on the canvas.
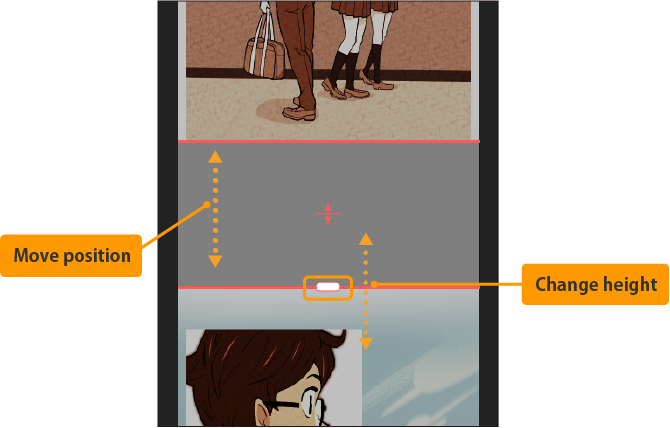
Once you are satisfied, tap OK to crop the canvas.
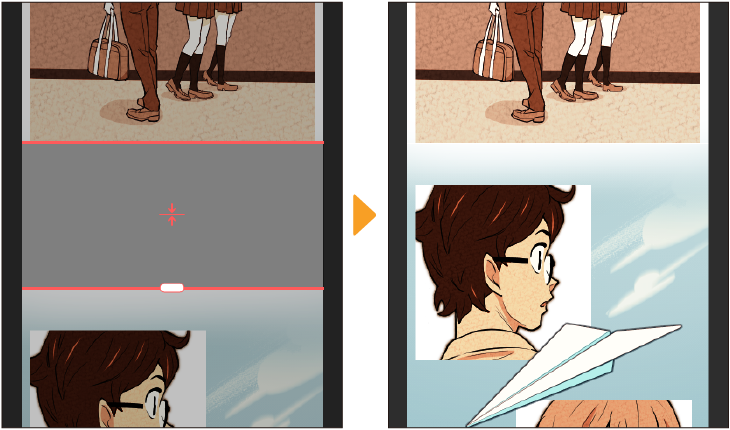
See "Layer changes" to check how different layer types are affected when you crop the canvas.
Layer changes
When you extend or crop the canvas, the layers will be affected in the following ways.
·Raster layers, vector layers, selection layers, and Quick Mask layers will be extended or cropped by the specified amount
·For gradient layers, if the crop/extension frame is between the start and end points of a gradient, the end point will be moved by the amount specified.
·For frame border folders, if the crop/extension frame covers a frame, the frame will be extended or cropped by the amount specified.
· For image materials, text, balloons, rulers, file objects, speed lines, and focus lines layers, extending or cropping the canvas will not split or delete these objects even if the extension/crop area includes them. However, they may be moved up or down if the crop/extension frame overlaps with these objects. For objects with bounding boxes that cover the entire canvas, such as sparse focus lines, extending or cropping the may not change the appearance.
·Fill layers, tonal correction layers, 3D layers are not affected. However, if a layer mask is applied, adding or cropping will affect the content of the layer mask.
Rotating/flipping the canvas
The View menu > Rotate/Flip canvas section includes commands for rotating or flipping the canvas. These do not rotate or flip the preview, but the canvas itself. The canvas height and width will also change accordingly.
The options for rotating/flipping the canvas are: Rotate 90 degrees clockwise, Rotate 180 degrees, Rotate 90 degrees counterclockwise, Flip Horizontal, and Flip Vertical.
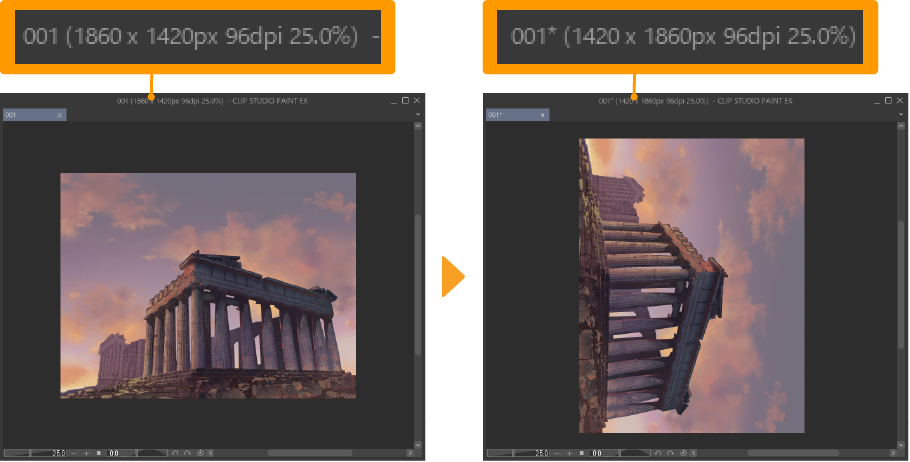
Important | When rotating or flipping the canvas, layer types and layer effects may change. ·Text layers and 3D layers will be converted to raster layers. ·The brush pattern or spray effect on vector layers may also change. ·The appearance of screentone layers may change. ·In EX, if the canvas is a two-page spread and the crop marks are not aligned, the crop marks and inner border will be deleted. |