Other layer settings
You can use the Layer palette to lock transparent pixels, lock layers from editing, and clip layers to the area of other layers.
Locking transparency
You can lock transparency (alpha) to limit new pigment to within the already drawn areas.
Select the Lock transparent pixels icon on the Layer palette or use the Layer menu > Layer settings > Lock transparent pixels to lock transparent areas on the selected layer.
When transparency is locked, the locked transparency icon will appear to the right of the layer name in the Layer palette.
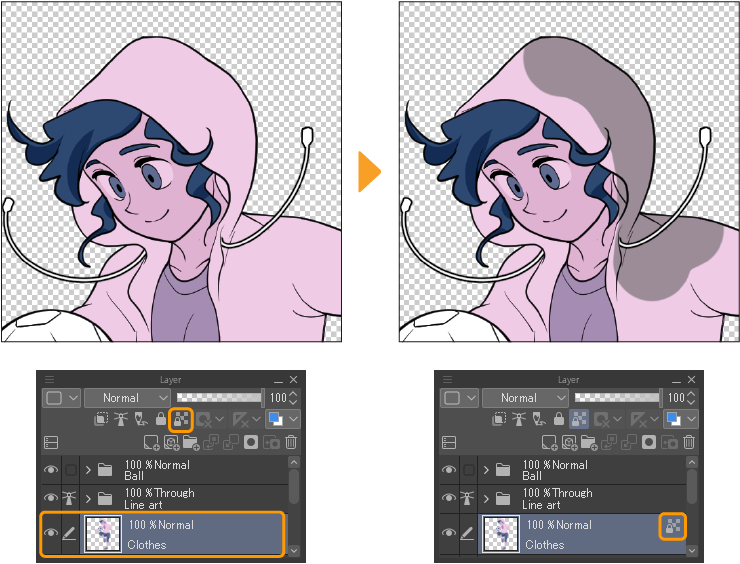
Locking layers
You can lock layers so that they cannot be drawn on or edited. This is useful if you want to prevent accidentally editing a layer. Select the Layer menu > Layer settings > Lock Layer to lock the selected layer.
When a layer is locked, a padlock icon will appear to the right of the layer name in the Layer palette.
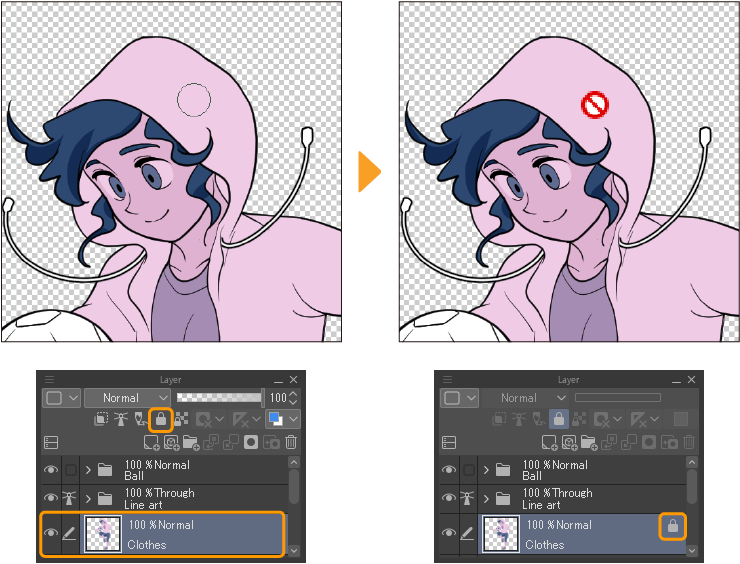
Clipping
You can clip layers to limit the shown area of the selected layer to the drawn area of the layer immediately below. Any content on the clipped layer that is outside of the drawn area of the lower layer (above transparent pixels) will not be shown. This allows you to add extra details without going outside of the area of the lower layer.
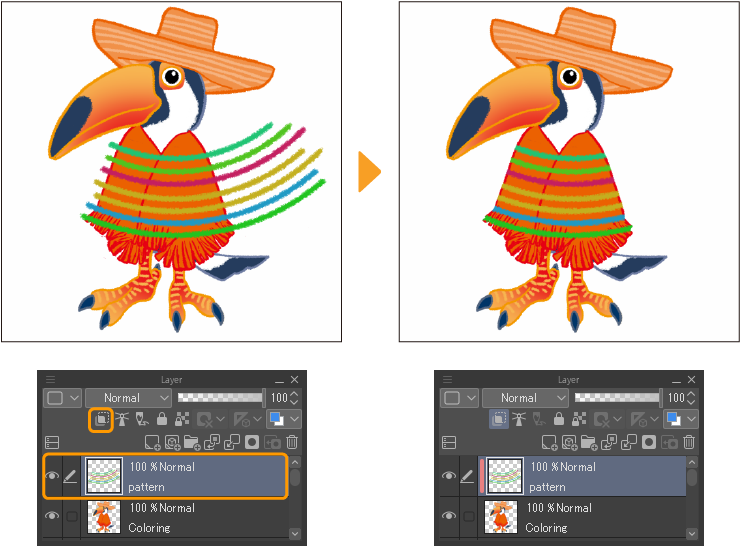
To clip a layer to the layer below, tap the clipping icon in the Layer palette or use the Layer menu > Layer settings > Clip to Layer Below. You can also clip to layer folders unless the blending mode is set to Through.
When a layer is clipped, a pink bar will appear to the left of the layer thumbnail.
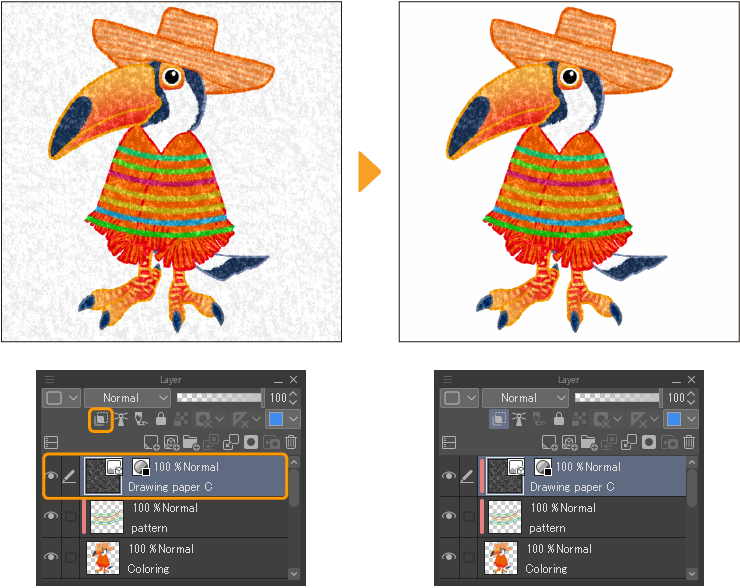
If you create a new layer or insert a material below a clipped layer, the new layer will also be clipped.
Paper layer
The paper layer is a base layer that is usually created automatically with the canvas. When the paper layer is hidden, transparent areas of the canvas appear in a checkered pattern.
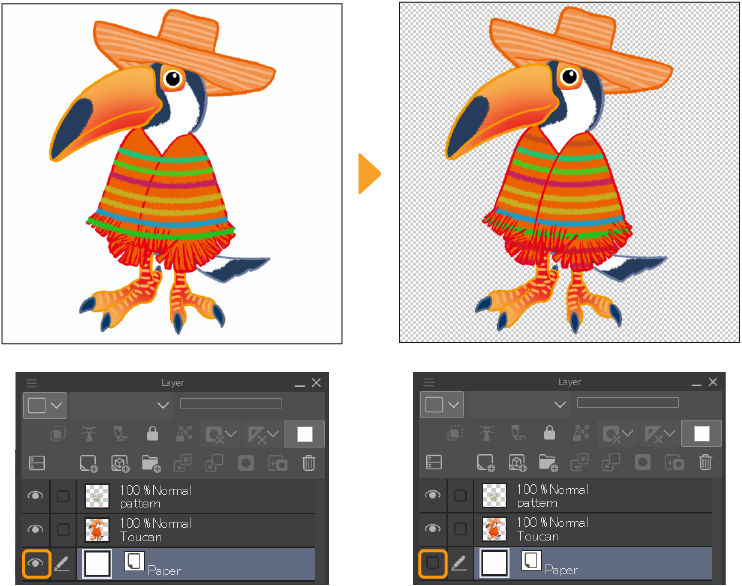
If your canvas does not have a paper layer, you can create one from the Layer menu > New Layer > Paper. A canvas can only have one paper layer.
When you create a new paper layer, the Color settings dialog will appear to set the color of the paper layer.