Draft layers
Setting a layer as a draft layer allows you to exclude the layer when using the Fill or Selection tools, as well as when exporting or printing the file, without hiding it on the canvas.
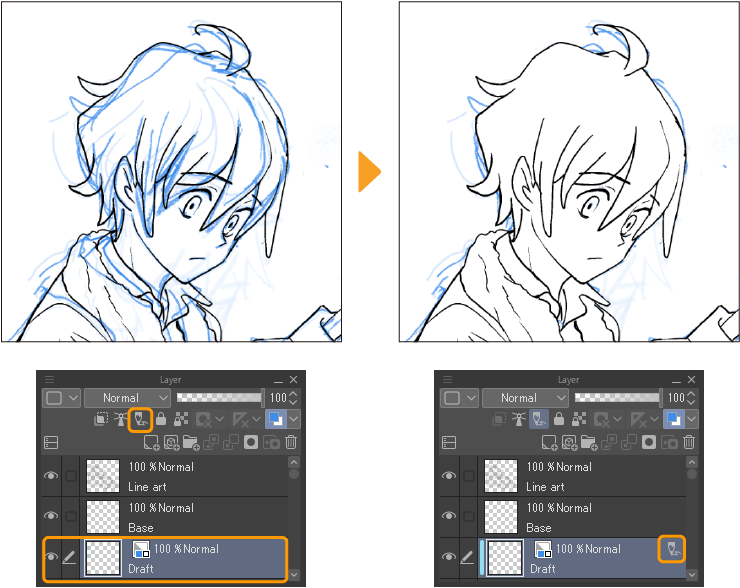
To set a layer as a draft layer, first select the relevant layers and then tap the pencil icon on the Layer palette or use the Layer menu > Layer Settings > Set as Draft Layer. You can set multiple selected layers or layer folders as draft layers. A blue line will appear to the left of the layer thumbnail, and a pencil icon will appear to the right of the layer name.
You can choose to exclude draft layers when creating a selection or using fill tools. To exclude draft layers, go to the Tool Property palette > Refer multiple setting and tap the + icon to view exclusion settings. From the icon bar, tap the pencil icon to exclude draft layers.
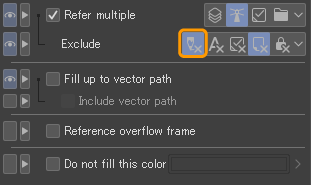
You can also exclude draft layers when exporting files with File menu > Export (Single Layer) or Save Duplicate > .psd/.psb. By default, draft layers are unchecked in the Output image settings, so they are not shown in the exported image.