Managing files (Android/Chromebook)
You can manage your files on Android and Chromebook from the File menu > File operation/Share dialog.In this dialog, you can manage your artworks, as well as import or export images to and from your device storage.
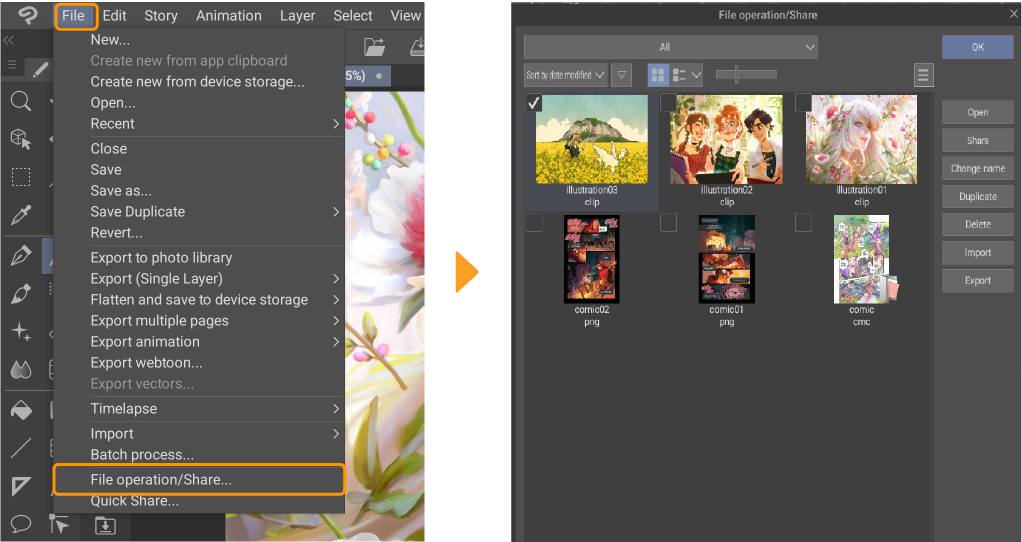
File operation/Share dialog
Tap the File menu > File Operation/Share to open the file manager screen.
In the File Operation/Share dialog, you can rename, duplicate, or delete projects.You can also share your projects to other devices via the Share option or post your work to social media.
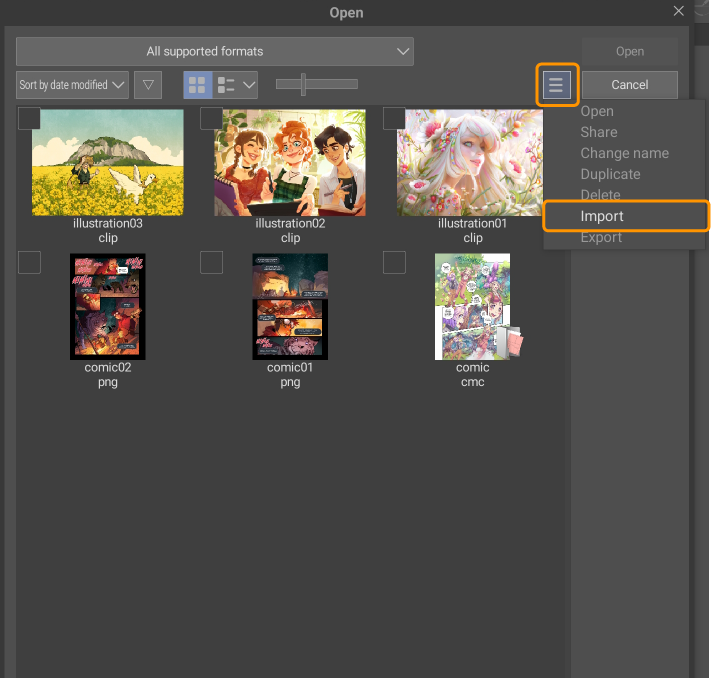
(1)File filter
You can filter to only show certain file types.Tap to open a list of file types to choose from.
(2)Sort by category
Choose the order to display your files.You can sort by name, file type, file size, or last modified.
(3)Sort by ascending/descending
Use the arrow to sort your files in ascending or descending order.
(4)Thumbnail view
Use the buttons to switch between viewing thumbnails only or thumbnails and file details.
(5)Thumbnail size
Use the slider to adjust the thumbnail size.
(6)Menu
Opens a menu with commands for the selected files or folders.The actions are the same as the side bar buttons.
(7)Open
Open the selected file in Clip Studio Paint.If using Studio Mode on tablet, you can open multiple files at once.
(8)Share
Share the selected file or folder to another app, such as a cloud service or social media.
(9)Change name
Tap to rename the selected file or folder.
(10)Duplicate
Tap to make a copy of the selected file or folder.
(11)Delete
Delete the selected file or folder.
(12)Import
Import a copy of a file from your device storage to the File operation/Share dialog.See "Importing files from storage" for details.
(13)Export
Export a copy of a file from Clip Studio Paint to your device storage.See "Exporting files to storage" for details.
Importing files from storage
Tap Import in the File operation/Share dialog.
Select the file you want to open from the device storage and tap Open.
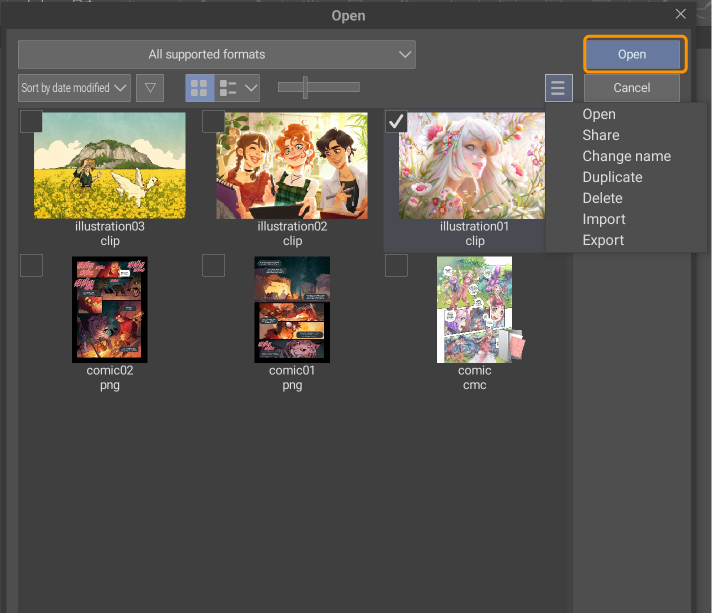
Important | Folders cannot be imported to the File Operation/Share dialog.If you wish to import multiple files at once, open the folder on the OS file management screen and select all files.If the project has multiple pages, it will be imported to the File Operation/Share dialog with the management folder deleted. When importing a project with a large number of pages, we recommend using the Clip Studio cloud service to share the file.Alternatively, if you are importing a management folder from the device storage or an external drive, compress the management folder into ZIP format in advance so that the entire project is grouped in the management folder and can be imported to the File Operation/Share dialog box. |
Exporting files to storage
Files and folders saved to the Clip Studio Paint app can be exported as a copy to the device's storage.
In the File operation/Share dialog box, select the file you wish to export to storage from the file list and tap Export from the side menu.
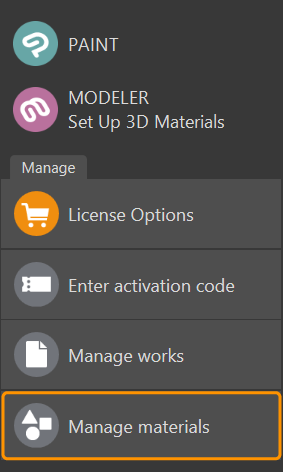
Note that when you export a folder containing multiple files, the files will be compressed into ZIP format.
The following folder types will be compressed:
·Management folders for multi-page projects
·Folders exported from the File menu > Export Animation > Image sequence
·Folder exported from the File menu > Export multiple pages > Batch export or Export fanzine printing data
If you want to open the file in another program or device, please unzip the exported files first.
You also cannot open exported files or folders directly in Clip Studio Paint.To open them in Clip Studio Paint again, please import them to the File operation/Share dialog.See "Importing files from storage".
Memo | For more information on exporting and managing files, including multi-page works, see "Creating, Importing, and Exporting Files". |