Importing, exporting and managing files (iPad)
There are many options to import, export, and manage your files depending on your device.
Importing Files
To open a file, tap the Open icon on the command bar or use the File menu > Open and choose a file in the File manager.
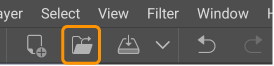
To import images to your canvas, drag them from your file manager to the Layer palette, or use File > Import > Image. Dragging an image file to the canvas area will create a new canvas for that image.
To import an image onto an existing canvas, tap File > Import > From photo library.
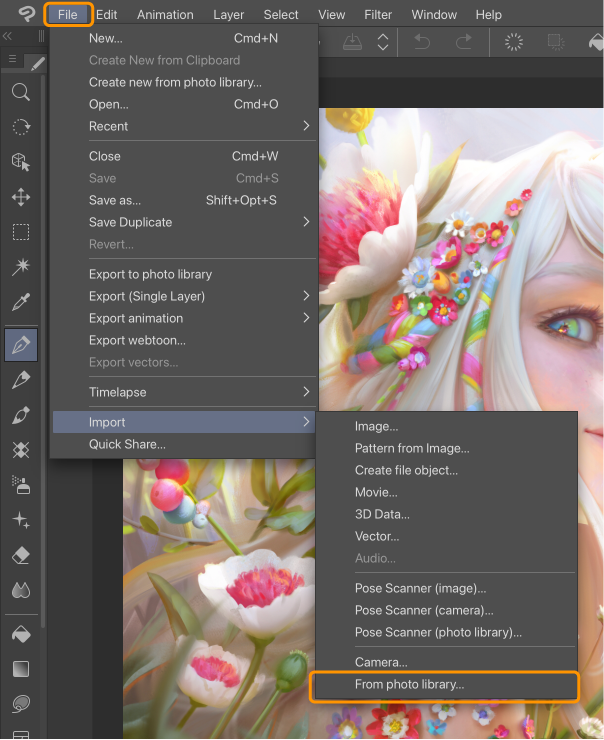
To import an image from your Photo Library onto a new canvas, tap File menu > Create new from photo library.
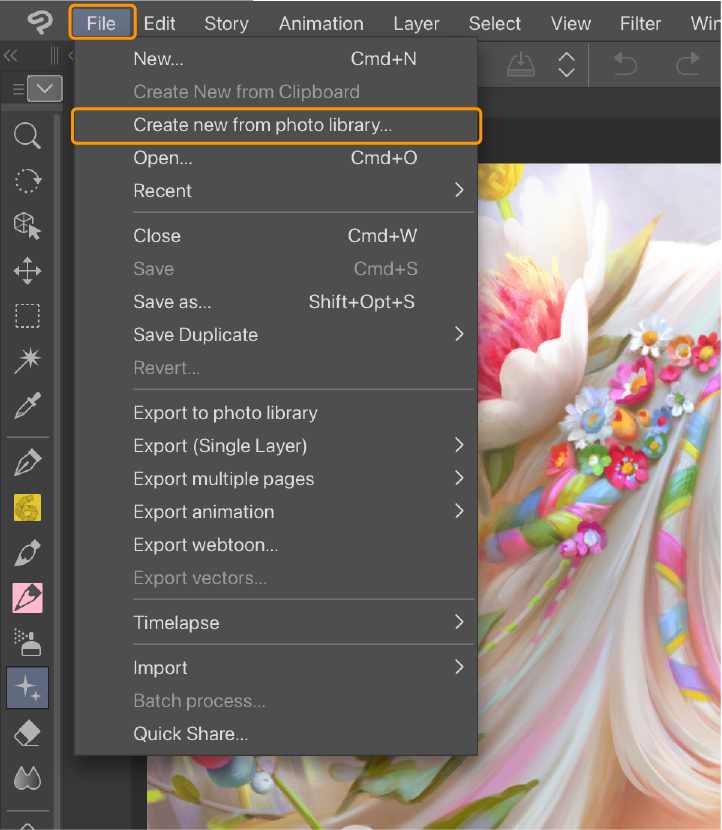
Exporting files
You can use the Save icon in the command bar to quickly save your canvas as a .clip file with layers.
![]()
If you want to export your image in a standard image format for posting online or sharing on social media, use the File menu > Export (single layer) and choose your preferred file format, or tap Export to photo library.
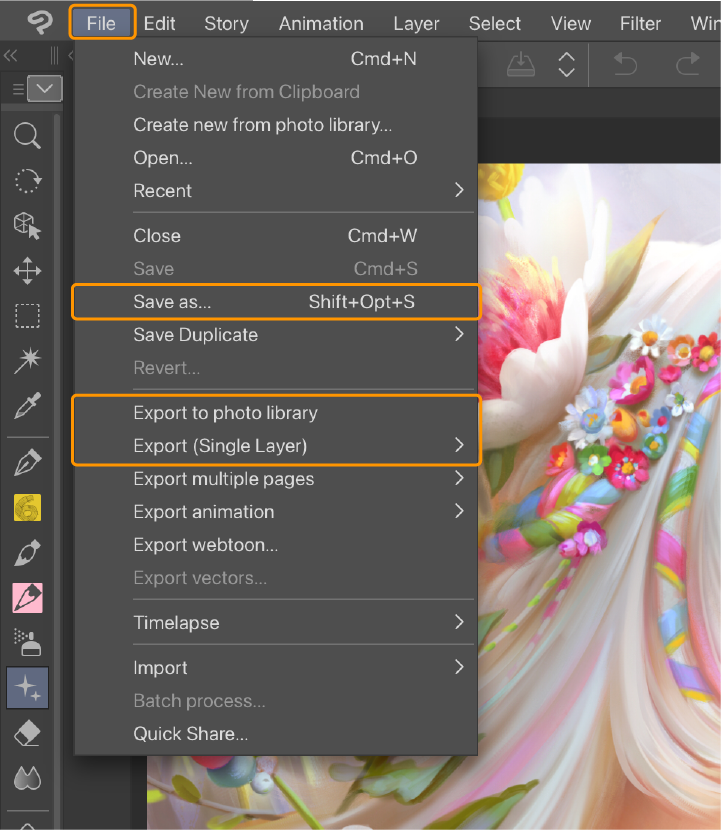
Managing files with Clip Studio
You can manage your works saved in Clip Studio formats (.clip, .cmc) via Clip Studio regardless of where they are saved within your File Manager app.
To access, tap the Clip Studio Icon > Open CLIP STUDIO. This launches the Manage works screen.
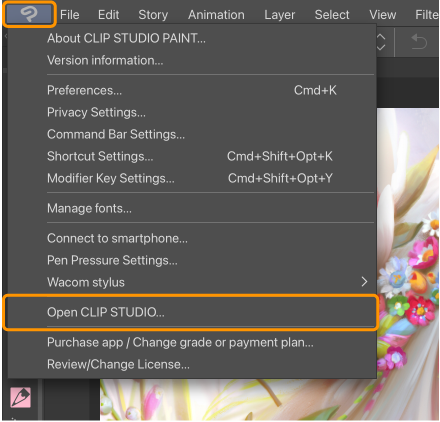
Here you can select works to be synced to the cloud, change its title, favorite it, and open it in Clip Studio Paint.
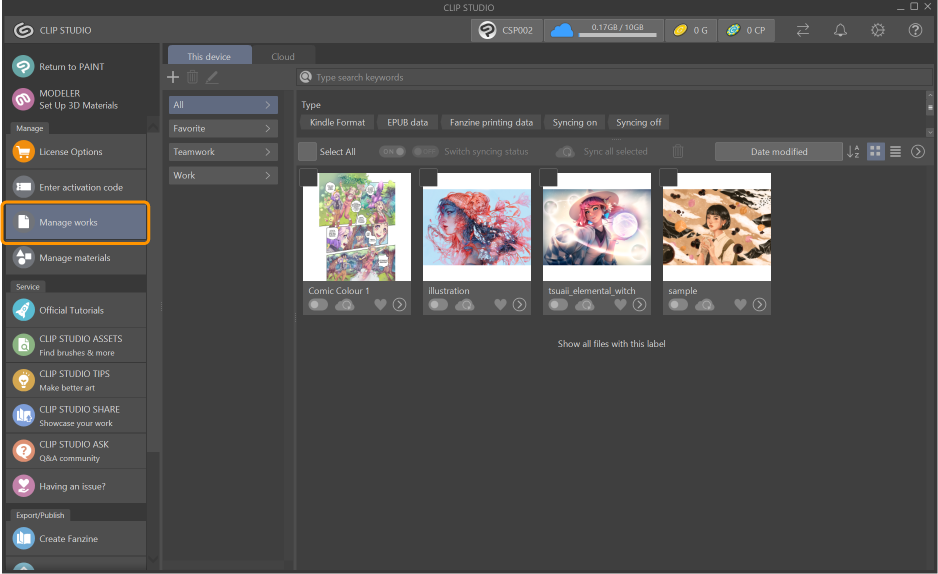
Works with multiple pages display the thumbnail of each folder that contains a page.The thumbnail is of the first page.
Memo | For more information on exporting and managing files, including multi-page works, see "Creating, Importing, and Exporting Files". |