Drawing on the canvas
To draw on the canvas, first choose a tool group from the Tool palette, then choose a sub tool from the list and draw on the canvas

There are many types of default brush and pen tools that you can choose from.Use the Pen tool for pens and markers, the Pencil tool for realistic pencils and pastels, the Brush tool for watercolors, thick paint, or ink brushes, the Airbrush tool for airbrushes and spray effects, and the Decoration tool for patterns, background elements, hatching, and effects.
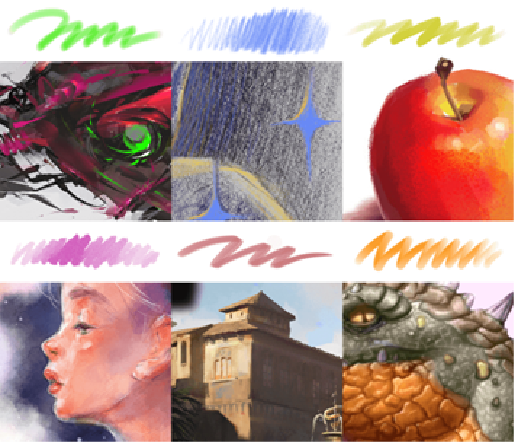
To vary the brush size, try varying the pressure of the stylus like a traditional pen or brush.You can also change the brush size by using the Brush size palette.
To undo or redo the last action, tap two fingers on the canvas.To redo the action, tap with three fingers.
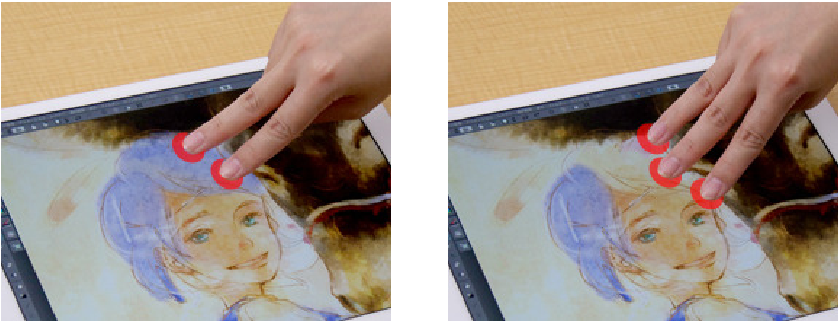
You can also use the undo and redo buttons on the Command Bar, or use keyboard shortcuts Ctrl+Z and Ctrl+Y.

To erase part of your drawing, switch to an Eraser tool, then draw over the area you want to erase.You can also erase by switching your brush color to transparent color using the icon at the bottom of the tool bar.By doing this, you can erase smoothly using any drawing tool.
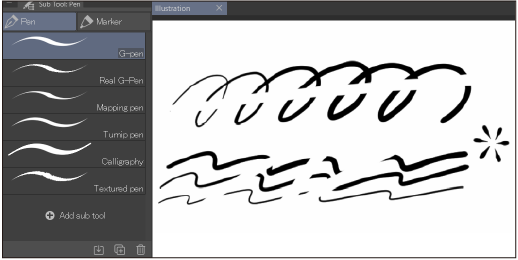
Memo | For more information on drawing tools in Clip Studio Paint, see "Pens and Brushes". |
Using different tools with touch gestures and pen input
If you are drawing on the tablet with a stylus, you can turn on Use different tools with finger and pen in the Command bar so you can perform different operations with touch gestures and the stylus.
If you are drawing with your finger, you do not need to use this setting.
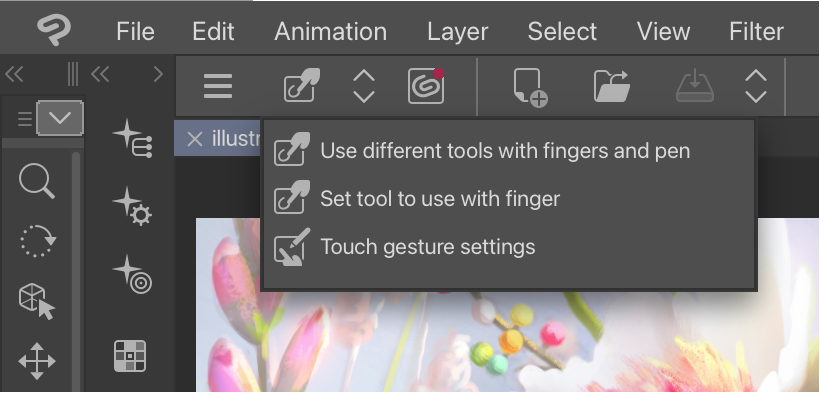
When Use different tools with fingers and pen is turned on, the following will be the default settings.
·Move canvas (Hand tool): Single-finger swipe
·Eyedropper tool: Long press