Saving, exporting, and importing files
You can use the Save icon in the command bar to quickly save your canvas as a .clip file with layers intact. The first time you save your file, you will be prompted to choose a save location.
![]()
When the canvas has unsaved changes, an asterisk will appear next to the file name.
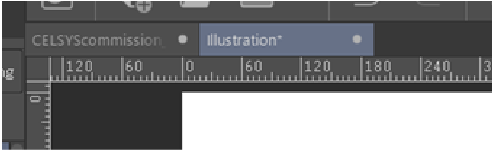
Your canvas will auto-save a recovery file every 60 minutes in the default Preferences settings. You can adjust the auto-save interval or turn it off completely in File > Preferences > File > Auto-Recovery.
If you want to export your image in a standard image format for posting online or sharing on social media, use the File menu > Export (single layer) and choose your preferred file format. This will export a duplicate file to a location of your choosing.
To import images to your canvas, drag them from your file explorer to the Layer palette, or use File > Import > Image. Dragging an image file to the canvas area will create a new canvas for that image.
Memo | For more information on managing files, see "Creating, Importing, and Exporting Files". |