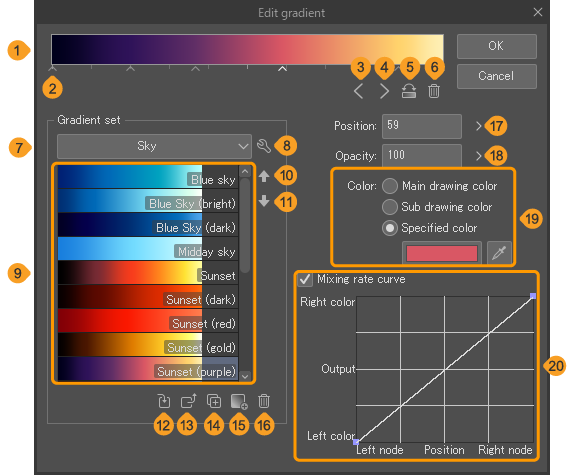V
Erfahre mehr über Vektor, Verflüssigen und Verlauf-Einstellungen in CLIP STUDIO PAINT.
Vektor
Du kannst die Linienfarbe anpassen, wenn eine Vektorebene mit dem Objekt Sub-Tool ausgewählt ist.

1 Hauptfarbe
Du kannst die Linienfarbe der ausgewählten Vektorebene ändern. Tippe auf das Farbsymbol, um das Farbeinstellungen-Dialogfeld zu öffnen und die Linienfarbe einzustellen. Wenn keine Linien ausgewählt sind, ändern sich alle Linien zu der ausgewählten Farbe.
2 Sub-Farbe
Du kannst die Sub-Farbe der ausgewählten Vektorebene ändern. Tippe auf das Farbsymbol, um das Farbeinstellungen-Dialogfeld zu öffnen und die Sub-Zeichenfarbe einzustellen.
Notiz | Sub-Farbe kann eingestellt werden, wenn man ein Sub-Tool oder einen Pinsel verwendet, bei dem unter Farb-Jitter die Option Mit Sub-Farbe mischen aktiviert ist. Es kann auch eingestellt werden, ob die Ausdrucksfarbe des Bildmaterials, das für die Pinselspitze unter Pinselspitze verwendet wird, grau ist und nur in Schwarz-Weiß gezeichnet wird. |
Verflüssigen
Bei Verwendung des Verflüssigen-Tools kannst du Verflüssigungsmodi auswählen und die Stärke und Härte anpassen.
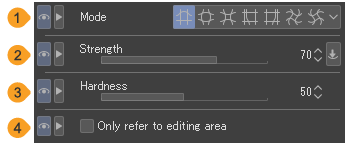
1 Modus
Stellt den Verflüssigungsmodus ein. Für Details zu jeder Einstellung siehe „Verflüssigenmodi“.
2 Stärke
Legt die Reichweite des Verflüssigungseffekts fest. Je größer der Wert, desto stärker der Transformationseffekt.
3 Härte
Legt die Härte des Verflüssigungseffekts fest. Je höher der Wert, desto gleichmäßiger wird der Cursorbereich verflüssigt.
4 Anti-Aliasing
Du kannst Anti-Aliasing für das Verflüssigen-Tool aktivieren. Wenn Anti-Aliasing aktiviert ist, werden Kanten geglättet.
5 Nur Bearbeitungsbereich
Legt die Fläche fest, auf die Bezug genommen wird, wenn das Verflüssigen-Tool verwendet wird. Wenn es eingeschalten, wird nur der Teil des Bildes referenziert, der mit dem Verflüssigen-Sub-Tool nachgezeichnet wurde. Wenn deaktiviert, werden auch Bilder außerhalb der nachgezeichneten Fläche als Referenz verwendet.
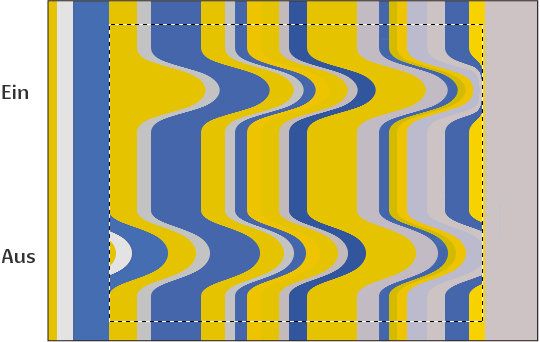
Verlauf
Setze den Verlauf und die Form fest, wenn du mit dem Verlaufs-Tool zeichnest.
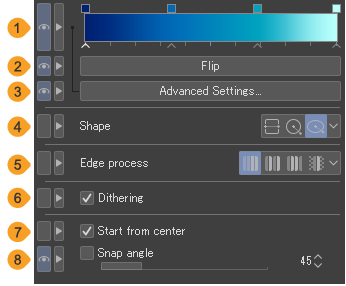
1 Farbleiste
Dies ist eine Vorschau des Verlaufs. Tippe auf die Farbleiste, um den Verlauf bearbeiten Dialog zu öffnen, wo du den Verlauf im Detail bearbeiten kannst.
Tippe auf das quadratische Symbol über der Farbpalette, um die Farbe des Verlaufs zu ändern. Ziehe die Knoten auf der Farbleiste, um die Farbtöne des Verlaufs zu ändern. Mehr Infos unter „Verlaufs-Tool“.
2 Spiegeln
Tippe, um den Verlauf umzukehren.
3 Erweiterte Einstellungen
Tippe, um den Verlauf bearbeiten Dialog zu öffnen, dort kannst du den Verlauf im Detail einstellen.
4 Form
Du kannst die Verlaufsform auf Gerade Linie, Kreis oder Ellipse einstellen. Mit Gerade Linie kannst du einen linearen Verlauf entsprechend der gezogenen Linie zeichnen. Mit Kreis kannst du einen Verlauf in Form eines Kreises zeichnen, indem du das Tool über den Bildschirm ziehst. Mit der Ellipse kannst du einen Verlauf in Form einer Ellipse zeichnen, indem du das Tool über den Bildschirm ziehst.
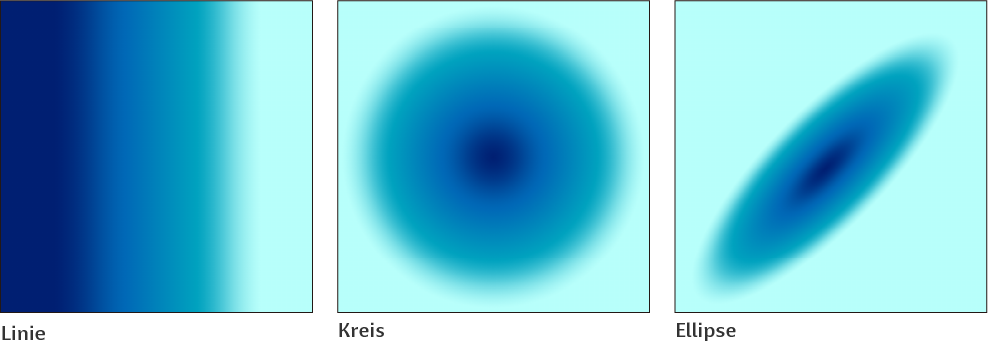
5 Randprozess
Du kannst einstellen, wie Verläufe außerhalb des gezogenen Bereichs gezeichnet werden, wenn du einen neuen Verlauf durch Ziehen erstellst. Du kannst aus den folgenden Einstellungen Nicht wiederholen, Wiederholen, Umkehren und Nicht zeichnen auswählen.
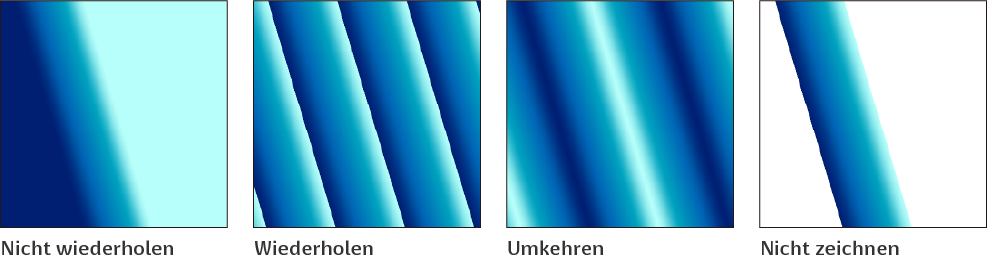
6 Dithering
Wenn diese Option aktiviert ist, wird dem Farbverlauf feines Rauschen hinzugefügt, um die Farbgrenzen zu verwischen. Dadurch wirkt der Farbverlauf gleichmäßig.
7 Aus Mitte starten
Wenn die Form auf Kreis oder Ellipse eingestellt ist, kannst du diese Funktion aktivieren, um den Farbverlauf in der Mitte des Punktes zu erstellen, an dem du mit dem Ziehen beginnst.
8 Winkelschritt
Schalte dies ein, um den Winkel des erstellten Verlaufs zu ändern. Erstelle Farbverläufe in den mit dem Schieberegler eingestellten Winkelschritten.
Verlaufsdialog
1 Farbleiste
Die Vorschau des Verlaufs.
2 Knotenpunkt
Die Knotenpunkte markieren jede Farbe des Verlaufs sowie die Übergangspunkte. Du kannst den Verlauf mit den Knoten bearbeiten, indem du sie horizontal ziehst und ablegst. Ziehe den Knotenpunkt vertikal, um den ausgewählten Knotenpunkt zu löschen. Tippe auf den Bereich unter der Farbleiste, um einen neuen Knoten hinzuzufügen.
Um die Knotenfarbe und andere Einstellungen zu ändern, tippe auf den Knoten und stelle die Position, Transparenz, Farbe und Mischungsverhältnis Kurve ein.
3 Linken Knotenpunkt auswählen
4 Rechten Knotenpunkt auswählen
5 Farbumkehr
6 Knotenpunkt löschen
7 Füllmethode
Du kannst den Farbfüllmethode
Standard ist der Füllmethode ab Ver. 2.2 und früher.Wahrnehmbar führt zu einer realistischen und lebendigen Farbmischung.
Wahrnehmbar (Photoshop-kompatibel) oder Linear (Photoshop-kompatibel) sind Mischmodi zur Kompatibilität mit den linearen und wahrnehmbaren Interpolationsmethoden von Adobe Photoshop-Verläufen.
Notiz | Wenn eine Korrektur-Ebene einen Füllmethode hat, der nicht auf Standard eingestellt ist, kann die Ebene in Version 2.2 und früher nicht mehr bearbeitet werden. |
8 Helligkeitskorrektur
Wenn der Füllmethode
9 Verlaufsset Liste
Tippe, um ein Drop-down-Menü der Verlaufssets zu öffnen. Die Verlaufsliste wird sich ändern, wenn du ein Verlaufsset auswählst.
10 Einstellungsmenü
Tippe, um ein Menü über Verlaufssets anzuzeigen. Mehr Infos unter „Verlaufsset-Menü“.
11 Verlaufsliste
Verläufe, die im aktuellen Verlaufsset registriert sind, werden in der Verlaufsliste angezeigt. Tippe, um einen Verlauf auszuwählen, und Tippe doppelt, um den Verlauf auf die Farbleiste anzuwenden.
12 Oben/Unten
Verschiebt den ausgewählten Verlauf in der Verlaufsliste um eine Position nach oben oder unten.
13 Verlauf ersetzen
Ersetzt die ausgewählten Verlaufeinstellungen in der Verlaufsliste durch die Einstellungen, die in der Farbleiste angezeigt werden.
14 Auf Verlaufseinstellungen anwenden
Wendet die in der Verlaufsliste ausgewählten Verlaufseinstellungen auf die in der Farbleiste angezeigten Einstellungen an.
15 Verlauf duplizieren
Dupliziert die ausgewählten Verlaufseinstellungen in der Verlaufsliste.
16 Verlauf hinzufügen
Fügt die Verlaufseinstellungen in der Farbpalette als Verlauf in der Liste hinzu. Die hinzugefügten Verlaufseinstellungen werden am Ende der Liste angezeigt.
17 Verlauf löschen
Löscht die ausgewählten Verlaufseinstellungen aus der Verlaufsliste.
18 Position
Gebe die Position des ausgewählten Knotenpunktes mit einem Wert an.
19 Transparenz
Gebe die Deckkraft des ausgewählten Knotenpunkts mit einem Wert an.
20 Farbe
Du kannst die Farbe des ausgewählten Knotens zur Hauptfarbe, Sub-Farbe oder Bestimmte Farbe ändern.
Wenn auf Bestimmte Farbe gestellt, kannst du auf das Farbsymbol tippen, um das Farbeinstellungen Dialogfeld zu öffnen und eine Farbe auszuwählen. Windows/macOS-Benutzer: Tippe auf Bildschirmfarbe aufnehmen um mit der Pipette eine Farbe auf deinem Bildschirm auszuwählen.
21 Mischungsverhältnis Kurve
Ändere, wie sich die Farben zwischen dem ausgewählten Knoten und dem Knoten rechts davon ändern.
Die vertikale Achse zeigt das Farbmischverhältnis mit dem Knoten auf der rechten Seite. Je höher es ist, desto näher wird es zur Farbe des rechten Knoten sein. Die horizontale Achse gibt die Position zwischen den Knotenpunkten an. Stelle es auf rechts, um die Knotenfarbe rechts zu steuern.
Passe das Diagram an, indem du auf das Diagram tippst um Punkte hinzuzufügen. Du kannst die Kurve des Diagramms anpassen, indem du an den Punkten ziehst. Du kannst einen Punkt aus dem Diagramm herausziehen, um ihn zu löschen.
Verlaufsset-Menü
Verwalte und stelle die Verlaufssets und ausgewählten Verläufe in der Verlaufsliste ein.
Neues Set erstellen
Gebe einen Namen für das Set im Neues Set erstellen Dialogfeld ein und tippe auf OK, um ein neues Verlaufsset zu erstellen.
Set löschen
Löscht das ausgewählte Verlaufsset.
Set duplizieren
Dupliziert das ausgewählte Verlaufsset.
Einstellungen für Set
Stelle den Namen des ausgewählten Verlaufssets im Einstellungen für Set-Dialog ein.
Set als Material registrieren
Registriere das ausgewählte Verlaufsset als Material. Mehr Infos findest du im „Materialien“ Kapitel.
Verlaufsset hinzufügen
Verlaufsset-Materialien, die in der Materialpalette registriert sind, können im Verlauf bearbeiten Dialogfeld aus dem Verlauf hinzufügen Dialogfeld registriert werden. Weitere Informationen zum Importieren eines Verlaufsset-Materials findest du hier: „Verlaufsset-Materialien“.
Verlauf hinzufügen
Fügt die Verlaufseinstellungen in der Farbpalette als Verlauf in der Liste hinzu.
Verlauf löschen
Löscht das ausgewählte Verlaufsset.
Verlauf duplizieren
Dupliziert die ausgewählte Verlaufseinstellung.
Verlaufsnamen ändern
Setze den Namen des ausgewählten Verlaufssets im Verlaufsnamen ändern Dialogfeld.
Verlauf ersetzen
Ersetzt die ausgewählten Verlaufeinstellungen in der Verlaufsliste durch die Einstellungen, die in der Farbleiste angezeigt werden.
Auf Verlaufseinstellungen anwenden
Wendet das aktuelle Verlaufsset auf die Farbpalette an.
Verlauf importieren
Verlaufseinstellungen importieren. Unterstützte Dateiformate sind Farbverlaufsdateien (Erweiterung: cgs) und Photoshop-Verlaufsdateien (Erweiterung: grd).
Notiz | Du kannst keine Verlaufssets in CLIP STUDIO PAINT DEBUT importieren oder registrieren. |