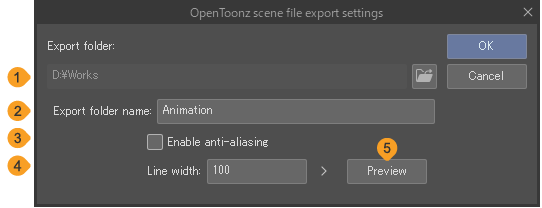Animation exportieren
Du kannst deine Informationen als Bildsequenz, Filmdatei oder GIF exportieren.
Bildsequenz
Du kannst die Frames deiner Animation als Bildsequenz exportieren. Du kannst die folgenden Dateiformate exportieren: BMP, JPEG, PNG, WebP, TIFF und Targa.
Wähle im Menü Datei > Animation exportieren > Bildsequenz, um den Dialog für die Exporteinstellungen der Bildsequenz zu öffnen. Lege im Dialogfeld Bildsequenz Exporteinstellungen den Dateinamen, das Dateiformat usw. fest und tippe auf OK, um die fortlaufend nummerierten Bilder zu exportieren.
·Für Windows und macOS werden Bilder in den Ordner exportiert, den du in den Bildsequenz Exporteinstellungen festgelegt hast.
·Auf dem iPad/ iPhone wird die Dateien-App geöffnet. Wähle den Speicherort aus und tippe dann auf Speichern.
·Bei Android wird File Picker Dialog angezeigt, wenn die Datei exportiert wird. Hier kannst du die Datei speichern.
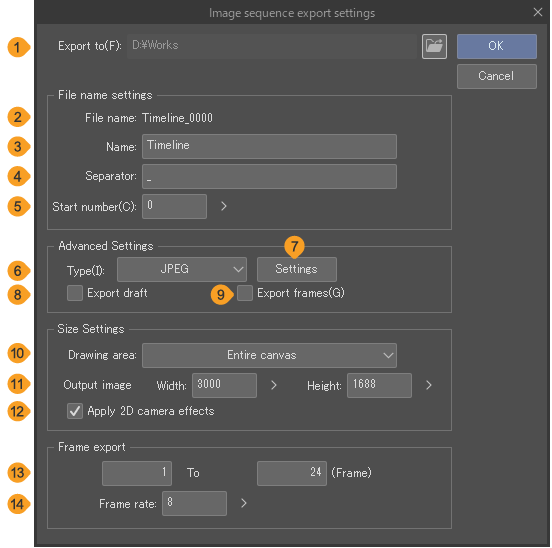
1 Vorlage
Verwende die Dropdown-Liste, um aus Exportvorlagen auszuwählen. Du kannst auch häufig verwendete Einstellungen als neue Vorlage speichern. Mehr Infos unter „Exportvorlagen“.
2 Zu Windows/macOS exportieren
Gib den Speicherort an, um die Bildsequenz zu exportieren. Tippe auf Durchsuchen, um den Exportort anzugeben.
3 Dateiname
Du kannst den Dateinamen mit den Einstellungen Dateinamenpräfix, Datei-Suffix, Separator und Startnummer überprüfen.
4 Dateinamenpräfix
Du kannst ein Präfix hinzufügen, das am Anfang jedes Dateinamens erscheint.
5 Datei-Suffix
Du kannst ein Suffix hinzufügen, das am Ende jedes Dateinamens angezeigt wird.
6 Trennzeichen
Du kannst ein Trennzeichen zwischen dem Präfix, dem Sequenznummer und dem Suffix einfügen. Wenn du nichts eingibst, werden Leerzeichen zwischen dem Präfix, der Sequenznummer und dem Suffix eingefügt.
7 Startnummer
Gib die Startnummer für die Sequenz ein.
8 Typ
Wähle das Dateiformat für die Bildsequenz.
9 Einstellungen
Dies kann eingestellt werden, indem man JPEG als Typ auswählt. Tippe, um das Dialogfeld für die JPEG-Einstellungen zu öffnen, in dem du die Qualität des gespeicherten Bildes einstellen kannst. Je größer der Wert, desto höher die Bildqualität.
10 Entwurf exportieren
Schalte dies ein, um Entwurfsebenen beim Exportieren als Bild einzuschließen.
11 Frames exportieren
Wenn du diese Option aktivierst, werden der Overflow Frame, der Ausgabe-Frame und der Rahmen des Titelschutzbereich als Bild exportiert. Die Farbe jedes Frames kann nicht festgelegt werden. Der Overflow Frame und der Ausgabe-Frame werden in Schwarz exportiert, und der Titelschutzbereich wird in Grau angezeigt.
Wenn eine Leinwand Freistellmarkierungen, einen Standardrand oder Sicherheitsränder hat, können diese im Bild exportiert werden.
12 ICC-Profil einbetten
Aktiviere diese Option, um das ICC-Profil in die exportierte Bildsequenz einzubetten. Diese Einstellung ist nicht verfügbar, wenn der ausgewählte Dateityp das Farbprofil nicht unterstützt.
Notiz | Das unter Voreinstellungen > „Farbumsetzung“ eingestellte Farbprofil wird exportiert, es sei denn, du hast ein Farbprofil im Ansicht Menü („Farbprofil festlegen“) eingestellt. In diesem Fall wird das unter Ansicht eingestellte Farbprofil eingefügt. |
13 Zeichenfläche
Für den Ausgabe-Bereich kannst du zwischen Ausgabe-Frame, Overflow Frame, Ganze Leinwand oder Auswahlbereich wählen. Die Auswahl exportiert ein rechteckiges Bild mit der Breite und Höhe des aktuellen Auswahlbereichs.
14 Ausgabebild
Stellt die Höhe und Breite der exportierten Bilder ein. Das Seitenverhältnis von Breite und Höhe ist fixiert.
15 2D-Kameraeffekte anwenden
Wenn sie eingeschaltet ist, werden Bilder mit der in dem 2D-Kameraordner festgelegten Kamerabewegung exportiert.
16 Frame-Export
Du kannstn den Start- und Endframe für den Export einer Bildsequenz festlegen. Die Einstellungen für den Frame Export sind je nach der ausgewählten Methode zur Anzeige von Frames in der Abspielzeit in dem Dialogbfeld Neu oder Neue Zeitleiste unterschiedlich.
17 Framerate
Gib an, wie viele Bilder pro Sekunde der Animation exportiert werden sollen.
Notiz | Entwurf exportierens, Frames exportieren, ICC Profil einbetten, oder Zeichenfläche kann in CLIP STUDIO PAINT DEBUT nicht verwendet werden. |
Animiertes GIF
Du kannst deine Animation als animiertes GIF exportieren. Wenn Kamerabewegung mit 2D-Kameraordnern hinzugefügt wurde, werden diese Effekte im animierten GIF exportiert.
Wähle das Menü Datei > Animation exportieren > Animiertes GIF aus. Das Verfahren unterscheidet sich je nach Betriebssystem.
Windows/macOS
Nachdem du einen Speicherort und Dateinamen angegeben hast, wird das Dialogfeld Exporteinstellungen für animierte GIFs geöffnet. Stelle die Exportmethode ein und tippe auf OK, um als animiertes GIF zu exportieren.
iPad
Nachdem du den Dateinamen eingegeben hast, wird das Dialogfeld Exporteinstellungen für animierte GIFs geöffnet. Stelle die Ausgabemethode ein und tippe auf OK. Die Dateien-App wird geöffnet. Wähle ein Speicherziel aus und tippe dann auf OK, um das animierte GIF zu exportieren.
Android
Nachdem du den Dateinamen eingegeben hast, wird das Dialogfeld Exporteinstellungen für animierte GIFs geöffnet. Stelle die Ausgabemethode ein und tippe auf OK. Die „File Picker Dialog“ wird geöffnet. Wähle einen Speicherort aus und tippe dann auf Speichern, um die Animiertes GIF zu exportieren.
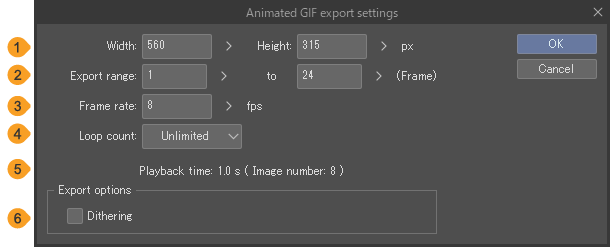
1 Breite/ Höhe
Legt die Höhe und Breite der animierten GIFs fest. Das Seitenverhältnis von Breite und Höhe ist fixiert.
2 Exportreichweite
Du kannst die Start- und Endframes für den Export festlegen. In PRO und EX sind die Einstellungen für den Frame Export je nach der ausgewählten Methode zur Anzeige der Frames in der Abspielzeit in dem Dialogfeld Neu oder Neue Zeitleiste unterschiedlich.
3 Framerate
Stellt die Anzahl der Cels ein, die pro Sekunde der Animation angezeigt werden sollen. Ein größerer Wert erhöht die Bildqualität, erhöht aber auch die Dateigröße. Die Abspielzeit der Animation bleibt unabhängig vom numerischen Wert gleich.
4 Schleifenanzahl
Dies legt fest, wie oft die Wiedergabe wiederholt wird. Du kannst eine Anzahl von Wiedergabeschleifen angeben, indem du Anzahl der Schleifen auswählst oder eine endlose Schleife mit Unbegrenzt erstellst.
5 Abspielzeit
Zeigt die Abspielzeit und die Anzahl der Bilder in dem animierten GIF an.
6 Dithering
Schalte dies ein, um Dithering auf das exportierte GIF anzuwenden. Dithering simuliert einen größeren Farbausdrucksbereich mit einer kleinen Anzahl von Farben, kann aber auch die Dateigröße erhöhen.
7 Hintergrund transparent machen
Wenn du dies einschaltest, wird die Transparenz der transparenten Teile der Leinwand in der exportierten Datei beibehalten.
Animierter Sticker (APNG)
APNG ist eine Datei im PNG-Format, die als Animation abgespielt werden kann. Dieses Dateiformat wird für Stickers der App „LINE“ und für einige Browser verwendet.
Tippe auf das Menü Datei > Animation exportieren > Animierter Sticker (APNG), um eine animierte PNG (APNG) zu exportieren. Die Exportmethode für animierte PNGs (APNGs) ist dieselbe wie für animierte GIFs.
Mehr Infos unter „Animiertes GIF“. Die Exportoptionen-Einstellungen unterscheiden sich jedoch von den Exporteinstellungen für animierte GIFs.
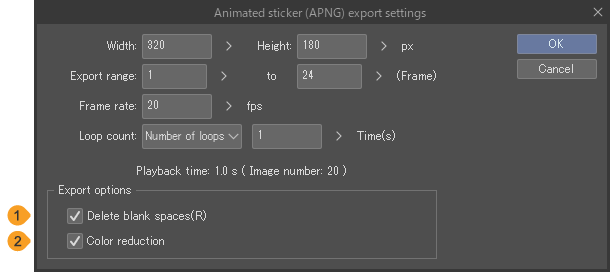
1 Leerstellen löschen
Wenn diese Option aktiviert ist, werden alle nicht gezeichneten Bereiche vor dem Exportieren des Aufklebers gelöscht, aber die Dateigrößen Breite und Höhe wird kleiner sein.
2 Farbreduktion
Schalte dies ein, um den Bereich auf 256 Farben + Transparenz zu reduzieren, bevor die Datei exportiert wird. Da die Anzahl der Farbabstufungen reduziert wird, verringert sich auch die Dateigröße, aber die Anzeigequalität kann sich verschlechtern.
Animierte WebP
Animiertes WebP ist eine WebP-Formatdatei, die als Animation abgespielt werden kann. Dieses Dateiformat kann zum Hochladen in Browsern genutzt werden.
Tippe auf das Menü Datei > Animation exportieren > Animiertes WebP, um eine animierte WebP-Datei zu exportieren. Die Exportmethode für animierte WebP-Dateien ist dieselbe wie für animierte GIFs.
Mehr Infos unter „Animiertes GIF“. Die Exportoptionen-Einstellungen unterscheiden sich jedoch von den Exporteinstellungen für animierte GIFs.
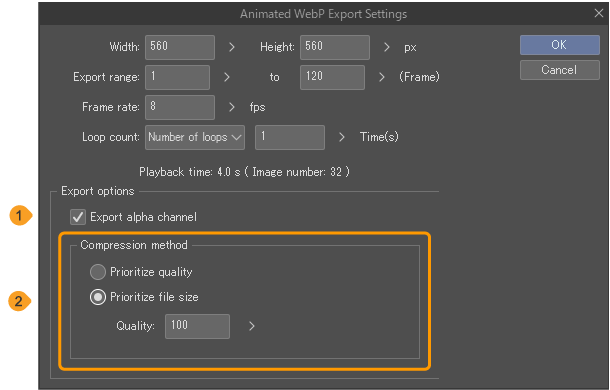
1 Alpha-Channel exportieren
Wenn das aktiviert ist, wird die Transparenz (Alpha Channel) jedes Pixels im exportierten Bild beibehalten. Wenn es aus ist, werden transparente Bereiche durch einen weißen Hintergrund ersetzt.
2 Komprimierungsmethode
Du kannst zwischen Qualität priorisieren und Dateigröße priorisieren wählen. Wenn du Dateigröße priorisieren auswählst, kannst du die Bildqualität mit der Qualität-Einstellung festlegen. Je höher die Anzahl, desto höher die Qualität des Bildes, aber desto größer die Dateigröße.
Film
Du kannst deine Animation als Filmdatei exportieren. Wählen Sie das Menü Datei > Animation exportieren > Film aus. Das Verfahren unterscheidet sich je nach Betriebssystem. Die Dateiformate, die exportiert werden können, variieren auch für jedes Betriebssystem.
Windows/macOS
Lege im Dialogfeld den Dateinamen, den Speicherort und das Dateiformat fest. Videodateien können unter Windows als AVI-Dateien (Erweiterung: avi) oder MP4-Dateien (Erweiterung: mp4) exportiert werden, oder in der macOS-Version als MP4-Dateien (Erweiterung: mp4) oder QuickTime-Dateien (Erweiterung: mov).
Wenn das Dialogfeld Film Exporteinstellungen angezeigt wird, überprüfe die Einstellungen und tippe auf OK, um die Datei zu exportieren.
iPad
Lege im Dialogfeld den Dateinamen und das Format fest. Du kannst Dateien im MP4- (Erweiterung: mp4) und QuickTime-Format (Erweiterung: mov) exportieren. Wenn das Dialogfeld Film Exporteinstellungen angezeigt wird, überprüfe die Einstellungen und tippe auf OK, um die Datei zu exportieren. Die Dateien-App wird geöffnet. Wähle einen Speicherort aus und tippe dann auf OK, um die Datei zu exportieren.
Android
Du kannst Dateien im MP4-Format (Erweiterung: mp4) exportieren. Gib im angezeigten Dialogfeld den Dateinamen ein. Wenn das Dialogfeld Film Exporteinstellungen angezeigt wird, überprüfe die Einstellungen und tippe auf OK, um die Datei zu exportieren. Die „File Picker Dialog“ wird geöffnet. Wähle einen Speicherort aus und tippe dann auf OK, um die Datei zu exportieren.
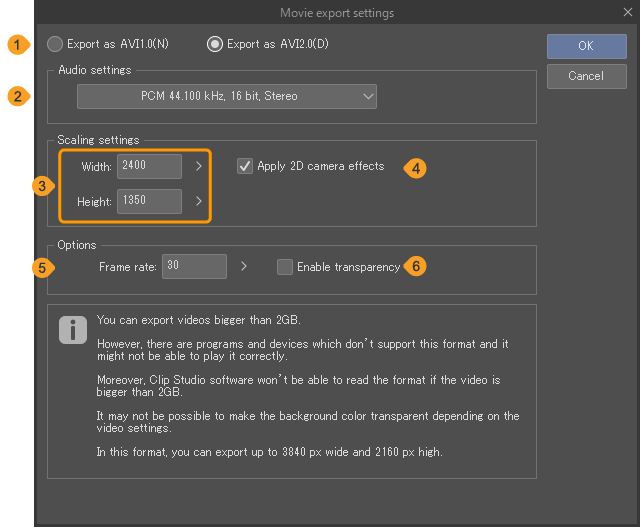
1 Version exportieren (Windows)
Diese Option erscheint beim Exportieren einer Datei im AVI-Format. Du kannst auch die AVI-Version einstellen. Für Unterschiede zwischen den Versionen siehe die Beschreibung unter dem Dialogfeld Film Exporteinstellungen.
2 Audio-Einstellungen
Wähle aus dem Dropdown-Menü Optionen für die Abtastrate, die Bitanzahl und Mono/Stereo aus. Die verfügbaren Auswahlmöglichkeiten variieren je nach dem Dateiformat, das exportiert werden soll.
3 Breite/ Höhe
Stellt die Höhe und Breite der exportierten Bilder ein. Das Seitenverhältnis von Breite und Höhe ist fixiert.
4 2D-Kameraeffekte anwenden
Wenn diese Option aktiviert ist, werden die Videos mit der im 2D-Kameraordner eingestellten Kamerabewegung exportiert.
5 Framerate
Stellt die Anzahl der Cels ein, die pro Sekunde der Animation angezeigt werden sollen.
6 Transparenz aktivieren (Windows)
Diese Option erscheint beim Exportieren einer Datei im AVI-Format. Es behält die transparenten Bereiche der Leinwand bei der Exportierung transparent.
Cels exportieren (EX)
Du kannst die Cels im Animationsordner der aktuellen Animation als BMP-, JPEG-, PNG-, WebP-, TIFF- oder Targa-Bilder exportieren.
Wähle das Menü Datei > Animation exportieren > Cels exportieren aus. Wenn das Dialogfeld Cels exportieren angezeigt wird, überprüfe die Einstellungen und tippe auf OK.
·Für Windows und macOS werden Bilder in den Ordner exportiert, den du im Dialogfeld Cels exportieren festgelegt hast.
·Auf dem iPad wird die Dateien-App geöffnet. Wähle den Speicherort aus und tippe dann auf Speichern.
·Für Android wird das „File Picker Dialog“ geöffnet. Wähle den Speicherort aus und tippe dann auf Speichern.
Ordnerstruktur der exportierten Cels
Für jeden Animationsordner im Ordner wird ein Ordner mit dem Namen erstellt, der im Feld Exportordnername des Dialogfelds Cels exportieren festgelegt ist. Jeder Ordner enthält die Bilddateien der Cels im Animationsordner.
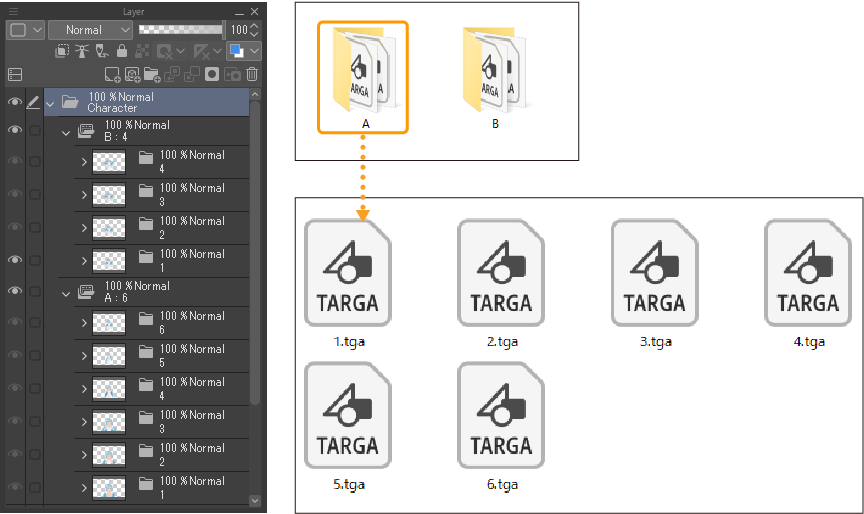
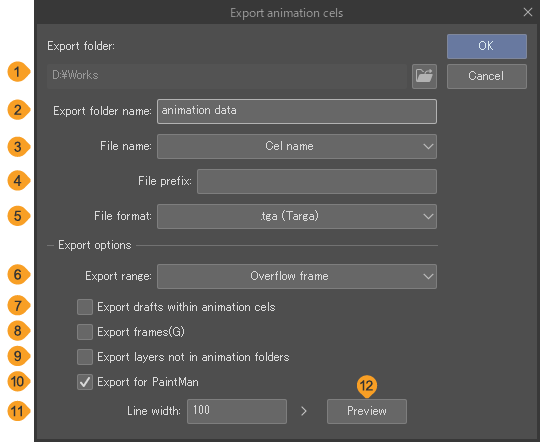
1 Vorlage
Verwende die Dropdown-Liste, um aus Exportvorlagen auszuwählen. Du kannst auch häufig verwendete Einstellungen als neue Vorlage speichern. Mehr Infos unter „Exportvorlagen“.
2 Ordner exportieren (Windows/ macOS)
Hier werden Cels exportiert. Tippe auf das Ordnersymbol, um den Exportort anzugeben.
3 Ordnername exportieren
Du kannst den Namen des Ordners festlegen, in dem die Cels exportiert werden. Für Windows oder macOS wird ein Ordner mit dem hier festgelegten Namen in Ordner exportieren erstellt.
4 Dateiname
Du kannst den Dateinamen mit dessen Einstellungen überprüfen.
5 Format des Dateinamens
Wähle ein Format für die Dateinamen aus. Du kannst zwischen dem Celnamen, der Seriennummer, dem Animationsordnername + Celname oder dem Animationsordnername + Nummer wählen. Für den Celname werden die Cel-(Ebenen-)Namen im Animationsordner als Dateinamen verwendet.
6 Dateinamenpräfix
Du kannst ein Präfix hinzufügen, das am Anfang jedes Dateinamens erscheint.
7 Datei-Suffix
Du kannst ein Suffix hinzufügen, das am Ende jedes Dateinamens angezeigt wird.
8 Trennzeichen
Du kannst ein Trennzeichen zwischen dem Präfix, dem Dateinamenformat und dem Suffix einfügen. Wenn du nichts eingibst, gibt es keine Leerzeichen zwischen dem Präfix, dem Dateinamenformat und dem Suffix.
9 Dateiformat
Das Dateiformat zum Exportieren von Cels kann aus BMP, JPEG, PNG, TIFF und Targa ausgewählt werden.
10 Für PaintMan exportieren
Wenn du nichts eingibst, gibt es keine Leerzeichen zwischen dem Präfix, dem Dateinamenformat und dem Suffix. Die Cels werden in binäre „Hauptlinien“ und „Farblinien“ unterteilt. Wenn du das Cel in PaintMan importierst, wird es in Hauptlinienebenen und Farbebenen unterteilt.
Wenn du die Füllung auf Entwurfsebenen angibst, reduziert PaintMan die Farben und importiert die Ebenen als Schattenflächen.
Tippe auf Einstellungen um das Dialogfeld „Export-Einstellungen für PaintMan“ zu öffnen.
11 Linienfarben
Dies sind die Farben der Haupt- und Hilfslinien beim Reduzieren der Farben für PaintMan. Wenn du für jede Farbe eine Linienbreite in „Export-Einstellungen für PaintMan“ festgelegt hast, wird der Wert neben jeden farbigen Miniaturbild angezeigt. Wenn Allgemeine Linienbreite aktiviert wurde, wird die Linienbreite rechts angezeigt.
12 Exportreichweite
Für den Ausgabebereich kannst du zwischen Overflow Frame oder Ganze Leinwand wählen.
13 Entwürfe innerhalb von Cels exportieren
Beim Exportieren von Bildern werden durch das Einschalten dieser Funktion die Entwurfsebenen zusammengeführt. Wenn Für PaintMan exportieren aktiviert ist, kannst du die Entwurfsebenen als Schattenflächen exportieren.
Beachte bitte, dass du auch wenn „Ebenen außerhalb Animationsordner exportieren“ aktiviert ist, du keine Entwurfsebenen exportieren kannst, die in 2D-Kameraordnern oder Ebenenordnern, die sich nicht in einem Animationsordner befinden, gespeichert sind.
14 Frames exportieren
Wenn dies eingeschaltet ist, kann der Zeichenframe in ein Cel exportiert werden. Die Farbe des Frames kann nicht festgelegt werden.
15 Ebenen außerhalb Animationsordner exportieren
Durch das Einschalten dieser Option werden Ebenen zusammengeführt und exportiert, die nicht in Animationsordnern enthalten sind. Dies kann für den Export von allem außerhalb des Animationsordners verwendet werden, wie zum Beispiel Notizen.
Diese Methode kann keine Entwurfsebenen, Auswahlebenen, Maskierungsmodi oder Papierebenen exportieren. Es kann auch keine versteckten Ebenen exportieren. Du kannst auch keine Animationsordner exportieren, die in 2D-Kameraordnern oder Ebenenordnern gespeichert sind, die sich nicht in einem Animationsordner befinden.
Export-Einstellungen für PaintMan
Du kannst die Farben und Linienbreiten der Haupt- und Nebenlinien beim Exportieren von Cels für PaintMan festlegen. Diese Einstellungen gelten für alle exportierten Cels.
Das Dialogfeld hat die gleichen Einstellungen wie das Dialogfeld Erweiterte Exporteinstellungen für OpenToonz-Szenendatei.
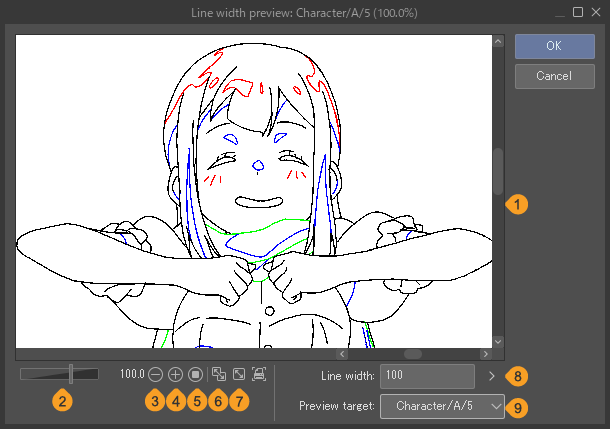
1 Bildvorschau
Dies zeigt eine Vorschau des exportierten Bildes, um die Linienbreiteneinstellungen und reduzierte Farben für PaintMan zu überprüfen. Du kannst die Anzeigeposition des Vorschaubildes anpassen, indem du die Bildvorschau direkt manipulierst. Beachte, dass Schatten auf der Entwurfsebene nicht angezeigt werden.
2 Skalierungsschieberegler
3 Auszoomen
4 Hineinzoomen
5 100%
6 An Navigator anpassen
7 An Bildschirm anpassen
8 Druckgröße
9 Vorschau Ziel
Du kannst aus dem Pulldown-Menü das Cel auswählen, das du in der Vorschau anzeigen möchtest.
10 Vorschau
Aktiviere die Vorschau, um die Cels mit der von dir festgelegten Linienstärke und den Farben anzuzeigen. Die Schattenflächen werden in der Vorschau nicht angezeigt.
11 Linienfarben
So sehen die Farben in PaintMan aus. Das Symbol oben links zeigt die Farbe der Hauptlinien an. Mit den anderen Symbolen kannst du bis zu sieben Hilfslinienfarben einstellen. Tippe auf ein Farbsymbol, um es auszuwählen und Einstellungen wie die Farbe oder Linienstärke zu ändern.
12 Linienfarbe anzeigen
Mit diesem Kontrollkästchen kannst du die ausgewählte Linienfarbe ein- oder ausblenden. Wenn eine Farbe ausgeblendet ist, wird das Symbol mit einem X angezeigt.
13 Farbfelder
Diese Kachel zeigt die Farbe der ausgewählten Linie an. Tippe zweimal auf die Farbkachel, um „Farbeinstellungen Dialogfeld“ zu öffnen und die Farbe zu ändern.
14 Pipette
Tippe auf das Pipetten-Symbol, um die Vorschau auf die Originalfarben zurückzusetzen. Du kannst innerhalb des Bildfensters auf eine Farbe tippen, um sie auf die aktuelle Linie anzuwenden. Tippe erneut, um zur Vorschau zurückzukehren.
15 RGB/HSV
Das zeigt die RGB- oder HSV-Werte der ausgewählten Linie an. Tippe auf die RGB-Werte, um sie in HSV-Werte umzuwandeln, oder umgekehrt.
16 Linienbreite
Dies ermöglicht dir, die Linienbreite der ausgewählten Linie einzustellen.Änderungen der Linienbreite werden in der Vorschau angezeigt.
Wenn Anti-Aliasing aktivieren im Dialogfeld „OpenToonz-Szenen-Datei (Windows/ macOS)“ aktiviert ist, wird die Linienbreite nicht im Dialogfeld Erweiterte Exporteinstellungen für OpenToonz-Szenendatei angezeigt.
17 Allgemeine Linienbreite
Lege eine Linienbreite fest, die für alle Linien gelten soll. Wenn diese Option aktiviert ist, werden die individuellen Einstellungen für die Linienbreite deaktiviert.
Wenn Anti-Aliasing aktivieren im Dialogfeld „OpenToonz-Szenen-Datei (Windows/ macOS)“ aktiviert ist, wird die Allgemeine Linienbreite nicht im Dialogfeld Erweiterte Exporteinstellungen für OpenToonz-Szenendatei angezeigt.
Wichtig | Um eine Datei für den Export nach PaintMan zu erstellen, empfehlen wir, dass du die Ebenen genauso anordnest, wie in diesem Abschnitt „Datei für OpenToonz oder PaintMan vorbereiten“ beschrieben. Anti-Aliasing sollte für Linienzeichnungen ausgeschaltet sein. |
Datei für OpenToonz oder PaintMan vorbereiten
Durch das Erstellen von Cels mit der folgenden Ebenenstruktur und Zeichenfarben wird es einfacher sein, sie beim Importieren in OpenToonz oder PaintMan in Linienzeichnungen, farbige Linien und Schattenflächen zu trennen.
Notiz | Diese Erstellungsmethode ist ein Beispiel. Wenn du einen kommerziellen Animationsfilm oder eine andere Arbeit produzierst, halte dich bitte an die Regeln für die Produktion deiner Arbeit. |
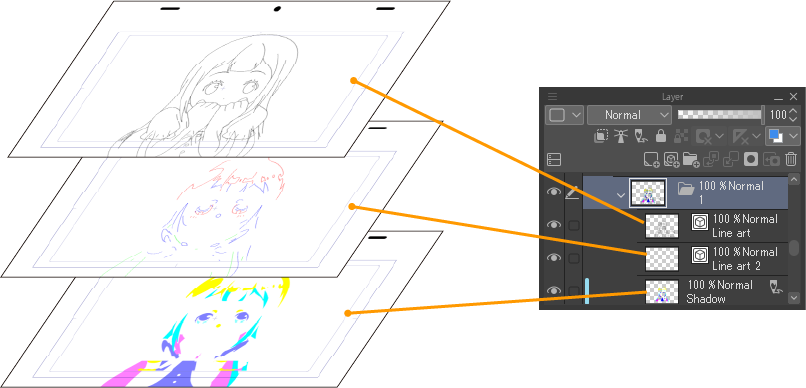
·Erstelle eine Ebene mit der Lineart, die die Linien der Zeichnung oder des Originalkunstwerks enthält und zeichne sie in Schwarz.
·Erstelle eine Ebene für farbige Linien und zeichne in Rot (R: 255, G: 0, B: 0), Grün (R: 0, G: 255, B: 0) und Blau (R: 0, G: 0, B: 255).
·Erstelle eine Ebene für Schatten und fülle sie aus. Die Ebene für Schatten ist auf die Entwurfsebene eingestellt. Um eine Ebene für Schatten zu erstellen, verwende die folgenden Farben, die in den OpenToonz/ PaintMan-Schattenstufen in derselben Farbe angezeigt werden. Beachte jedoch, dass Rot, Blau und Grün schwer von farbigen Linien zu unterscheiden sind.
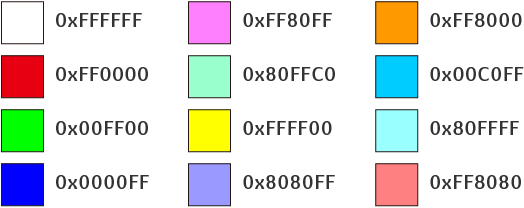
OpenToonz-Szenen-Datei (Windows/ macOS)
Tippe auf das Datei-Menü > Animation exportieren > OpenToonz-Szenendatei, um die Animation, die du bearbeitest, als Datei für OpenToonz zu exportieren.
·Wenn du Daten für OpenToonz erstellst, musst du das Anti-Aliasing für Linien nicht deaktivieren.
·Der Animationsordner kann nicht in OpenToonz importiert werden, wenn der Ordnername die folgenden Symbole enthält: \ / : * ? “ < > | Bitte korrigiere den Animationsordnernamen, bevor du die OpenToonz-Szene Datei verwenden.
Wichtig | OpenToonz muss auf demselben Gerät wie CLIP STUDIO PAINT installiert sein, um den Befehl OpenToonz-Szene Datei zu nutzen (Website). Bitte installiere OpenToonz, bevor du den Befehl OpenToonz-Szene Datei verwendest. Mehr Infos unter CLIP STUDIO TIPS. |
Die Auswahl der OpenToonz-Szene Datei ermöglicht es dir, die Datei wie folgt zu exportieren.
·Cels (Ebenenordner) im Animationsordner von CLIP STUDIO PAINT werden in Toonz-Raster-Ebenen-Dateien (ext: tlv) umgewandelt. Linienzeichnungen und Schatten werden in einem kombinierten Zustand für jedes Cel exportiert.
·Die Zeichenfarben der Cels im Animationsordner von CLIP STUDIO PAINT werden in eine Paletten-Datei (ext: tpl) umgewandelt. Nur die spezifischen Farben, die in CLIP STUDIO PAINT verwendet werden, werden in die Palette exportiert.
·Die Informationen in der Zeitleiste-Palette in CLIP STUDIO PAINT werden in eine Szene-Datei (ext: tnz) umgewandelt.
Exporteinstellungen für OpenToonz-Szene
1 Ordner exportieren
2 Ordnername exportieren
Du kannst den Namen des Ordners festlegen, in dem OpenToonz-Szene Dateien exportiert werden. Ein Ordner mit dem hier festgelegten Namen wird in Ordner exportieren erstellt.
3 Anti-Aliasing aktivieren
Durch das Einschalten kannst du mit Anti-Aliasing aktivierten Zeichenlinien nach OpenToonz exportieren. Wenn das Anti-Aliasing aktiviert ist, wird das Bild mit nur noch hochtransparenten Farben exportiert, um ein Vermischen der Farben zu verhindern.
Wenn sie ausgeschaltet ist, kannst du die Linienbreite oder die allgemeine Linienbreite im Dialogfeld Erweiterte Exporteinstellungen für OpenToonz-Szenendatei einstellen.
4 Linienfarben
Dies sind die Farben der Haupt- und Hilfslinien beim Reduzieren der Farben für OpenToonz. Wenn du eine Linienbreite in den Erweiterte Exporteinstellungen für OpenToonz-Szenendatei eingestellt hast, wird der Wert neben jedem farbigen Miniaturbild angezeigt. Wenn Allgemeine Linienbreite aktiviert wurde, wird die Linienbreite rechts angezeigt.
Wenn Anti-Aliasing aktivieren aktiviert ist, werden die Werte für die Linienbreite nicht angezeigt.
5 Einstellungen
Tippe darauf, um das Dialogfeld Erweiterte Exporteinstellungen für OpenToonz-Szenendatei zu öffnen und eine Vorschau von den Cels anzussehen, wenn sie für OpenToonz exportiert werden sollen. Die Einstellungen sind dieselben wie unter „Export-Einstellungen für PaintMan“.
Exposure Sheet (EX)
Der Inhalt der Zeitleiste-Palette der aktuellen Animation kann als Zeitleisteninformation exportiert werden. Du kannst im CSV-Format oder im Digital Exposure Sheet Information-Format (Erweiterung: xdts) exportieren.
Wähle das Menü Datei > Animation exportieren > Exposure Sheet.
·Für Windows und macOS wird ein Dialogfeld angezeigt, um den Speicherort der Datei anzugeben. In dem Dialogfeld legst du den Speicherort, den Dateinamen und das Dateiformat fest und exportierst dann die Informationen des Exposure Sheets.
·Auf dem iPad/ iPhone öffnet sich das Dialogfenster Exposure Sheet. Gib den Dateinamen und das Format ein und tippe dann auf OK. Die Dateien-App wird geöffnet. Wähle einen Speicherort aus und tippe dann auf OK, um das Exposure Sheet zu exportieren.
·Auf Android wird das Dialogfenster Exposure Sheet angezeigt. Stelle den Dateinamen und das Format in „File Picker Dialog“ ein und tippe dann auf Speichern, um das Exposure Sheet zu exportieren.
Dateien, die aus dem Exposure Sheet exportiert werden können, haben folgende Charakteristiken:
CSV-Format
Wenn es als CSV-Datei exportiert wird, kann es mit einem Texteditor oder Tabellenkalkulationssoftware angezeigt und bearbeitet werden. Jedoch können exportierte CSV-Dateien nicht in CLIP STUDIO PAINT oder RETAS STUDIO geöffnet werden.
·Der erste Eintrag zeigt den übergeordneten Namen des Animationsordners an. Wenn der übergeordnete Ordner verschachtelt ist, werden die Ordnernamen durch "/" verbunden.
·Als Zweites werden die Namen der Animationsordner angezeigt.
·Ab der dritten Zeile werden die Framenamen und Informationen zu jedem Bild angezeigt, wie z. B.der Cel-Name und das Spuretikett.Inbetween Spuretikett sind mit 〇 oder ● Symbolen gekennzeichnet.Die Framenummern beginnen bei 1, unabhängig von den Anzeigeeinstellungen auf der Zeitleiste-Palette.
Digitales Exposure Sheet-Format
Digitale Exposure Sheet-Formatdateien (Erweiterung: xdts) können mit dem Toei Animation Digital Exposure Sheet Programm geöffnet werden.
·Ebenen, die von unten nach oben in der Zeitleiste-Palette angeordnet sind, werden von links nach rechts in dem Toei Animation Digital Exposure Sheet ausgerichtet.
·Dieses Format exportiert nur Informationen für sichtbare Animationsordner und 2D-Kameraordner.
·Ebenen mit Animationsordnernamen S0 bis S9 werden als Soundfeld-Daten für das Toei Animation Digital Exposure Sheet ausgegeben.
·2D-Kameraordner Informationen werden als Daten im Kamera Feld des Toei Animation Digital Exposure Sheets ausgegeben.
Audio
Wenn sich in der Zeitleiste-Palette eine Tonspur befindet und eine Audiodatei importiert wird, kann die Tonspur der bearbeiteten Animation als Audiodatei im Wav- (Erweiterung: wav) oder Ogg-Format (Erweiterung: ogg) exportiert werden.
Wähle das Menü Datei > Animation exportieren > Audio aus. Die Audioqualität und der Exportbereich der Audiodatei können in den Audio-Export-Einstellungen in einem Dialogfeld festgelegt werden.
·Unter Windows und macOS wird das Dialogfeld Audio-Export-Einstellungen angezeigt, nachdem der Speicherort der Datei angegeben wurde.
·Wenn du ein iPad verwendest, gib den Speicherort der Datei in der Dateien-App an, nachdem das Dialogfeld für die Audio-Export-Einstellungen angezeigt wird.
·Wenn du Android verwendest, gibst du den Speicherort der Datei in der „File Picker Dialog“ an.
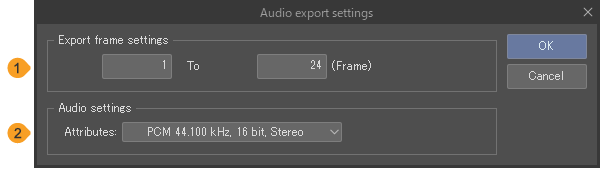
1 Frame-Einstellungen exportieren
Lege den Exportbereich für Audiodateien fest, indem du die Anzahl der Frames in der Zeitleiste-Palette angibst. Die Einstellungen für den Frame Export sind je nach der ausgewählten Methode zur Anzeige von Frames in der Abspielzeit in dem Dialogbfeld Neu oder Neue Zeitleiste unterschiedlich.(Nicht verfügbar in CLIP STUDIO PAINT DEBUT.)
2 Audio-Einstellungen
Verfügbare Einstellungen hängen vom ausgewählten Dateiformat ab. Für das Wav-Format werden Attribute und Auswahlmöglichkeiten für die Abtastrate, die Bitanzahl und Mono/ Stereo im Dropdown-Menü angezeigt.Für das Ogg-Format werden Qualitätseinstellungen angezeigt, mit denen du die Qualität der Audiodatei einstellen kannst.